So integrieren Sie das Startprogramm in Steam
Plattformübergreifender Ablauf
Sie können Ihr Spiel samt Startprogramm in Steam integrieren und so Ihre anderen Steam-Spiele über das Xsolla Launcher bewerben.
Wenn Ihr Launcher in Steam integriert ist, wird er als separate Anwendung auf dem Computer des Nutzers installiert, wenn Steam zum ersten Mal gestartet wird. Das spätere Verhalten des Launchers hängt davon ab, wie er gestartet wird:
- Über Steam:
- Der Launcher zeigt nur Spiele an, für die die Steam AppID im Kundenportal angegeben ist.
- Klickt der Nutzer auf die Kaufen-Schaltfläche, wird er zur Spielseite in Steam weitergeleitet.
- Ein Klick auf die Installieren-Schaltfläche startet die Installation des Spiels über das Steam SDK in Steam.
- Der Launcher leitet den Nutzer für Ingame-Käufe zu Steam weiter.
- Wenn Sie den Online-Shop in den Launcher-Projekteinstellungen für ein bestimmtes Spiel aktiviert und die Steam AppID angegeben haben, ruft der Launcher Informationen über die für dieses Spiel verfügbaren DLCs von Steam ab und erstellt Karten für diese DLCs im Xsolla-Launcher-Shop. Wenn der Nutzer auf Kaufen klickt, wird er zur Seite mit den Artikeln in Steam weitergeleitet.
- Xsolla Login erstellt automatisch ein Nutzerkonto innerhalb des Xsolla-Ökosystems mithilfe der Nutzerdaten aus Steam. So können Sie alle Launcher-Nutzer im Kundenportal in der Xsolla Login-Datenbank einsehen. Nutzer können dasselbe Konto verwenden, wenn sie den Launcher außerhalb von Steam starten und Ingame-Käufe im Xsolla-Launcher-Shop tätigen. Daher können Sie auch beim Start aus Steam heraus mithilfe der Xsolla-API-Methoden prüfen, ob der Nutzer im Besitz der im Xsolla-Launcher-Shop gekauften Artikel ist.
- Wenn der Nutzer bei einem anderen Spiel als dem Spiel, über das der Launcher gestartet wurde, auf die Schaltfläche Spielen klickt, wird der Launcher geschlossen und das ausgewählte Spiel in Steam im Hintergrund gestartet. Der Launcher startet das Spiel sofort, ohne die Launcher-Benutzeroberfläche anzuzeigen. Nachdem der Nutzer das Spiel geschlossen hat, wird die Launcher-Benutzeroberfläche angezeigt.
- Als eigenständige Anwendung über die ausführbare Datei des Launchers oder dessen Desktop-Verknüpfung:
- Der Launcher zeigt alle dem Launcher-Projekt hinzugefügten Spiele an, unabhängig davon, ob deren jeweilige Steam AppID angegeben ist.
- Im Xsolla-Launcher-Shop werden Ingame-Items anzeigt, die dem Shop über das Kundenportal hinzugefügt wurden.
- Der Launcher hat über Steam Zugriff auf Informationen über lokal installierte Spiele. Wenn ein über Steam vertriebenes Spiel lokal installiert ist, wird anstatt der Schaltfläche Kaufen die Schaltfläche Spielen angezeigt. Wenn der Nutzer auf Spielen klickt, wird der Launcher über Steam neu gestartet.
Voraussetzungen
Das benötigen Sie für die Steam-Integration:
- Steam-AppID
- Steamworks-Konto mitsamt Spiel
- auf Steam veröffentlichbare Spiel-Build
- einsatzbereites Launcher, konfigurierbar im Kundenportal
Die Steam-AppID finden Sie im Admin-Dashboard Ihres Spiels in Steamworks. Navigieren Sie zu Steamworks > App-Admin, dort wird die ID neben dem Namen Ihres Projekts angezeigt.

Integrationsschritte

Steam-Plattform einrichten und Dateien herunterladen
- Öffnen Sie Ihr Projekt im Kundenportal, und navigieren Sie zum Menüpunkt Distribution > Launcher.
- Klicken Sie im Dashboard beim gewünschten Launcher auf Launcher bearbeiten.
- Wechseln Sie zu den Einstellungen, und klicken Sie rechts neben dem Steam-Logo auf Einrichten.
- Geben Sie Ihren Steam Web-API-Schlüssel ein.
- Geben Sie die Steam-App-ID Ihres Spiels ein.
- Klicken Sie auf Launcher-Host herunterladen, um das
LauncherHost.zip-Archiv für Windows oder macOS herunterzuladen. - Klicken Sie auf Config herunterladen, um die Konfigurationsdateien des Spiels herunterzuladen.
- Wechseln Sie zur Registerkarte Launcher-Verhalten, und wählen Sie aus, wie sich der Launcher verhalten soll, wenn ein Nutzer das Spiel über Steam ausführt (optional):
- Launcher ausführen (vorausgewählt)
- Spiel ausführen

- Wechseln Sie zur Registerkarte Nutzeranmeldung, und wählen Sie eine Anmeldemethode aus (optional):
- Automatisch über Steam-Konto (vorausgewählt).
- Manuell über das Login-Widget. Das Widget nutzt das beim Erstellen des Startprogramms ausgewählte Login-Projekt.
Startprogramm-Installer generieren und herunterladen
Beachten Sie den Leitfaden zum Generieren und Herunterladen des Startprogramm-Installers.
Spiel-Build für Steam vorbereiten
- Entpacken Sie das
LauncherHost.zip-Archiv (sollte in Schritt 1 heruntergeladen werden) in ein beliebiges Verzeichnis. Das Archiv enthält das VerzeichnisGameBuild, mit dem sich das Spiel für den Upload auf Steam vorbereiten lässt. Ordnerstruktur unter Windows:LauncherHost.exe– ausführbare Datei für das DienstprogrammLauncherHostQt5Core.dll,vcruntime140-140_1.dll,msvcp140-140_1.dll– Dienstbibliotheken für das DienstprogrammLauncherHost.exeinstaller– Ordner für den Startprogramm-Installer
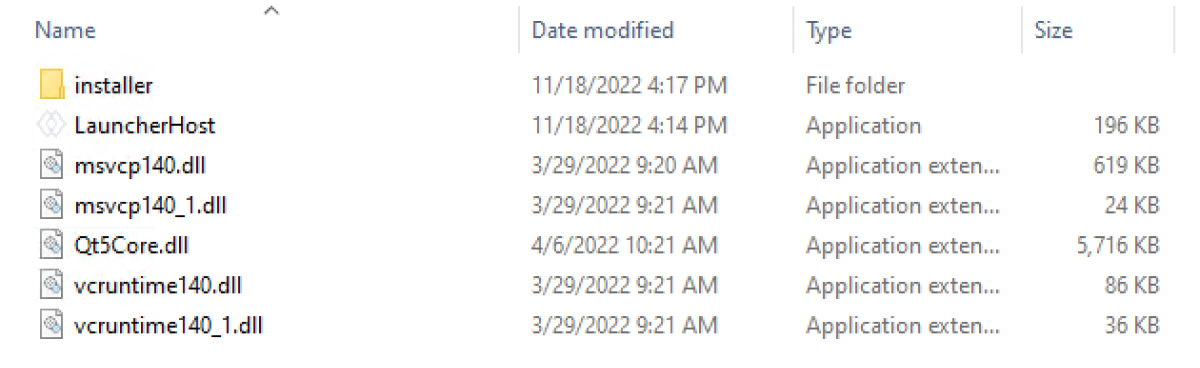
- Ordnerstruktur unter macOS:
LauncherHost– ausführbare Datei für das DienstprogrammLauncherHostFrameworks– Systemordner für die Bibliotheken des DienstprogrammsLauncherHostinstaller– Ordner für den Launcher-Installer
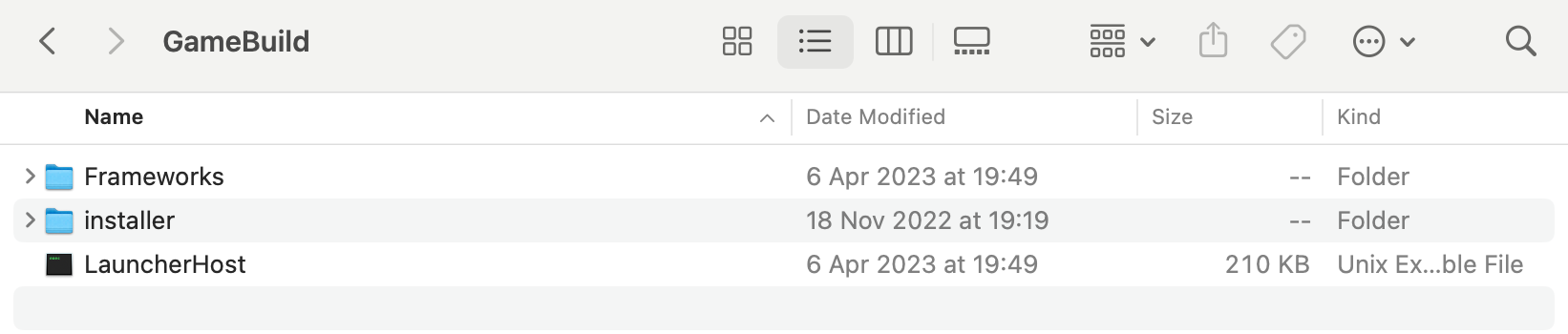
- Erstellen Sie einen neuen Ordner im Verzeichnis
GameBuild. - Kopieren Sie Ihre Spiel-Build in dieses Verzeichnis.
- Konfigurieren Sie die ausführbare Spieldatei (Windows/macOS) unter Spiel > Build > Ausführbare Dateien, und geben Sie den relativen Pfad zur ausführbaren Spieldatei an.
- Kopieren Sie den eigenständigen Startprogramm-Installer (Windows/macOS) in den Ordner installer.
- Kopieren Sie die Steam-Konfigurationsdateien in den Ordner
GameBuild. - Wenn Ihr Spiel bereits auf Steam ist, ersetzen Sie den Namen der Datei
LauncherHost.exedurch den Namen der ausführbaren Datei Ihres Spiels. Diese Informationen finden Sie im Admin-Dashboard Ihres Spiels im Ausführungsfeld, navigieren Sie zu dazu zu Apps & Pakete > Alle Anwendungen > Ihre Anwendung > Steamworks Admin > Installation > Allgemeine Installation.
LauncherHost.exe durch den Namen der ausführbaren Datei Ihres Spiels für das Integrations-Debugging ersetzen, wenn Sie die ausführbare Datei nicht ändern wollen.
- Aktivieren Sie die Nutzung von
ISteamApps::GetLaunchCommandLine()im Admin-Dashboard Ihres Spiels.

- Klicken Sie auf Für Veröffentlichung vorbereiten, um zu prüfen, ob es Konflikte zwischen Ihrer Arbeit und der anderer Benutzer gibt.
Windows-Spiel-Build-Dateien auf Steam hochladen
- Melden Sie sich bei Steamworks an, und laden Sie das Steamworks-SDK herunter.
- Entpacken Sie das SDK-Archiv.
- Wechseln Sie in den Ordner
steamworks_sdk_151\sdk\tools, und entpacken Sie das DienstprogrammSteamPipeGUI, mit dem sich Spiel-Builds auf Steam hochladen lassen.
- Führen Sie das Dienstprogramm
SteamPipeGUIaus.
- Füllen Sie die folgenden Felder im Einstellungsfenster aus:
- Geben Sie im Feld App-ID die Steam-AppID Ihres Spiels an.
- Geben Sie im Feld Build-Beschreibung eine kurze Beschreibung der Build ein, damit Sie die Build einfacher im Steam-Admin-Dashboard identifizieren können.
- Geben Sie im Feld Steamworks SDK ContentBuilder-Pfad den Pfad zum Steamworks SDK ContentBuilder an.
- Geben Sie in den Feldern Steam-Login und Steam-Passwort Ihren Steam-Benutzernamen und Ihr ‑Passwort ein.
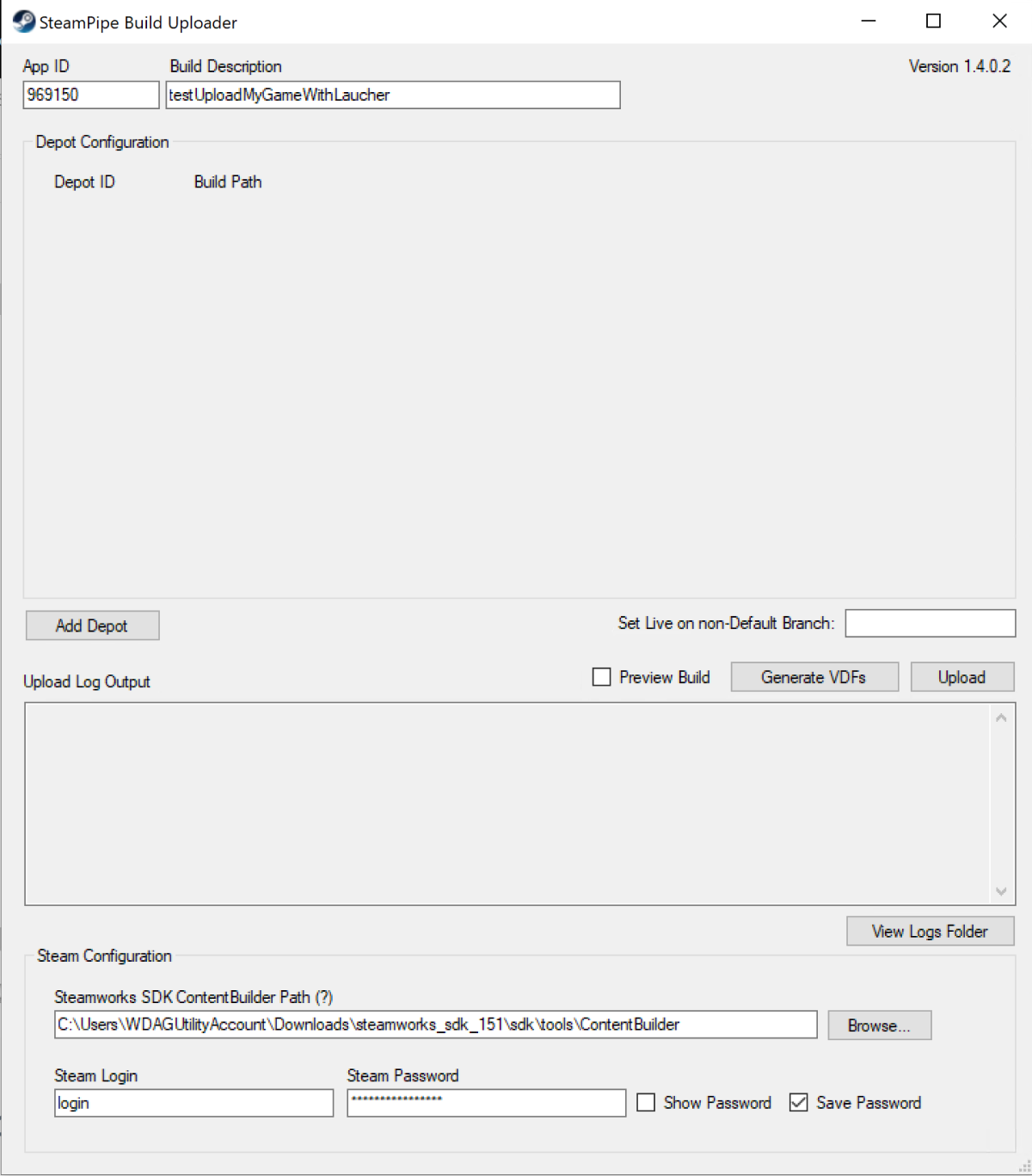
- Klicken Sie auf Depot hinzufügen. Geben Sie im Feld Build-Pfad den Pfad zum GameBuild mit der Spiel-Build und den Launcher nstaller ein.
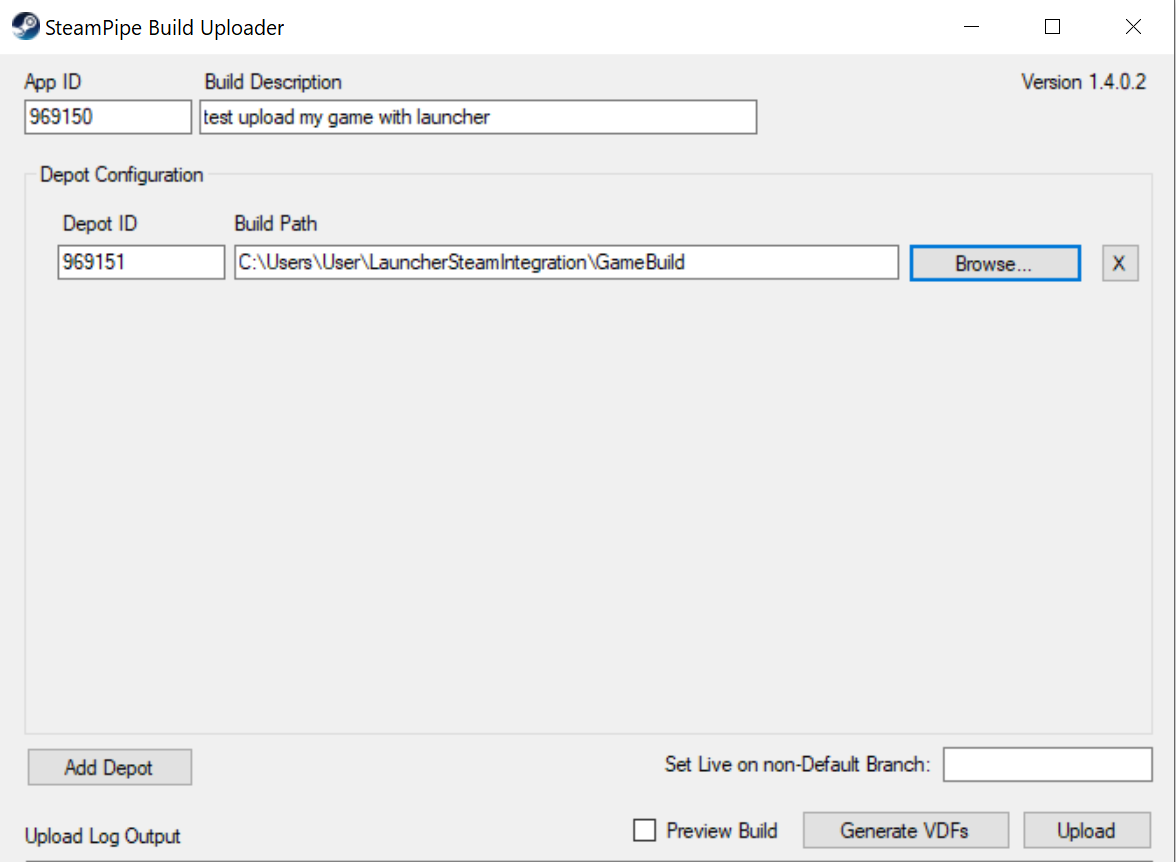
- Klicken Sie auf Hochladen, und warten Sie, bis der Upload abgeschlossen ist.
macOs-Spiel-Build-Dateien auf Steam hochladen
- Kopieren Sie die Datei
launcher.dmgin den OrdnerGameBuild/installer. - Kopieren Sie die Datei
hostArgs.jsonin den OrdnerGameBuild. - Laden Sie die Dateien auf Steam hoch:
- Öffnen Sie den entpackten Ordner
SteamSDK.
- Öffnen Sie den entpackten Ordner
- Wechseln in den Ordner
tools/scripts. - Erstellen Sie ein vdf-Skript namens
app_build_<steam_id>.vdf, wobei<steam_id>die Steam-ID Ihres Projekts und den folgenden Inhalt darstellt. (ersetzen Siexxxxxxin Zeile 3 durch die Steam-ID,yyyyyyin Zeile 11 durch die Depot-ID – die Steam-ID + 1:
- Wechseln in den Ordner
1"AppID" "xxxxxx" // your AppID
2"Desc" "This is a simple build script 1" // internal description for this build
3
4"ContentRoot" "../content/" // root content folder, relative to location of this file
5"BuildOutput" "../output/" // build output folder for build logs and build cache files
6
7"Depots"
8{
9 "yyyyyy" // your DepotID
10 {
11 "FileMapping"
12 {
13 "LocalPath" "*" // all files from contentroot folder
14 "DepotPath" "." // mapped into the root of the depot
15 "recursive" "1" // include all subfolders
16 }
17 }
18}
- Speichern Sie die Änderungen.
- Kopieren Sie den Inhalt des Verzeichnisses
GameBuildin den Ordnertools/ContentBuilder/Content. - Wechseln Sie in die Terminalkonsole, und navigieren Sie zum Ordner
tools/ContentBuilder/builder_osx. - Rufen Sie den Befehl
./steamcmd.shauf, um die Initialisierung und Konfiguration zu starten. - Rufen Sie den folgenden Befehl auf, um das Skript auszuführen, daraufhin wir die Build auf die Steam-Server hochgeladen:
1cmd.sh +login <username> <password> +run_app_build_http ../scripts/app_build_{Steam_id}.vdf
Spiel-Build auf Steamworks veröffentlichen
- Wechseln Sie zum Admin-Dashboard Ihres Spiels in Steamworks.
- Klicken Sie auf Steamworks-Admin, um die Admin-Seite des Spiels zu öffnen.
- Navigieren Sie zu SteamPipes > Builds.
- Erstellen Sie eine neue Branch, oder nutzen Sie eine Standardbranch.
- Suchen Sie nach der hochgeladenen Build anhand der Build-ID, dem Upload-Datum oder der Beschreibung, und platzieren Sie die Build in Ihre Branch.
- Klicken Sie auf Änderungsvorschau, und betrachten Sie die vorgenommenen Änderungen.
- Klicken Sie auf Build jetzt live freigeben.
Haben Sie einen Tippfehler oder einen anderen Textfehler gefunden? Wählen Sie den Text aus und drücken Sie Strg+Eingabe.
