Spieleinstellungen konfigurieren
So konfigurieren Sie die Spieleinstellungen:
- Öffnen Sie Ihr Projekt im Kundenportal, und navigieren Sie zum Menüpunkt Distribution > Launcher.
- Wählen Sie im Dashboard den gewünschten Launcher aus, und klicken Sie auf Launcher bearbeiten.
- Scrollen Sie zum Abschnitt Spiele.
- Ändern Sie die Einstellungen.
- Klicken Sie auf Speichern.
Um zu den Konfigurationseinstellungen zu gelangen, klicken Sie im Startprogramm-Projekt im Abschnitt Spiele rechts neben Ihrem Spiel auf Einrichten.
Die folgenden Einstellungsgruppen sind verfügbar:
Registerkarten
Fügen Sie eine individuelle Seite als Registerkarte im Header der Spieleseite hinzu. Weitere Informationen über die Registerkarten-Seite finden Sie in der Anleitung.
Angaben zum Spiel
Legen Sie fest, welche Informationen und Elemente im Launcher auf der Spielseite angezeigt werden sollen:
- Geben Sie unter Community-Website den Link zu Ihrer Website für die Gaming-Community an. Im Launcher wird dieser Link als Globus-Symbol in der rechten Symbolleiste zusammen mit den Symbolen der einzelnen sozialen Netzwerke angezeigt.
- Fügen Sie Links zu sozialen Netzwerken hinzu, indem Sie auf die entsprechenden Schaltflächen klicken und die jeweiligen Links in den Eingabefeldern angeben. Für jeden hinzugefügten Social-Media-Link werden im Launcher das Symbol des entsprechenden sozialen Netzwerks in der rechten Symbolleiste angezeigt. Klickt ein Nutzer auf dieses Symbol, wird er zu dem angegebenen Link weitergeleitet.
- Geben Sie unter Supportseite den Link an, über den die Nutzer Ihr Supportteam kontaktieren können. Im Launcher wird dieser Link unten rechts als Fragezeichen-Symbol angezeigt.
- Geben Sie die Informationen über Ihr Spiel in verschiedenen Sprachen an. Im Launcher werden diese Angaben Nutzern angezeigt, die das Spiel noch nicht besitzen. Die Liste der Sprachen hängt von den Einstellungen unter Launcher-Einstellungen > Allgemeine Einstellungen > Sprachen ab.
Englisch ist als Sprache vorausgewählt und kann nicht entfernt werden. Wenn Sie die Spielinformationen in einer anderen Sprache als Englisch angeben möchten, klicken Sie auf diese Sprache, und scrollen Sie in dem daraufhin angezeigten Fenster nach unten. - Damit die Registerkarte Neuigkeiten auf der Spielseite angezeigt wird, müssen Sie den Schalter Registerkarte "Neuigkeiten" auf der Spielseite anzeigen aktivieren (optional).
- Die Spielinformationen bestehen aus den folgenden Feldern:
- Entwicklerstudio – Name Ihres Entwicklerstudio, den das Startprogramm im Abschnitt Über das Spiel > Entwicklerstudio anzeigt.
- Link zum Spiel-Trailer – Link zum Spiel-Trailer, den ein Benutzer durch Klick auf die Schaltfläche Trailer neben der Schaltfläche Jetzt kaufen ansehen kann.
- Über das Spiel – kurze Beschreibung des Spiels, die das Startprogramm im Abschnitt Über das Spiel anzeigt.
- Minimale Systemanforderungen – Anforderungen, die das Startprogramm im Abschnitt Systemanforderungen > Minimum anzeigt.
- Empfohlene Systemanforderungen – Anforderungen, die das Startprogramm im Abschnitt Systemanforderungen > Empfohlen anzeigt.
Distribution
Die folgenden Einstellungen sind in diesem Abschnitt verfügbar:
- Vertriebsmodell –legen Sie fest, wie die Benutzer über das Startprogramm auf das Spiel zugreifen.
Ist Free-to-play (F2P) ausgewählt, können die Benutzer nach dem Download des Startprogramms kostenlos auf das Spiel zugreifen.
Ist Pay-to-play (P2P) ausgewählt, müssen die Benutzer das Spiel kaufen, um darauf zuzugreifen. Damit sie das Spiel im Startprogramm kaufen können, fügen Sie dem Online-Shop ein Spielschlüsselpaket hinzu, und wählen Sie dann die Paket-SKU unter SKU des Spielschlüsselpakets aus.
- Spielschlüssel > Spielern das Aktivieren von Spielschlüsseln erlauben – legen Sie fest, ob Benutzer das Spiel direkt im Startprogramm aktivieren können.
Wenn Sie den Schalter auf Ein stellen, zeigt das Startprogramm die Schaltfläche Einlösen auf der Spielseite an, falls noch kein Spielschlüssel aktiviert wurde. Nach Klick auf diese Schaltfläche kann der Benutzer den Schlüssel eingeben und aktivieren. Ist der Schalter auf Aus gestellt, zeigt das Startprogramm die Schaltfläche Einlösen nicht an.
- Online-Shop > Online-Shop im Startprogramm anzeigen – legen Sie fest, ob das Startprogramm die Registerkarte "Online-Shop" auf der Spielseite anzeigt. Über den Shop können Sie Schlüssel, virtuelle Gegenstände, virtuelle Währungen, DLCs und Ingame-Items direkt an Benutzer verkaufen.
Befolgen Sie zum Einrichten von Shop-Inhalten die Anleitung.
- Online-Shop > Anzeigeeinstellungen – legen Sie fest, ob der Online-Shop immer im Startprogramm angezeigt wird oder nur wenn ein Benutzer das Spiel besitzt.
Builds
Legen Sie die von den verschiedenen Startprogrammversionen zu verwendenden Spiele-Builds fest. Weitere Informationen finden Sie unter Spiel-Build hochladen.
Startargumente
Startoptionen
Es ist möglich, mehrere Drop-down-Listen (Gruppen) zu erstellen, die im Launcher beim Spielstart angezeigt werden. Sie können zum Beispiel Listen für die Auswahl des Servers und des Grafiktreibers erstellen.
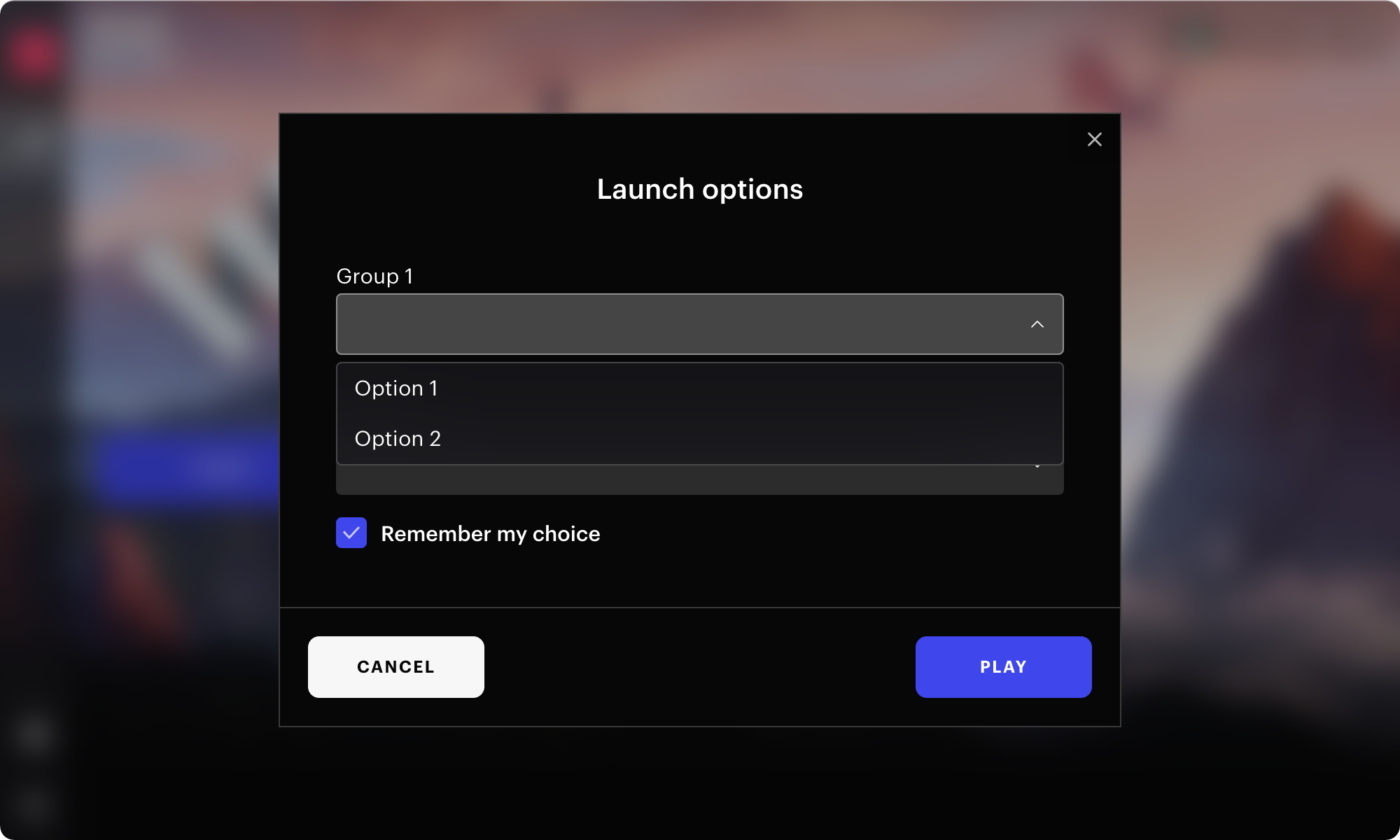
- Navigieren Sie zum Abschnitt Startargumente.
- Wechseln Sie zur Registerkarte Startoptionen.
- Erstellen Sie eine oder mehrere Gruppen (optional):
- Klicken Sie auf Startgruppe hinzufügen.
- Vergeben Sie einen Gruppennamen in Englisch und in den anderen Sprachen Ihres Launchers, klicken Sie dann auf Erstellen.
- Fügen Sie die Spielstartoptionen hinzu:
- Klicken Sie in der Tabelle rechts neben dem Namen der erstellten Gruppe auf das +-Symbol, vergeben Sie einen Namen für die Startoptionen in Englisch und in den anderen Sprachen Ihres Launchers. Klicken Sie dann auf Weiter.
- Ergänzen Sie die Parameter, die dem Stand-alone- bzw. auf der Steam-Plattform veröffentlichtem Spiel beim Start als Befehlszeilenargumente übermittelt werden sollen. Klicken Sie dann auf Erstellen.
- Wenn Sie eine der Gruppen hervorheben möchten, müssen Sie die entsprechende Drop-down-Liste neben der Schaltfläche Spielen im Launcher hinzufügen. Klicken Sie dazu in der Tabelle rechts neben dem Gruppennamen auf das ☆-Symbol.
Argumente
- So fügen Sie Parameter hinzu, die bei jedem Start als Befehlszeilenargumente an das Spiel übermittelt werden:
- Wechseln Sie zur Registerkarte Argumente.
- Ergänzen Sie die Parameter für ein Stand-alone- und/oder ein auf der Steam-Plattform veröffentlichtes Spiel, und klicken Sie dann auf Speichern.
Tutorials
Weitere Informationen
Haben Sie einen Tippfehler oder einen anderen Textfehler gefunden? Wählen Sie den Text aus und drücken Sie Strg+Eingabe.
