PayPal in der Testumgebung testen
Die Sandbox ist eine eigenständige Testumgebung, welche alle Funktionen der Produktionsumgebung (Live-Modus) mit Ausnahme der Benutzerautorisierung und der Möglichkeit, echte Zahlungen zu tätigen, unterstützt. Zugriff auf die die Testumgebung erhalten Sie, indem Sie beim Abrufen eines Tokens “mode”:“sandbox” übermitteln.
Um das Zahlungsportal zu öffnen, verwenden Sie den folgenden Link und geben Sie dabei den erhaltenen Token als Abfrageparameter an: https://sandbox-secure.xsolla.com/paystation4/?token={token}.
In der Testumgebung können Sie die folgenden Zahlungsportal-Interaktionsszenarien testen, während Sie eine PayPal-Zahlung vornehmen:
- Testzahlung vornehmen
- Erstattung
- Teilerstattung
- Rückbuchung
- Konto speichern
- gespeichertes Konto löschen
- von gespeichertem Konto abbuchen
- Liste der gespeicherten Konten abrufen
PayPal-Testkonto erstellen
Sie müssen ein Konto im PayPal-Sandboxmodus erstellen, um den Zahlungsvorgang zu testen:
- Öffnen Sie die PayPal Developer-Website.
- Melden Sie sich bei Ihrem Konto an oder erstellen Sie ein neues.
- Wechseln Sie zur Registerkarte
Sandbox accounts . - Klicken Sie auf der Seite
Sandbox test accounts aufCreate account . - Wählen Sie
Personal (Buyer Account) als Kontotyp aus, und wählen Sie ein Land. - Klicken Sie auf
Create .
Das erstellte Konto wird in der Liste der Sandbox Accounts angezeigt.
Ebenso können Sie die Informationen von bestehenden Sandbox Accounts verwenden:
| sb-fjnsq14644046@business.example.com | MvUrho6? |
| sb-j7mds15245981@business.example.com | p^T(]0U& |
Einmal-Kauf testen
Testzahlung durchführen
- Öffnen Sie das Zahlungsportal in der Testumgebung.
- Wählen Sie PayPal als Zahlungsmethode aus.
- Geben Sie im Feld
Mock Response Code den Wert0ein oder lassen Sie das Feld leer. - Geben Sie im Feld Postleitzahl fünf beliebige Ziffern ein.
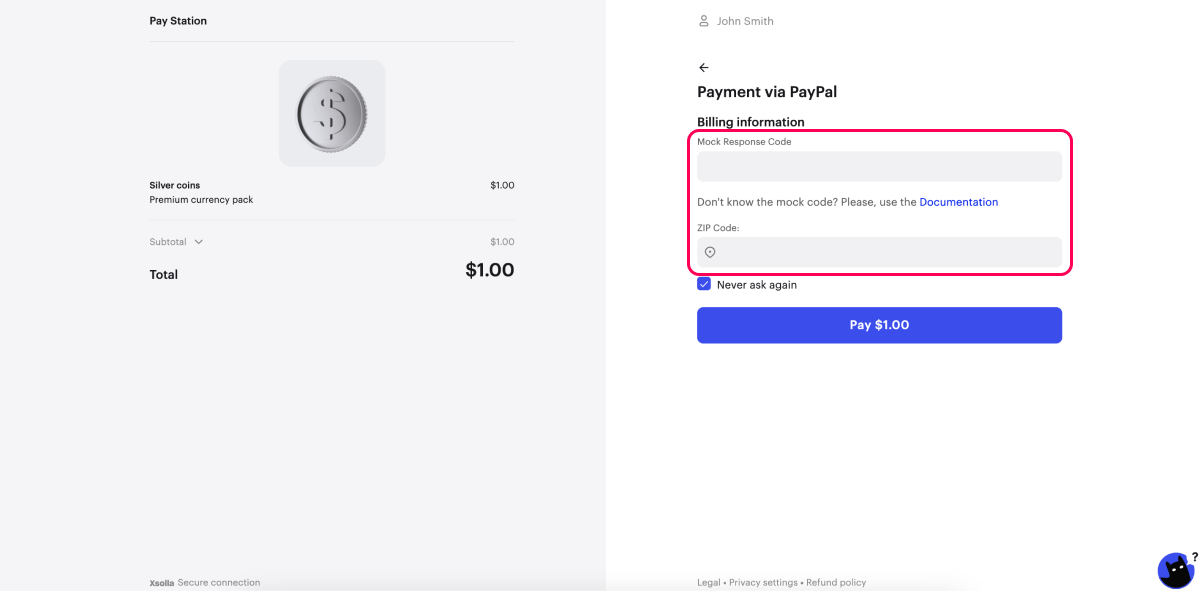
- Klicken Sie auf Zahlen. Daraufhin werden Sie zu einem Fenster weitergeleitet, melden Sie sich dort bei Ihrem PayPal-Konto an.
- Geben Sie Informationen zu Ihrem Sandbox Account ein:
Email ID (E-Mail-Adresse) undSystem Generated Password (Passwort). Die entsprechenden Informationen finden Sie hier:- Melden Sie sich auf der PayPal Developer-Website bei Ihrem Konto an.
- Wechseln Sie zur Registerkarte
Sandbox accounts . - Wählen Sie auf der Seite
Sandbox test accounts ein Sandbox Account. - Klicken Sie auf •••, und wählen Sie in der Drop-down-Liste den Eintrag View/Edit account. Daraufhin öffnet sich ein Modalfenster mit den entsprechenden Daten.
- Schließen Sie die Testzahlung ab.
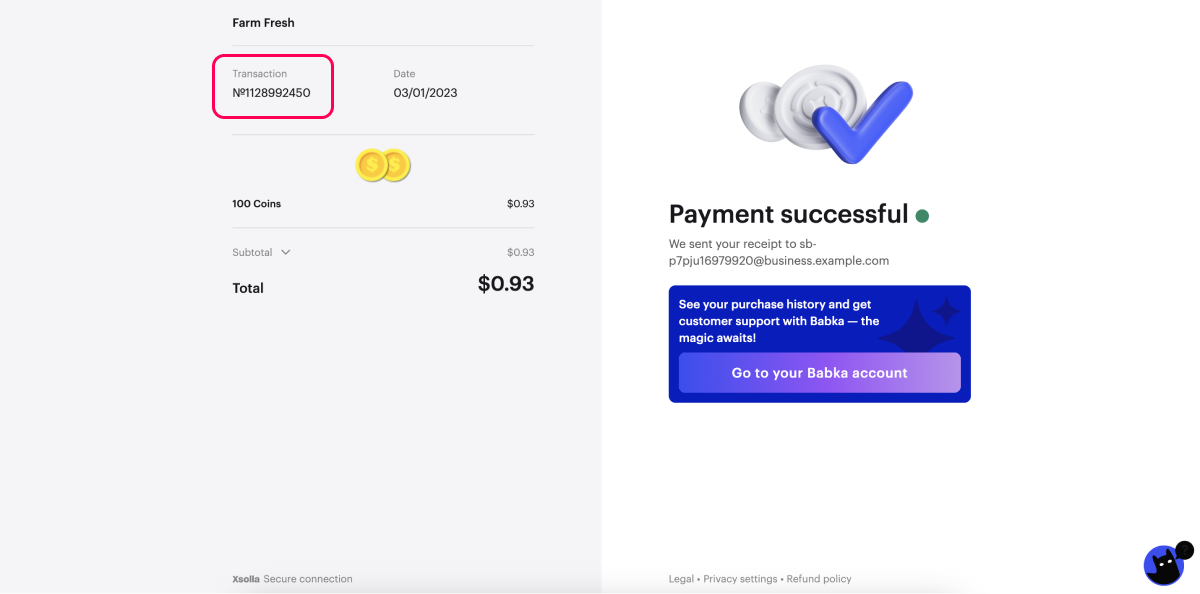
War die Testzahlung erfolgreich, ist Ihr PayPal-Konto anschließend in der Liste der Zahlungsmethoden gespeichert.
So können Sie detaillierte Informationen, einschließlich Gebühren, über in der Testumgebung getätigte Transaktionen einsehen:
- Navigieren Sie im Kundenportal zu Finanzen > Transaktionsregister.
- Aktivieren Sie den Schalter Test-Transaktionen anzeigen.
Unter Spieler-Support > Transaktionssuche können Sie außerdem die Details einer Transaktion einsehen und Erstattungen beantragen.
Rückerstattung
- Konfigurieren Sie den Rückerstattungs-Webhook.
- Tätigen Sie eine erfolgreiche Testzahlung.
- Rufen Sie dieRufen Sie die Api-Methode Rückerstattung anfordern auf.
Eine Benachrichtigung über die Zahlung einer Rückerstattung wird an die Webhook-URL gesendet.
Teilerstattung
- Konfigurieren Sie den Teilerstattungs-Webhook.
- Tätigen Sie eine erfolgreiche Testzahlung.
- Rufen Sie die Api-Methode Teilerstattung anfordern auf.
Eine Benachrichtigung über die Zahlung einer Teilerstattung wird an die Webhook-URL gesendet.
Rückbuchung
Wir haben einen separaten API-Aufruf für die Testumgebung entwickelt, um dieses Szenario ohne die Mitwirkung von Banken testen zu können.
Um die Rückbuchung zu testen:
- Konfigurieren Sie den Rückerstattungs-Webhook.
- Tätigen Sie eine erfolgreiche Testzahlung.
- Rufen Sie die Api-Methode Rückbuchung anfordern auf.
Sie werden einen Rückbuchungs-Webhook mit folgendem Code erhalten:
| Code | Grund | Beschreibung |
|---|---|---|
| 2 | Chargeback | Rückbuchung der Transaktion angefordert. |
Gespeichertes Konto testen
Konto speichern
Sie können das Speichern eines Kontos im Zahlungsportal auf zweierlei Wege testen:
Konto während einer Testzahlung speichern
- Konfigurieren Sie den Webhook Zahlungskonto hinzufügen.
- Öffnen Sie das Zahlungsportal in der Testumgebung.
- Wählen Sie PayPal als Zahlungsmethode.
- Geben Sie im Feld
Mock Response Code den Wert0ein oder lassen Sie das Feld leer. - Geben Sie im Feld Postleitzahl fünf beliebige Ziffern ein.
- Setzen Sie ein Häkchen bei Nicht erneut fragen.
- Klicken Sie auf Zahlen. Daraufhin werden Sie zu einem Fenster weitergeleitet, melden Sie sich dort bei Ihrem PayPal-Konto an.
- Geben Sie Informationen zu Ihrem Sandbox Account ein.
- Schließen Sie die Testzahlung ab.
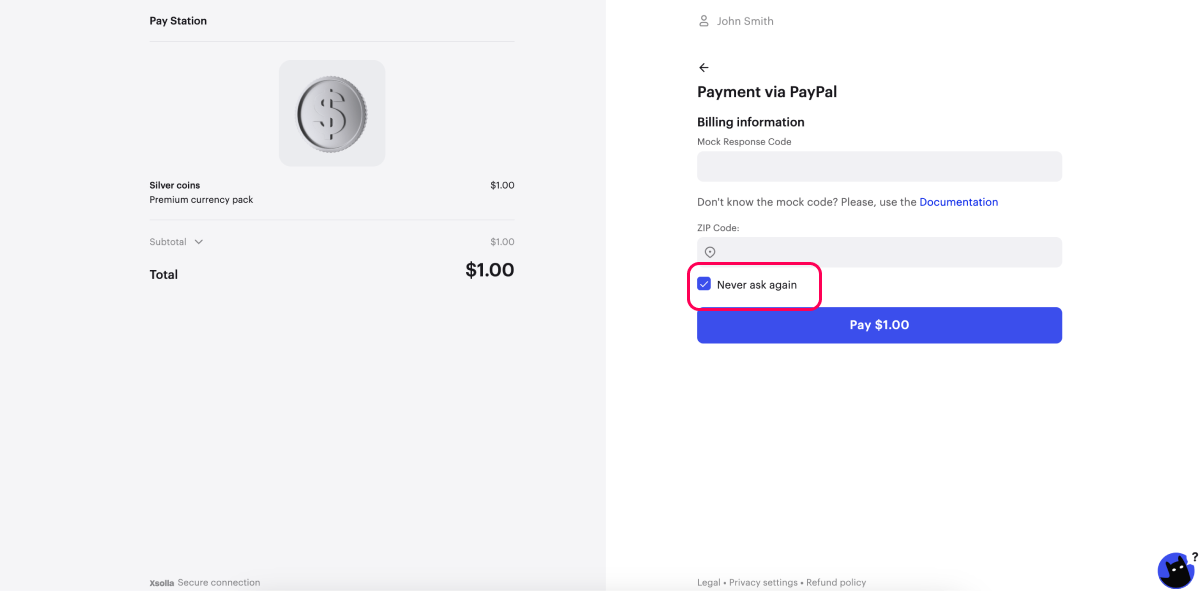
Eine Benachrichtigung über das Hinzufügen eines neuen Kontos wird an die Webhook-URL gesendet.
Das gespeicherte Konto wird unter Gespeicherte Methoden angezeigt.
Konto im Zahlungsportal speichern
- Konfigurieren Sie den Webhook Zahlungskonto hinzufügen.
- Öffnen Sie das Zahlungsportal in der Testumgebung.
- Navigieren Sie zu Gespeichert.
- Klicken Sie auf das Stift-Symbol, und wählen Sie Neue Methode hinzufügen.
- Wählen Sie PayPal.
- Geben Sie im Feld
Mock Response Code den Wert0ein oder lassen Sie das Feld leer. - Geben Sie im Feld Postleitzahl fünf beliebige Ziffern ein.
- Klicken Sie auf Speichern. Daraufhin werden Sie zu einem Fenster weitergeleitet, melden Sie sich dort bei Ihrem PayPal-Konto an.
- Um die Einstellungen zu vervollständigen, geben Sie Informationen zu Ihrem Sandbox Account ein.
- Klicken Sie auf
Save and Continue .
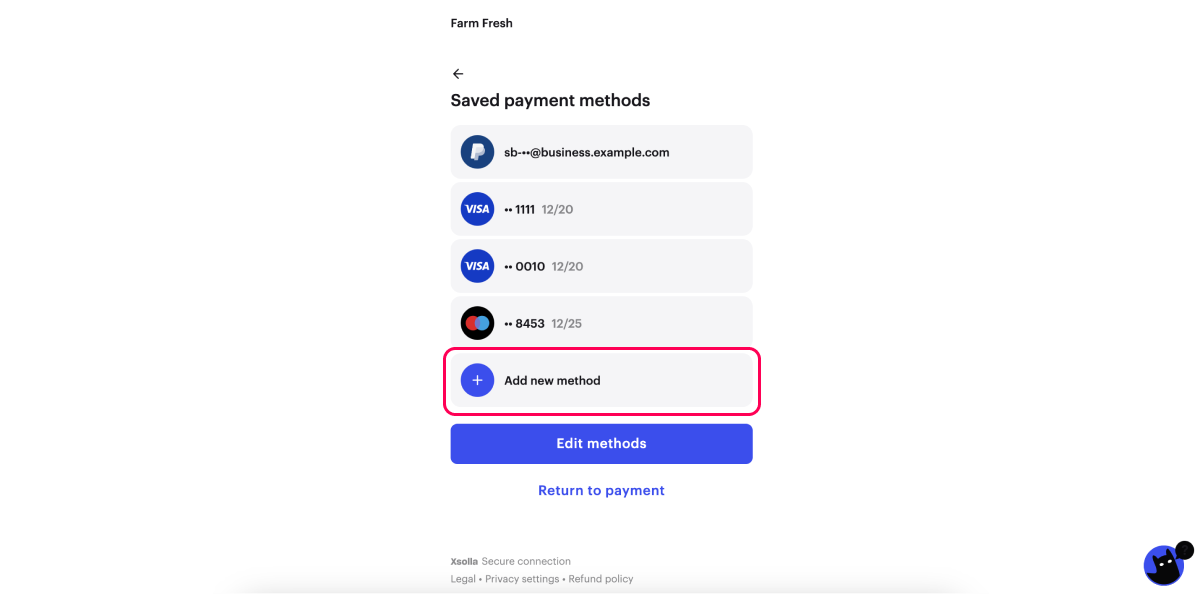
Eine Benachrichtigung über das Hinzufügen eines neuen Kontos wird an die Webhook-URL gesendet.
Das gespeicherte Konto wird unter Gespeicherte Methoden angezeigt.
Gespeichertes Konto löschen
Sie können ein gespeichertes Konto testweise löschen:
Gespeichertes Konto über API löschen
- Konfigurieren Sie den Zahlungskonto entfernen-Webhook.
- Rufen Sie die API-Methode gespeicherte Konten löschen auf.
Eine Benachrichtigung über die Löschung eines Kontos wird an die Webhook-URL gesendet.
Gespeichertes Konto im Zahlungsportal löschen
- Konfigurieren Sie den Webhook Zahlungskonto entfernen.
- Öffnen Sie das Zahlungsportal in der Testumgebung.
- Navigieren Sie zu Gespeichert.
- Klicken Sie auf das Stift-Symbol.
- Klicken Sie auf Methoden bearbeiten.
- Wählen Sie ein Konto, und klicken Sie auf das Papierkorb-Symbol.
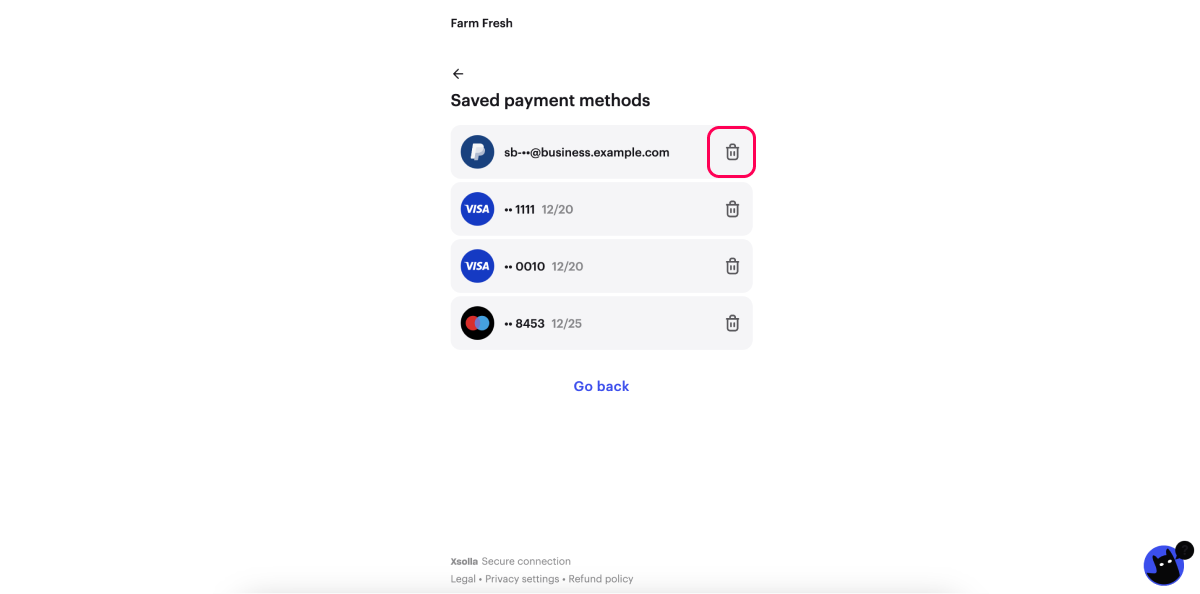
Eine Benachrichtigung über die Löschung eines Kontos wird an die Webhook-URL gesendet.
Guthaben von gespeichertem Konto abbuchen
Sie können die Abbuchung einer Zahlung von einem gespeicherten Konto wie folgt testen:
- einmalige Abbuchung (z. B. Kauf mit einer gespeicherten Karte)
- regelmäßige Zahlungen (z. B. Bezahlung eines Abonnements)
Guthaben von gespeichertem Konto über API abbuchen
- Konfigurieren Sie den Webhook Zahlung.
- Speichern Sie das Konto in der Testumgebung.
- Rufen Sie die API-Methode Von gespeichertem Konto abbuchen auf.
Eine Benachrichtigung über eine erfolgreiche Zahlung wird an die Webhook-URL gesendet.
Guthaben von gespeichertem Konto im Zahlungsportal abbuchen
- Konfigurieren Sie den Webhook Zahlung.
- Speichern Sie das Konto in der Testumgebung.
- Öffnen Sie das Zahlungsportal in der Testumgebung.
- Klicken Sie in der Liste der gespeicherten Zahlungskonten auf das entsprechende Konto.
- Klicken Sie auf Zahlen.
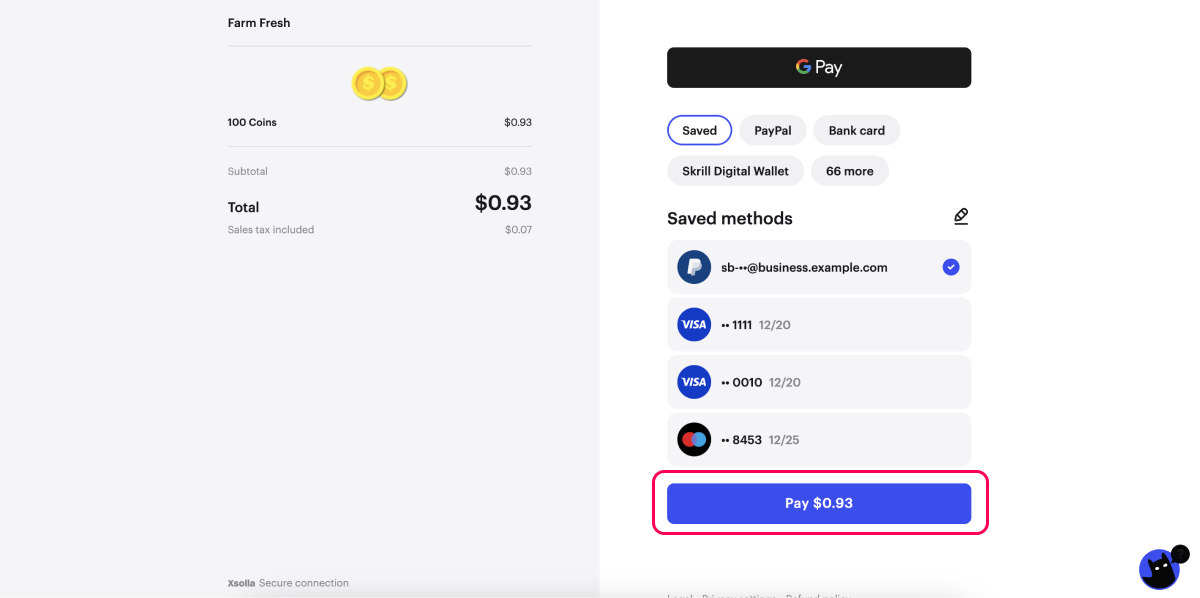
Eine Benachrichtigung über eine erfolgreiche Zahlung wird an die Webhook-URL gesendet.
Liste der gespeicherten Konten abrufen
- Speichern Sie Konten in der Testumgebung.
- Rufen Sie die API-Methode Gespeicherte Konten abrufen auf.
In der Antwort erhalten Sie maskierte Daten.
Fehler generieren
- Öffnen Sie das Zahlungsportal in der Testumgebung.
- Wählen Sie PayPal als Zahlungsmethode.
- Geben Sie im Feld
Mock Response Code einen zu testenden Fehlercode aus der Liste ein oder lassen Sie das Feld leer. - Geben Sie im Feld Postleitzahl fünf beliebige Ziffern ein.
- Klicken Sie auf Zahlen. Daraufhin werden Sie zu Ihrem PayPal-Konto weitergeleitet, um die Zahlung abzuschließen.
Die Fehlermeldung wird im Zahlungsportal angezeigt.

| Fehlercodes | Testszenario |
|---|---|
1501, 1057, 1015, 3006, 1801, 1803, 1039 | beliebiges Testszenario |
3031, 1203, 1039, 3006, 1201, 1002, 1089, 2031, 1046, 5004 | Zahlung ohne Speicherung eines Kontos. |
1084, 1089, 1071, 1501, 1207, 1021, 1022, 1002, 5020, 5022, 3031, 1091, 1203, 1039, 3006, 1201, 1002, 1089, 2031, 1046, 5004, 2030, 1059, 3022, 1803, 1090, 2001, 1000, 1050, 1044 | Zahlung und Speicherung eines Kontos |
3031, 1203, 1039, 3006, 1201, 1002, 1089, 2031, 1046, 5004 | Zahlung mit einem gespeicherten Konto |
Haben Sie einen Tippfehler oder einen anderen Textfehler gefunden? Wählen Sie den Text aus und drücken Sie Strg+Eingabe.
