So verknüpfen Sie Analytics-Dienste
So funktioniert's
Verknüpfen Sie Analytics, um Zahlungsportalereignisse sowie Ereignisse im Zusammenhang mit Benutzeraktionen auf Ihrer Website zu tracken. Der Site Builder unterstützt die automatische Integration in den Google Analytics-Dienst, inklusive der Möglichkeit einer erweiterten Analyse der Website-Ereignisse und des Zahlungsportals. Darüber hinaus können Sie jeden anderen Analytics-Dienst mithilfe von Google Tag Manager einbinden und eine erweiterte Liste von Ereignissen für Ihre Website und Ihr Zahlungsportal erhalten. Folgende Analytics-Dienste lassen sich einrichten:
- Google Analytics (automatische Integration)
- ein anderer Analytics-Dienst (erfordert die Einrichtung von Google Tag Manager)
landing samt Namen des Ereignisses versehen.Xsolla befolgt die internationalen Datenschutzstandards. Bei der Integration von Analytics-Diensten von Drittanbietern werden aufgrund der DSGVO und des CCPA möglicherweise nicht alle Nutzerdaten gesammelt.
Um rechtmäßig Daten zu sammeln, muss die Zustimmung des Nutzers eingeholt werden. Die Nutzer können die Bedingungen für die Datenerfassung im Cookie-Banner einsehen. Abhängig von der Region des Nutzers und den gesetzlichen Beschränkungen werden Daten in einem der folgenden Fälle gesammelt:
- Der Nutzer hat dem Tracking zugestimmt und alle Cookie-Dateien akzeptiert.
- Der Nutzer hat dem Tracking nicht widersprochen.
Außerdem kann die Datenerfassung durch Analytics wie folgt beeinflusst werden:
- Werbeblocker können Analysesysteme blockieren und das Tracking unterbinden.
- Browser wie Safari, Firefox und Brave können Cookie-Dateien von Drittanbietern blockieren oder das Tracking standardmäßig einschränken.
Begriffserläuterung
Ereignis
Ereigniskategorie
event_category, dessen Wert beim Senden von Ereignissen von Websites, die mit dem Site Builder erstellt wurden, übermittelt wird. Die Parameterwerte entsprechen den Namen der Website-Blöcke.Ereignis-Label
event_label, dessen Wert beim Senden von Ereignissen von Websites, die mit dem Site Builder erstellt wurden, übermittelt wird. Die Parameterwerte enthalten zusätzliche Informationen zur Verfeinerung der Ereignisse.Beschreibung
Google Analytics-Verbindung
- Besorgen Sie sich die Service-ID:
- Klicken Sie in der Seitenleiste auf Verwaltung.
- Wählen Sie auf der Registerkarte Verwaltung das Konto und die Ressource.
- Wechseln Sie zur Registerkarte Datenstreams.
- Klicken Sie auf den Datenstream.
- Kopieren Sie die Mess-ID.

- Öffnen Sie Ihr Projekt im Kundenportal, und navigieren Sie zum Menüpunkt Storefronts > Websites.
- Klicken Sie bei der gewünschten Website auf Konfigurieren.

- Wechseln Sie zur Registerkarte Apps, und klicken Sie im Google Analytics-Block auf Verknüpfen.

- Geben Sie in dem Modalfenster die ID des Analytics-Dienstes an, und klicken Sie auf Verknüpfen.
- Klicken Sie im Modalfenster auf Veröffentlichen.
- Keine leeren Abschnitte im Baukasten vorhanden (gekennzeichnet durch einen roten Punkt).
- Die Xsolla-Lizenzvereinbarung ist unterzeichnet.
- Falls Sie den Online-Shop-Block oder die Web Shop-Vorlage nutzen, muss auf der Website ein Abschnitt für die Benutzerautorisierung vorhanden sein.
Verbindung zu anderen Analyse-Diensten
- Erstellen Sie ein Konto bei Ihrem erwünschten Analyse-Dienst.
- Erstellen Sie ein Googel Tag Manager Konto (GTM Konto).
- Richten Sie ein GTM-Konto für Ihr Analytics-System ein:
- Konfigurieren Sie Tags.
- Richten Sie Ereignisse ein und legen Sie Einstellungen fest.
- Veröffentlichen Sie Änderungen in GTM.
- Navigieren Sie im Kundenportal zum Menüpunkt Storefronts > Websites.
- Wählen Sie auf der Registerkarte Seiten Ihre Website aus, und klicken Sie auf Konfigurieren.
- Scrollen Sie zum Abschnitt Apps, und klicken Sie im Block Google Tag Manager auf Verbinden.

- Legen Sie die GTM Container-ID fest und klicken Sie Verbinden. Um die Container-ID zu finden, befolgen Sie die Anweisungen im Eingabekasten So erhalten Sie Ihre ID.
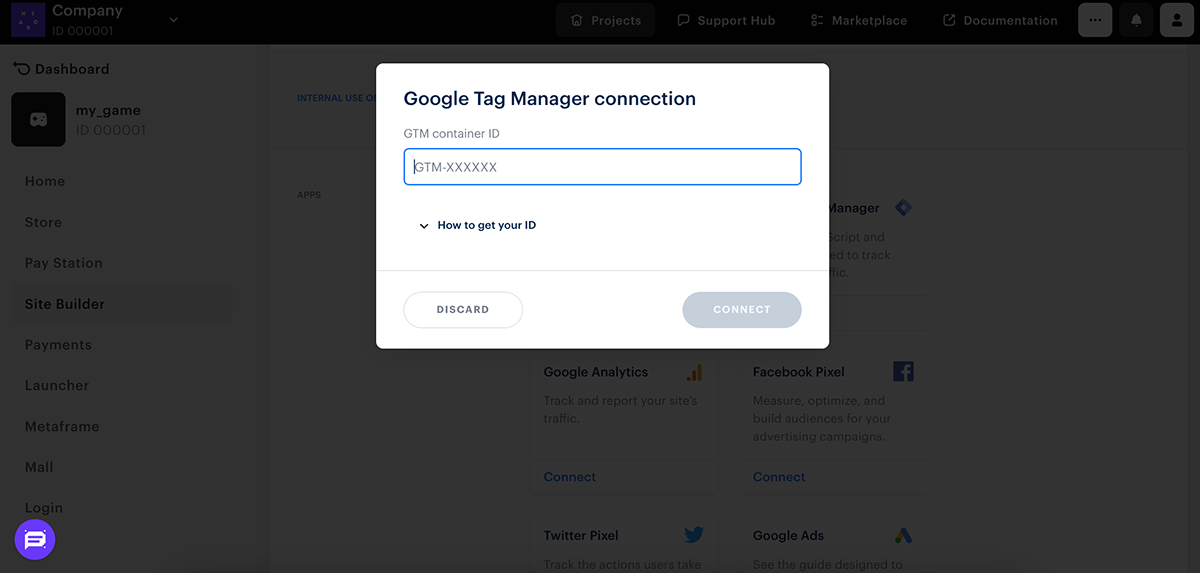
- Klicken Sie im Modalfenster auf Veröffentlichen.

- Keine leeren Abschnitte im Baukasten vorhanden (gekennzeichnet durch einen roten Punkt).
- Die Xsolla-Lizenzvereinbarung ist unterzeichnet.
- Ein Abschnitt für die Benutzerautorisierung wurde zur Website hinzugefügt (sofern ein Online-Shop-Block auf der Website vorhanden ist).
Erweiterte Ereignisliste
Wenn Sie Google Analytics oder GTM einbinden, können Sie einen erweiterte Liste von Ereignissen tracken.
Zahlungsportal-Ereignisse
Paystation_landing.| Ereignisname | Ereigniskategorie | Ereignis-Label | Beschreibung |
|---|---|---|---|
| open | Paystation_landing | state | Die Seite des Zahlungsportals öffnen. Der Name der Seite wird als “Label” Parameter übermittelt. |
| close | Paystation_landing | state | Die Seite des Zahlungsportals schließen. Der Name der Seite wird als “Label” Parameter übermittelt. |
| share | Paystation_landing | name | Klick auf die Schaltfläche “Teilen”. Der Name des sozialen Netzwerks wird als “Label” Parameter übermittelt. |
| payment | Paystation_landing | payment | Die Schaltfläche “Jetzt bezahlen” im Rechnungsformular klicken. Die gewählte Zahlungsmethode wird als “Label” Parameter übermittelt. |
| choose-widget | Paystation_landing | payment | Auf das Zahlungsmethoden-Widget klicken. Der Name des Widgets wird als “Label” Parameter übermittelt. |
| choose-method | Paystation_landing | payment | Auswahl der Zahlungsmethode. Der Name der Zahlungsmethode wird als “Label” Parameter übermittelt. |
| change-status | Paystation_landing | status | Zahlungsstatus ändern. Wenn der Benutzer die Seite oder das Zahlungsportal schließt und der Status sich nach der Schließung ändert, wird keine Ereignisbenachrichtigung gesendet. Der Zahlungsstatus wird als “Label” Parameter übermittelt (erstellt, fehlgeschlagen, erfolgreich, usw.). |
| purchase-success | Paystation_landing | done | Erfolgreiche Zahlung. Ähnlich wie beim Ereignis Zahlungsstatus ändern, aber es wird nur dann übermittelt, wenn der Status auf done ist. |
Header-Block-Ereignisse
| Ereignisname | Ereigniskategorie | Ereignis-Label | Beschreibung |
|---|---|---|---|
| click-login | Header_landing | – | Klick auf die Schaltfläche “Anmelden”. |
| open-login | Header_landing | – | Autorisierung-Widget mit Klick auf die Schaltfläche “Autorisieren” öffnen. |
| open-uid-widget | Header_landing | – | ID-Eingabe-Widget mit Klick auf die Schaltfläche “Autorisieren” öffnen. |
| click-buy | Header_landing | sku | Klick auf die Schaltfläche “Kaufen”. Die Artikel-SKU wird als Parameter Label übermittelt. |
| click-googleplay | Header_landing | – | Klick auf eine Schaltfläche mit Google Play-Verknüpfung. |
| click-appstore | Header_landing | – | Klick auf eine Schaltfläche mit einer App Store-Verknüpfung. |
Ereignisse im Zusammenhang mit der Benutzer-ID-Eingabe
| Ereignisname | Ereigniskategorie | Ereignis-Label | Beschreibung |
|---|---|---|---|
| close | UID_widget_landing | – | Das modale ID-Eingabefenster schließen. |
| input | UID_widget_landing | – | Mit der Eingabe eines Wertes in das ID-Eingabe-Feld beginnen. |
| confirm | UID_widget_landing | – | Die Schaltfläche “ID-Bestätigung” drücken. |
| click-instruction | UID_widget_landing | – | Auf ausgeblendete Anweisung klicken. |
| error | UID_widget_landing | – | Fehler bei der Identifikation (ungültige ID). |
| success_id | UID_widget_landing | – | Erfolgreiche Identifikation. |
Pakete-Block-Ereignisse
| Ereignisname | Ereigniskategorie | Ereignis-Label | Beschreibung |
|---|---|---|---|
| click-buy | Packs_landing | sku | Klick auf die Schaltfläche “Kaufen”. Die Artikel-SKU wird im Parameter Label übermittelt. |
| open-login | Packs_landing | – | Öffnen des Autorisierungs-Widgets beim Klick auf die Schaltfläche “Kaufen”. |
| open-uid-widget | Packs_landing | – | ID-Eingabe-Widget öffnen, wenn die Schaltfläche “Kaufen” geklickt wird. |
| click-googleplay | Packs_landing | – | Klick auf eine Schaltfläche mit Google Play-Verknüpfung. |
| click-appstore | Packs_landing | – | Klick auf eine Schaltfläche mit einer App Store-Verknüpfung. |
Promo-Slideshow-Block-Ereignisse
| Ereignisname | Ereigniskategorie | Ereignis-Label | Beschreibung |
|---|---|---|---|
| click-buy | Promo_landing | sku | Klick auf die Schaltfläche “Kaufen” auf dem Slide. Die Artikel-SKU wird im Parameter Label übermittelt. |
| open-login | Promo_landing | – | Autorisierungs-Widget öffnen, wenn die Schaltfläche “Kaufen” auf dem Slide geklickt wird. |
| open-uid-widget | Promo_landing | – | ID-Eingabe-Widget öffnen, wenn die Schaltfläche “Kaufen” auf dem Slide geklickt wird. |
| click-googleplay | Promo_landing | – | Klick auf eine Schaltfläche mit Google Play Verknüpfung auf dem Slide. |
| click-appstore | Promo_landing | – | Klick auf eine Schaltfläcke mit App Store Verknüpfung auf dem Slide. |
| enter-email | Promo_landing | – | Klicken auf die Schaltfläche “E-Mail bestätigen”, um den Newsletter zu abonnieren. |
Ereignisse im Zusammenhang mit dem Online-Shop-Block
| Ereignisname | Ereigniskategorie | Ereignis-Label | Beschreibung |
|---|---|---|---|
| auth | Store | - | Öffnen des Modalfensters für die Autorisierung, nachdem ein nicht autorisierter Benutzer auf die Schaltfläche “Kaufen” geklickt hat. |
| open-ps | Store | sku | Initialisieren des Zahlungsportals, nachdem ein autorisierter Benutzer in einer Artikelkarte auf die Schaltfläche “Kaufen” geklickt hat. Die Artikel-SKU wird im Parameter Label übermittelt. |
| auth | Store | - | Öffnen des Modalfensters für die Autorisierung, nachdem ein nicht autorisierter Benutzer in einem Artikelmodalfenster auf die Schaltfläche “Kaufen” geklickt hat. |
| open | Store | sku | Öffnen des Artikelkarten-Modalfensters, nachdem ein Benutzer auf die Karte geklickt hat. |
| open-ps | Store | sku | Initialisieren des Zahlungsportals, nachdem ein autorisierter Benutzer in einem Artikelmodalfenster auf die Schaltfläche “Kaufen” geklickt hat. |
Ereignisse im Zusammenhang mit dem Online-Shop-Block in sonstigen Vorlagen
| Ereignisname | Ereigniskategorie | Ereignis-Label | Beschreibung |
|---|---|---|---|
| click-buy | Store_landing | sku | Klick auf die Schaltfläche “Kaufen”. Im Parameter Label wird die Artikel-SKU übermittelt. |
| open-login | Store_landing | – | Autorisierungs-Widget oder ID-Eingabe-Widget öffnen, wenn die Schaltfläche “Kaufen” geklickt ist. |
| open-uid-widget | Store_landing | – | ID-Eingabe-Widget öffnen, wenn die Schaltfläche “Kaufen” im Block “Pakete” geklickt wird. |
| add | Store_landing | sku | Auf die Schaltfläche “Zum Warenkorb hinzufügen” klicken. Die Artikel-SKU wird im Parameter Label übermittelt. |
| add-vc | Store_landing | – | Klick auf die Schaltfläche, um eine Menge an virtueller Währung hinzuzufügen. |
| reduce-vc | Store_landing | – | Klick auf die Schaltfläche, um die Menge an virtueller Währung zu reduzieren. |
| click-checkout | Store_landing | – | Klick auf die Schaltfläche “Zahlung über Checkout” auf der Artikelkarte. |
| open-cart | Store_landing | – | Einen Warenkorb mit Klick auf die Schaltfläche “Checkout” auf der Artikelkarte öffnen. |
Call-to-action Block-Ereignisse
| Ereignisname | Ereigniskategorie | Ereignis-Label | Beschreibung |
|---|---|---|---|
| click-buy | CTA_landing | sku | Klick auf die Schaltfläche “Kaufen”. Im Parameter Label wird die Artikel-SKU übermittelt. |
| open-login | CTA_landing | – | Autorisierungs-Widget mit Klick auf die Schaltfläche “Kaufen” öffnen. |
| open-uid-widget | CTA_landing | – | ID-Eingabe-Widget mit Klick auf die Schaltfläche “Kaufen” öffnen. |
| enter-email | CTA_landing | – | Klick auf die Schaltfläche “E-Mail bestätigen”, um den Newsletter zu abonnieren. |
Footer-Block-Ereignisse
| Ereignisname | Ereigniskategorie | Ereignis-Label | Beschreibung |
|---|---|---|---|
| social | Footer_landing | name | Die Schaltfläche soziale Netzwerke klicken. Der Name des sozialen Netzwerks wird als “Label” Parameter übermittelt. |
Haben Sie einen Tippfehler oder einen anderen Textfehler gefunden? Wählen Sie den Text aus und drücken Sie Strg+Eingabe.
