Benutzerweiterleitung einrichten
Um Benutzer nach Abschluss der Zahlung auf eine andere Seite weiterzuleiten, können Sie zwei Arten von Weiterleitungen konfigurieren:
- automatisch – Weiterleitung erfolgt nach einer festgelegten Verzögerung.
- manuell – Weiterleitung erfolgt, nachdem ein Benutzer auf eine Weiterleiten-Schaltfläche geklickt hat.
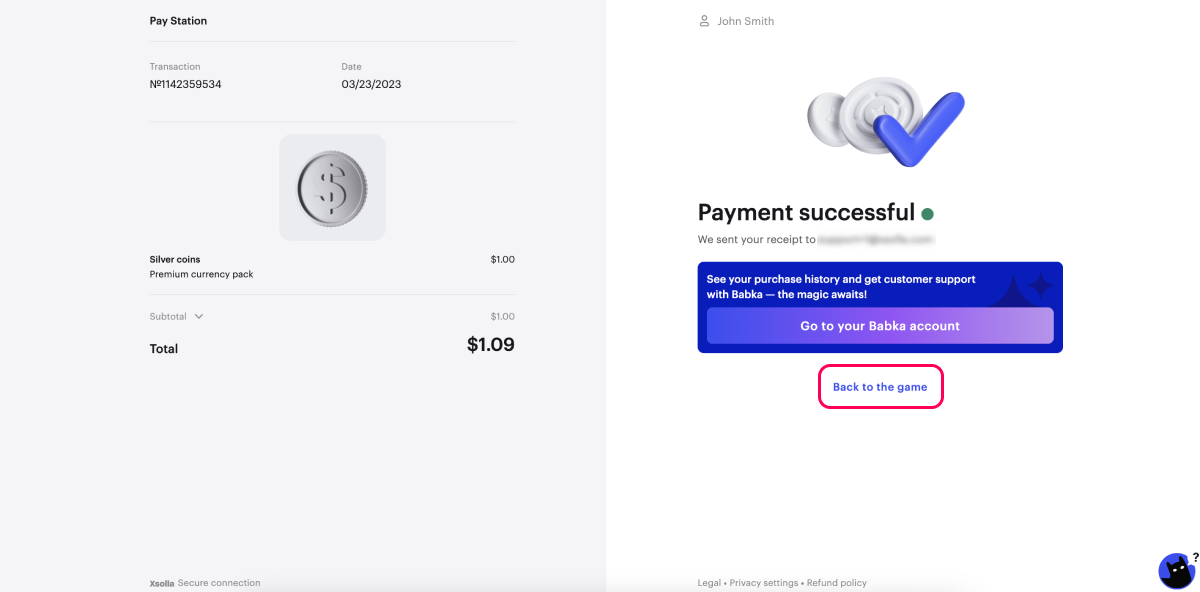
Sie können eine Weiterleitung auf folgende Wege konfigurieren:
- im Kundenportal – diese Option eignet sich, wenn Sie ein Projekt für eine einzelne Anwendung einrichten.
- beim Anlegen der Bestellung – diese Option eignet sich, wenn Sie das Projekt für mehrere Anwendungen nutzen oder Ingame-Items über die Website verkaufen möchten.
Weiterleitungen im Kundenportal konfigurieren
- Öffnen Sie Ihr Projekt im Kundenportal, und navigieren Sie zum Menüpunkt Zahlungen > Zahlungsportal > Einstellungen > Regeln zur Weiterleitung.


- Geben Sie im Feld Rückgabe-URL die URL oder den Pfad ein, zu der/dem ein Benutzer nach einer Zahlung weitergeleitet wird.
app://xpayment.<ANDROID_PACKAGE_NAME>, wobei <ANDROID_PACKAGE_NAME> der Paketname der Android-Anwendung ist.- So richten Sie die Parameter für die automatische Weiterleitung ein:
- Wählen Sie in der Drop-down-Liste Bedingungen für die automatische Weiterleitung eine der Optionen aus:
- Keine – nicht weiterleiten.
- Erfolgreiche Zahlung – Weiterleitung erfolgt nach erfolgreicher Zahlung.
- Erfolgreiche oder abgebrochene Zahlung – Weiterleitung erfolgt nach erfolgreicher oder abgebrochener Zahlung.
- Beliebige Zahlung – Weiterleitung erfolgt bei beliebigem Zahlungsstatus.
- Geben Sie im Feld Verzögerung einen Wert für den Timeout in Sekunden an. Standardmäßig erfolgt eine Weiterleitung nach 0 Sekunden.
- Wählen Sie in der Drop-down-Liste Bedingungen für die automatische Weiterleitung eine der Optionen aus:
- So richten Sie die Parameter für die manuelle Weiterleitung ein:
- Wählen Sie in der Drop-down-Liste Bedingungen für die manuelle Weiterleitung eine der Optionen aus:
- Keine – nicht weiterleiten.
- Erfolgreiche Zahlung – die Weiterleiten-Schaltfläche erscheint nach einer erfolgreichen Zahlung.
- Erfolgreiche oder abgebrochene Zahlung – die Weiterleiten-Schaltfläche erscheint nach einer erfolgreichen oder abgebrochenen Zahlung.
- Beliebige Zahlung – die Weiterleiten-Schaltfläche erscheint unabhängig vom Zahlungsstatus.
- Geben Sie im Feld Schaltflächenbeschriftung den Text für die Schaltfläche ein, die einen Benutzer zur Rückgabe-URL weiterleitet.
- Wählen Sie in der Drop-down-Liste Bedingungen für die manuelle Weiterleitung eine der Optionen aus:
Standardmäßig lautet die Beschriftung der Weiterleiten-Schaltfläche: Zurück zum Spiel. Die Beschriftung ist in allen Pay Station-Sprachen lokalisiert.
Wenn Ihr Projekt mehrere Sprachen umfasst, können Sie die Beschriftung der Weiterleiten-Schaltfläche für jede dieser Sprachen in die entsprechenden Felder eingeben.
Wenn ein Benutzer das Zahlungsportal schließt, wird er ebenfalls zur angegebenen Rückgabe-URL weitergeleitet.
- Klicken Sie auf Speichern.
Weiterleitungen beim Anlegen der Bestellung konfigurieren
Erstellen Sie ein PaymentOptions-Objekt, und übermitteln Sie es an die Methode für das Anlegen der Bestellung (createOrderByItemSku, createOrderFromCartById oder createOrderFromCurrentCart). Legen Sie im Objekt die Einstellungen für die Weiterleitung fest:
- Übermitteln Sie im Parameter
settings.returnUrldie URL-Adresse bzw. den Pfad, zu der/dem der Benutzer nach einer Zahlung weitergeleitet werden soll.
app://xpayment.<ANDROID_PACKAGE_NAME>, wobei <ANDROID_PACKAGE_NAME> der Paketname der Android-Anwendung ist.- So legen Sie die Parameter für die automatische Weiterleitung fest:
- Übermitteln Sie im Parameter
settings.redirectPolicy.redirectConditionsdie Bedingung, bei der eine Weiterleitung erfolgt:none– es erfolgt keine Weiterleitung.successful– Weiterleitung bei erfolgreicher Zahlung.successful_or_canceled– Weiterleitung bei erfolgreicher oder abgebrochener Zahlung.any– Weiterleitung unabhängig vom Zahlungsstatus.
- Legen Sie im Parameter
delayden Weiterleitungs-Timeout in Sekunden fest.
- Übermitteln Sie im Parameter
- So legen Sie die Parameter für die manuelle Weiterleitung fest:
- Übermitteln Sie im Parameter
settings.redirectPolicy.statusForManualRedirectioneinen Zahlungsstatus, bei dem eine Weiterleiten-Schaltfläche erscheinen soll:none– es erfolgt keine Weiterleitung.successful– Weiterleitung bei erfolgreicher Zahlung.successful_or_canceled– Weiterleitung bei erfolgreicher oder abgebrochener Zahlung.any– Weiterleitung unabhängig vom Zahlungsstatus.
- Übermitteln Sie im Parameter
settings.redirectPolicy.redirectButtonCaptioneine Beschriftung für die Schaltfläche, die einen Benutzer zur Rückgabe-URL weiterleitet.
- Übermitteln Sie im Parameter
Standardmäßig lautet die Beschriftung der Weiterleiten-Schaltfläche: Zurück zum Spiel. Die Beschriftung ist in allen Pay Station-Sprachen lokalisiert.
Wenn Ihr Projekt mehrere Sprachen umfasst, können Sie die Beschriftung der Weiterleiten-Schaltfläche für jede dieser Sprachen in die entsprechenden Felder eingeben.
Wenn ein Benutzer das Zahlungsportal schließt, wird er ebenfalls zur angegebenen Rückgabe-URL weitergeleitet.
Haben Sie einen Tippfehler oder einen anderen Textfehler gefunden? Wählen Sie den Text aus und drücken Sie Strg+Eingabe.
