Login-Projekt grundlegend einrichten
Hinweis
Wenn Sie Ihr eigenes Autorisierungssystem verwenden möchten, verknüpfen Sie das Standard-Login-Projekt mit Ihrem Projekt ohne zusätzliche Einstellungen vorzunehmen, und implementieren Sie den Abruf des Benutzer-JWT im Backend Ihrer Anwendung.
Anmeldemethode einrichten
- Öffnen Sie Ihr Projekt im Kundenportal.
- Klicken Sie im Login-Anzeigebereich auf Verknüpfen oder in der Seitenleiste auf Login.
- Klicken Sie auf Login-Projekt erstellen.

- Klicken Sie auf Standard-Login-Projekt und dann auf Erstellen und einrichten. Warten Sie, bis das neue Login-Projekt erstellt ist. Anschließend werden Sie zur Navigationsseite mit den Projekteinstellungen weitergeleitet.
- Wählen Sie auf der Navigationsseite im Block Anmeldemethoden die für Ihr Spiel am besten geeignete Methode aus, und klicken Sie auf Konfigurieren.
- Es stehen drei Möglichkeiten für Ihre Spiele zur Auswahl:
- Klassische Anmeldung
Benutzer melden sich mit ihrem Benutzernamen und ihrem Passwort beim Spiel an. Darüber hinaus können sich die Benutzer mit einem ihrer Social-Media-Konten anmelden. - Passwortlose Anmeldung
Benutzer melden sich beim Spiel mit Einmalcodes oder ‑Links an, gesendet an ihre E-Mail-Adresse oder Telefonnummer. Ebenso wird die Anmeldung über soziale Netzwerke unterstützt. - Anmeldung über soziale Netzwerke
Die Benutzer gelangen nur über soziale Netzwerke ins Spiel.
- Klassische Anmeldung

- Klicken Sie auf Speichern.
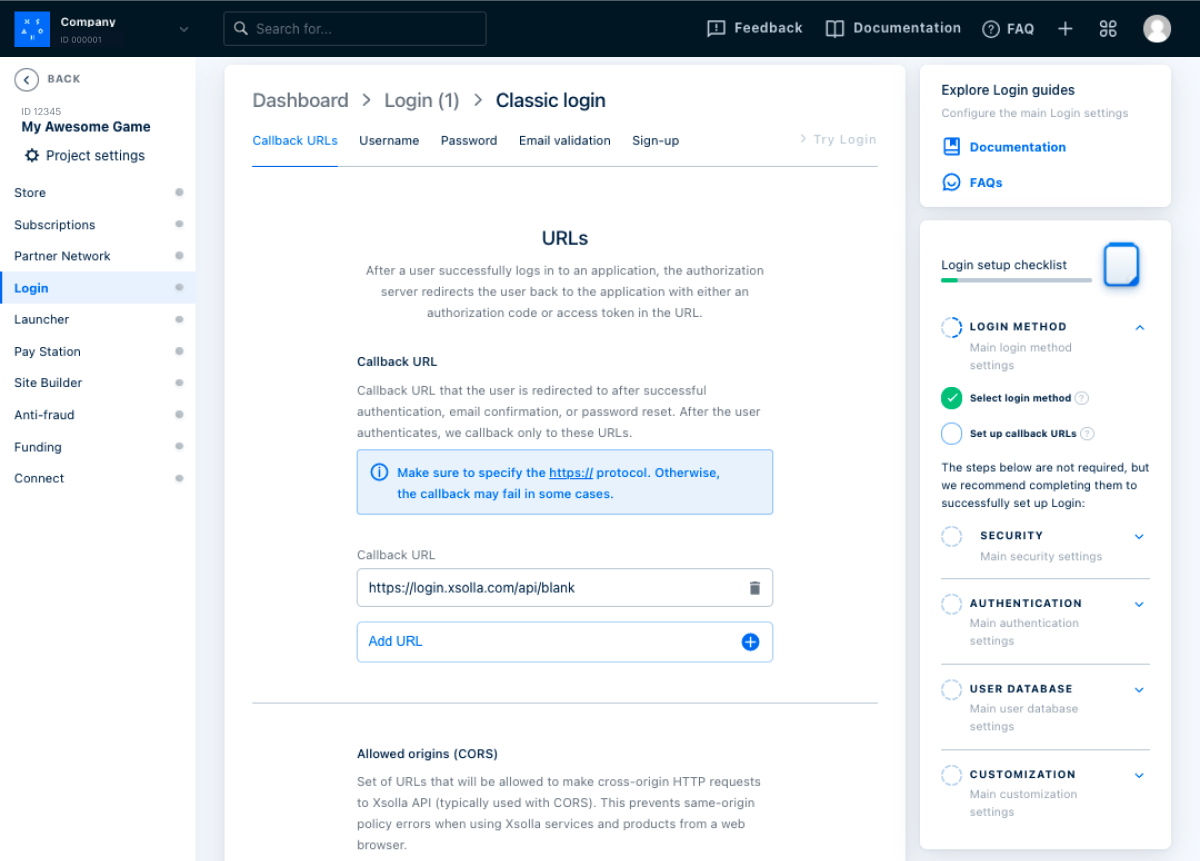

- Richten Sie die Anmeldung über soziale Netzwerke ein (optional):
- Klicken Sie im Breadcrumb-Pfad auf den Namen Ihres Login-Projekts, um zur Navigationsseite zurückzukehren.
- Scrollen Sie zum Block Authentifizierung, und wählen Sie Anmeldung über soziale Netzwerke aus.
- Verknüpfen Sie die sozialen Netzwerke, über die sich die Spieler registrieren und bei der Anwendung anmelden dürfen:
- Klicken Sie auf das ⚙-Symbol und dann auf Verknüpfen, um das gewünschte soziale Netzwerk zu verknüpfen.

- Um mehrere soziale Netzwerke auf einmal zu verknüpfen, wählen Sie die gewünschten Anzeigebereiche aus (deren Umrandung färbt sich daraufhin grün). Klicken Sie danach auf das Drop-down-Menü Verwalten, und wählen Sie Verknüpfen aus.

- Um alle verfügbaren sozialen Netzwerke auf einmal zu verknüpfen, klicken Sie auf Alle auswählen. Klicken Sie danach auf das Drop-down-Menü Verwalten, und wählen Sie Verknüpfen aus.

- Ändern Sie den Nutzerdatenspeicher (optional). Standardmäßig werden die Benutzerdaten bei Xsolla gespeichert und verarbeitet. Wenn Sie PlayFab, Firebase oder Ihren eigenen Speicher verknüpfen möchten, befolgen Sie die entsprechende Anleitung: Nutzerdatenspeicher verknüpfen.
Während des Integrationsprozesses benötigen Sie Ihre Login-ID. Klicken Sie dazu auf den Namen Ihres Login-Projekts im Breadcrumb-Pfad, um zur Navigationsseite zurückzukehren. Klicken Sie anschließend neben dem Namen des Login-Projekts auf ID kopieren.

OAuth 2.0-Client einrichten
- Klicken Sie beim gewünschten Login-Projekt auf Konfigurieren. Alternativ können Sie auch im Breadcrumb-Pfad auf den Namen Ihres Login-Projekts klicken, um zur Navigationsseite zurückzukehren.
- Scrollen Sie zum Block Sicherheit, und klicken Sie auf OAuth 2.0.
- Klicken Sie auf OAuth 2.0-Client hinzufügen.
- Legen Sie die OAuth 2.0-URIs für die Weiterleitung (Pfade in der Anwendung, zu denen der Benutzer nach erfolgreicher Authentifizierung, Bestätigung seiner E-Mail-Adresse oder nach dem Zurücksetzen des Passworts weitergeleitet wird) fest. Sie können mehrere gültige URIs festlegen.
- Klicken Sie auf Verknüpfen.
Achtung
Um Benutzer zu einer mobilen App weiterzuleiten, muss die URI einem der folgenden Schemata entsprechen:
app://xlogin.<ANDROID_PACKAGE_NAME>, wobei<ANDROID_PACKAGE_NAME>der Paketname der Android-Anwendung ist.app://xlogin.<BUNDLE_ID>, wobei<BUNDLE_ID>die iOS-Anwendungskennung ist.
Während des Integrationsprozesses benötigen Sie die ID des OAuth 2.0-Clients. Diese finden Sie im Kundenportal unter Login > Ihr Login-Projekt > Sicherheit > OAuth 2.0.

War dieser Artikel hilfreich?
Vielen Dank für Ihr Feedback!
Wir werden Ihr Feedback aufgreifen und dazu nutzen, Ihr Erlebnis verbessern.Haben Sie einen Tippfehler oder einen anderen Textfehler gefunden? Wählen Sie den Text aus und drücken Sie Strg+Eingabe.
