Katalog und Abo-Modelle einrichten
Virtuelle Währung ist virtuelles Geld, das zum Kauf und Verkauf von Ingame-Gegenständen dient. Die virtuelle Währung beeinflusst die Spielökonomie bzw. hängt mit der Monetarisierung der Anwendung zusammen. Sie können auch Premiumwährung erstellen: eine virtuelle Währung, die mit der Kaufplattform verbunden ist und nur gegen echtes Geld erworben werden kann.
Virtuelle Währung lässt sich in vordefinierten Mengen verkaufen. Sie können für jedes Paket einen Vorzugspreis festlegen, der günstiger ist als die Menge der darin enthaltenen virtuellen Währung.
Weitere Informationen über virtuelle Währung finden Sie im Abschnitt Virtuelle Währung.
So richten Sie virtuelle Währungen ein:
- Öffnen Sie Ihr Projekt im Kundenportal, und navigieren Sie zum Menüpunkt Artikelkatalog > Virtuelle Währung.
- Klicken Sie auf Neue virtuelle Währung.
- Legen Sie Folgendes fest:
- Bild (optional)
- SKU
- Name
- Preis in echter oder virtueller Währung
- Standard-Währung
- Attribute (optional)
- Sie können eine virtuelle Währung als Premiumwährung deklarieren. Eine solche Währung ist an die Plattform gebunden, auf der sie erworben wird, und nur gegen echtes Geld erhältlich. Um Premiumwährungen für verschiedene Plattformen separat zu speichern, müssen Sie den Schalter Premiumwährung auf Ein stellen.
So richten Sie ein virtuelles Währungspaket ein:
- Öffnen Sie Ihr Projekt im Kundenportal, und navigieren Sie zum Menüpunkt Artikelkatalog > Virtuelle Währung > Pakete.
- Klicken Sie auf Neues Paket.
- Legen Sie Folgendes fest:
- Paketbild (optional)
- Paket-SKU
- Paketname
- kurze Beschreibung des Pakets
- virtuelle Währung für das Paket
- Preise in echter und virtueller Währung
- Standard-Währung
- Attribut (optional)
- Wenn Sie begrenzen möchten, wie oft ein Nutzer das virtuelle Währungspaket kaufen darf, stellen Sie den Schalter Anzahl der Bundle-Käufe pro Benutzer beschränken auf Ein, und legen Sie das Limit fest.
- Wenn Sie begrenzen möchten, wie lange das Paket im Shop angezeigt wird, müssen Sie im Feld Gegenstand im Online-Shop aktivieren die Option Zeitraum auswählen und die Zeitzone sowie das Start- und das Enddatum festlegen. Wenn Sie kein Enddatum für den Anzeigezeitraum festlegen möchten, setzen Sie ein Häkchen bei Kein Enddatum.
- Überprüfen Sie die Einstellungen, und klicken Sie auf Paket erstellen.
Bei virtuellen Gegenständen handelt es sich um Ingame-Inhalte, die Sie gegen echte oder virtuelle Währung verkaufen können.
Es gibt drei Arten von virtuellen Gegenständen:
- Aufbrauchbar – Gegenstände, die man mehrmals kaufen und von denen man große Mengen besitzen kann. Deren Menge verringert sich bei jedem Gebrauch.
- Nicht aufbrauchbar – Gegenstände, die nur einmal erworben oder gekauft werden können. Sie verbleiben im Inventar und werden auch beim Gebrauch aufseiten des Clients nicht aus dem Inventar des Benutzers entfernt. Sie können nur über eine Servermethode aus dem Inventar entfernt werden.
- Zeitlich begrenzte Artikel – ein nicht aufbrauchbarer Gegenstand, der für eine begrenze Zeit verfügbar ist und selbst nach Ablauf im Inventar verbleibt. Der Benutzer muss diesen Artikel erneut kaufen, um ihn zu aktivieren.
Weitere Informationen über virtuelle Gegenstände finden Sie im Abschnitt Virtuelle Gegenstände.
Um virtuelle Gegenstände einzurichten, müssen Sie Gruppen virtueller Gegenstände konfigurieren. Anhand von Gruppen können Sie einen mehrstufigen Katalog erstellen und die Anzeige von Artikeln im Online-Shop verwalten.
So erstellen Sie Gruppen virtueller Gegenstände:
- Öffnen Sie Ihr Projekt im Kundenportal, und navigieren Sie zum Menüpunkt Artikelkatalog > Virtuelle Gegenstände.
- Klicken Sie auf +, und wählen Sie aus der Drop-down-Liste die Option Gruppe erstellen aus.
- Legen Sie die folgenden Parameter fest:
- Gruppencode
- Gruppenname
- Damit die Gruppe im Katalog angezeigt wird, müssen Sie den Schalter Gruppe im Online-Shop anzeigen auf Ein stellen.
- Klicken Sie auf Gruppe erstellen.
So richten Sie einen virtuellen Gegenstand ein:
- Öffnen Sie Ihr Projekt im Kundenportal, und navigieren Sie zum Menüpunkt Artikelkatalog > Virtuelle Gegenstände.
- Klicken Sie auf +, und wählen Sie aus der Drop-down-Liste die Option Artikel anlegen aus.
- Legen Sie Folgendes fest:
- Bild (optional)
- SKU
- eine oder mehrere Gruppen, zu denen der Gegenstand gehören soll
- Name
- Beschreibung (optional)
- Gegenstandseigenschaft: aufbrauchbar, nicht aufbrauchbar oder zeitlich begrenzt.
- Preise in echter oder virtueller Währung.
- Begrenzen Sie, wie oft ein Nutzer den Gegenstand kaufen darf (optional). Stellen Sie dazu den Schalter Anzahl der Käufe dieses Artikels pro Benutzer beschränken auf Ein, und legen Sie das Limit fest.
- Wenn Sie begrenzen möchten, wie lange der Gegenstand im Shop angezeigt wird, müssen Sie im Feld Gegenstand im Store aktivieren die Option Zeitraum auswählen und die Zeitzone sowie das Start- und das Enddatum festlegen. Wenn Sie kein Enddatum für den Anzeigezeitraum festlegen möchten, setzen Sie ein Häkchen bei Kein Enddatum.
- Überprüfen Sie die Einstellungen, und klicken Sie auf Artikel anlegen.
Ein Bundle ist ein Paket aus mehreren Artikeln, die als eine Einheit verkauft werden. Sie können einem Bundle verschiedene Artikeltypen hinzufügen:
- virtuelle Währung
- Paket mit virtueller Währung
- virtuelle Gegenstände, einschließlich zeitlich begrenzte Artikel
- Bundles
Weitere Informationen über Bundles finden Sie im Abschnitt Bundles.
So richten Sie ein Bundle ein:
- Öffnen Sie Ihr Projekt im Kundenportal, und navigieren Sie zum Menüpunkt Artikelkatalog > Bundles.
- Klicken Sie auf +, und wählen Sie aus der Drop-down-Liste die Option Bundle erstellen aus.
- Legen Sie Folgendes fest:
- Bild (optional)
- SKU
- Name
- Beschreibung (optional)
- Inhalte
- Legen Sie den Bundle-Preise fest oder erstellen Sie ein kostenloses Bundle:
- Wenn Sie ein kostenloses Bundle erstellen möchten, müssen Sie im Feld Kostenpflichtig oder kostenlos die Option Kostenloses Bundle auswählen.
- Wenn Sie stattdessen einen Preis festlegen möchten, müssen Sie Im Feld Kostenpflichtig oder kostenlos die Option Kostenpflichtiges Bundle auswählen und den Preis in echter oder virtueller Währung angeben. Bei Bedarf können Sie regionale Preise festlegen.
- Begrenzen Sie, wie oft ein Nutzer das Bundle kaufen darf (optional). Stellen Sie dazu den Schalter Anzahl der Bundle-Käufe pro Benutzer beschränken auf Ein, und legen Sie das Limit fest.
- Klicken Sie auf Weiter.
- Gehen Sie wie folgt vor, damit das Bundle im Shop angezeigt wird:
- Ändern Sie den Status in Verfügbar.
- Legen Sie einen Zeitraum fest, innerhalb dem das Bundle im Shop angezeigt wird (optional). Wählen Sie dazu die Option Zeitraum aus, und legen Sie die Zeitzone sowie das Start- und das Enddatum fest. Wenn Sie kein Enddatum angeben möchten, setzen Sie ein Häkchen bei Kein Enddatum.
- Klicken Sie auf Weiter.
- Überprüfen Sie die Einstellungen, und klicken Sie auf Speichern.
Sie können Abo-Modelle im Kundenportal oder mithilfe des API-Aufrufs Abo-Modell erstellen einrichten.
So richten Sie ein Abo-Modell im Kundenportal ein:
- Navigieren Sie zum Menüpunkt Artikelkatalog > Abonnements.
- Klicken Sie auf der Registerkarte Abo-Modell auf Abo-Modell erstellen.

- Wählen Sie den Abo-Modell-Typ und richten Sie ihn ein:
- Reguläres Abo-Modell mit regelmäßigen Zahlungen.
- Lebenslanges Abo-Modell mit einer Einmalzahlung und unbegrenzter Gültigkeitsdauer.
- Season Pass mit einer Einmalzahlung und einer begrenzten Gültigkeitsdauer.
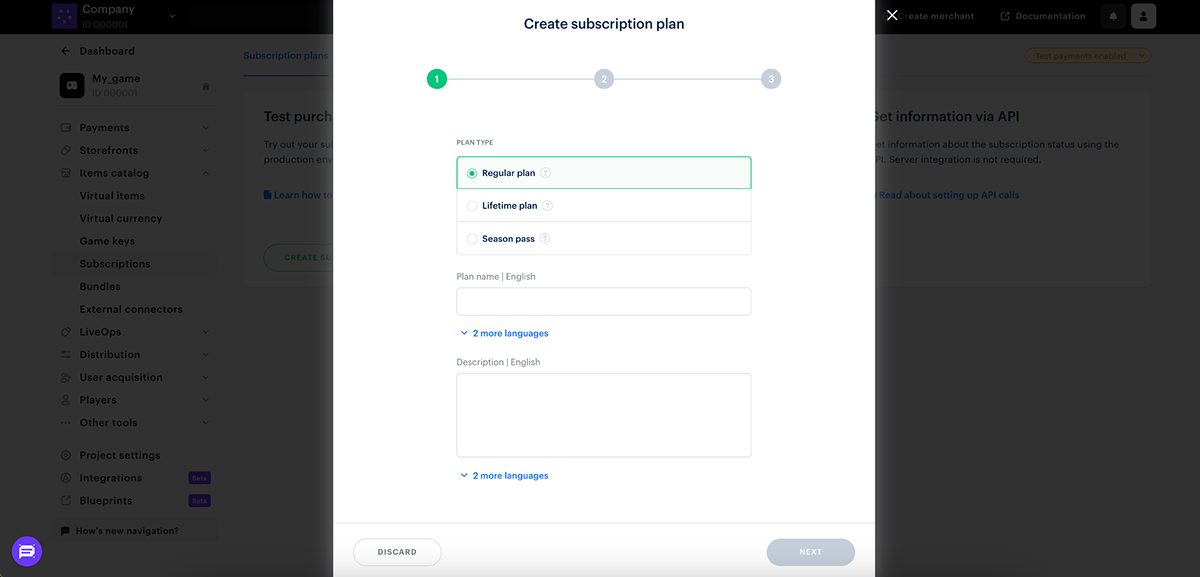
- ein Zahlungsportal mit einem bestimmten Abo-Modell öffnen können.
- das Abo-Modell in Warnhinweisen identifizieren können.
- das Abo-Modell in einem Transaktionsbericht identifizieren können.
Reguläres Abo-Modell einrichten
- Legen Sie Folgendes fest:
- Name des Abo-Modells.
- Beschreibung (optional): Die Beschreibung wird den Nutzern im Zahlungsportal beim Kauf eines Abonnements angezeigt.
- Klicken Sie auf Weiter.
- Wählen Sie eine der Abogebühroptionen:
- Regulär: Der Betrag der einzelnen Zahlungen ist manuell festzulegen.
- Einschließlich Einrichtungsgebühr: Die Höhe der einzelnen Zahlungen sowie die Höhe der Einrichtungsgebühr sind manuell festzulegen. Verwenden Sie diese Option, wenn Sie dem Abonnenten zusätzliche Kosten in Rechnung stellen möchten, z. B. für eine Lizenzvergabe, Systemeinrichtung, Schulung oder Beratung. Hierbei umfasst die erste Zahlung eine Einrichtungsgebühr, Folgezahlungen sind identisch mit der Höhe der regulären Zahlung.
- Gemäß erster Zahlung: Der Betrag jeder Zahlung ist identisch mit dem Betrag der ersten Zahlung. Die Abonnementkosten und der Währungstyp werden beim Öffnen des Zahlungsportals in den Parametern
purchase.checkout.amountundpurchase.checkout.currencyübermittelt. Verwenden Sie diese Option, wenn Sie die Preise selbst verwalten und individuelle Preise für bestimmte Nutzer festlegen möchten.
- Gemäß erster Zahlung: Der Betrag jeder Zahlung ist identisch mit dem Betrag der ersten Zahlung. Die Abonnementkosten und der Währungstyp werden beim Öffnen des Zahlungsportals in den Parametern
- Unabhängig davon, ob Sie sich für die Option "Regulär" oder "Inklusive Einrichtungsgebühr" entscheiden, können Sie unterschiedliche Abonnementpreise in verschiedenen Währungen angeben. So funktioniert's:
- Wählen Sie im Feld Währung und Preis die gewünschte Währung aus, und legen Sie den Abonnementpreis fest. Bei einem Abonnement mit Einrichtungsgebühr müssen Sie außerdem die Höhe der Einrichtungsgebühr in das entsprechende Feld eingeben.

- Klicken Sie auf das +, um Preise in anderen Währungen hinzuzufügen.

- Legen Sie die Standardwährung fest.

- Legen Sie den Abrechnungszeitraum fest:
- Geben Sie die Zahlungshäufigkeit an.
- Geben Sie die Anzahl der Tage an, innerhalb derer das Abonnement kostenlos genutzt werden kann. Setzen Sie den Wert auf
0, um ein Abo-Modell ohne Probezeitraum zu erstellen.

- Legen Sie die Parameter für eine Einmalzahlung fest. Bei dieser Art der Abonnementverlängerung zahlt der Nutzer über einen per E-Mail versandten Zahlungslink.
- Ablauferinnerung: Legen Sie fest, wie viele Tage vor Ablauf des Abonnements der Nutzer eine Erinnerung erhält. Ist ein Wert von
6oder höher festgelegt, erhält der Nutzer einen Tag vor dem Ablaufdatum eine weitere Erinnerung. Setzen Sie den Wert auf0, wenn Sie keine Erinnerungen senden möchten. - Übergangsfrist: Die Anzahl der Tage, innerhalb der ein Nutzer sein Abonnement nach Ablauf weiter nutzen kann und die Möglichkeit hat, es zu verlängern. Setzen Sie den Wert auf
0, um ein Abo-Modell ohne Übergangsfrist zu erstellen.
- Ablauferinnerung: Legen Sie fest, wie viele Tage vor Ablauf des Abonnements der Nutzer eine Erinnerung erhält. Ist ein Wert von

- Legen Sie die Parameter für eine automatische Zahlung fest: Bei dieser Art der Abonnementverlängerung erfolgen die Zahlungen automatisch anhand der gespeicherten Rechnungsdaten, ohne dass der Nutzer tätig werden muss.
- Ablauferinnerung.
- Die Anzahl der erneuten Abrechnungsversuche nach dem ersten erfolglosen Versuch. Das System versucht einmal täglich Geld vom Zahlungskonto des Nutzers abzubuchen.

- Klicken Sie auf Weiter.
- Klicken Sie auf Erstellen.
Lebenslanges Abo-Modell einrichten
- Legen Sie Folgendes fest:
- Name des Abo-Modells.
- Beschreibung (optional): Die Beschreibung wird den Nutzern im Zahlungsportal beim Kauf eines Abonnements angezeigt.
- Klicken Sie auf Weiter.
- Wählen Sie eine der Abogebühroptionen:
- Regulär: Der Betrag der einzelnen Zahlungen ist manuell festzulegen.
- Gemäß erster Zahlung: Der Betrag jeder Zahlung ist identisch mit dem Betrag der ersten Zahlung. Die Abonnementkosten und der Währungstyp werden beim Öffnen des Zahlungsportals in den Parametern
purchase.checkout.amountundpurchase.checkout.currencyübermittelt. Verwenden Sie diese Option, wenn Sie die Preise selbst verwalten und individuelle Preise für bestimmte Nutzer festlegen möchten.
- Legen Sie im Feld Erstattungszeitraum fest, wie viele Tage nach Abschluss des Abonnements der Nutzer das Abonnement kündigen kann und sein Geld dennoch zurückerhält.
- Unabhängig davon, ob Sie sich für eine reguläre Abogebühr entscheiden, können Sie unterschiedliche Abonnementpreise in verschiedenen Währungen angeben. So funktioniert's:
- Wählen Sie im Feld Währung und Preis die gewünschte Währung aus, und legen Sie den Abonnementpreis fest.

- Klicken Sie auf das +, um Preise in anderen Währungen hinzuzufügen.

- Legen Sie die Standardwährung fest.

- Klicken Sie auf Weiter.
- Klicken Sie auf Erstellen.
Season Pass einrichten
- Legen Sie Folgendes fest:
- Name des Abo-Modells.
- Gültigkeitsdauer des Season Pass
- Beschreibung (optional): Die Beschreibung wird den Nutzern im Zahlungsportal beim Kauf eines Abonnements angezeigt.
- Klicken Sie auf Weiter.
- Wählen Sie eine der Abogebühroptionen:
- Regulär: Der Betrag der einzelnen Zahlungen ist manuell festzulegen.
- Gemäß erster Zahlung: Der Betrag jeder Zahlung ist identisch mit dem Betrag der ersten Zahlung. Die Abonnementkosten und der Währungstyp werden beim Öffnen des Zahlungsportals in den Parametern
purchase.checkout.amountundpurchase.checkout.currencyübermittelt. Verwenden Sie diese Option, wenn Sie die Preise selbst verwalten und individuelle Preise für bestimmte Nutzer festlegen möchten.
- Legen Sie im Feld Erstattungszeitraum fest, wie viele Tage nach Abschluss des Abonnements der Nutzer das Abonnement kündigen kann und sein Geld dennoch zurückerhält.
- Unabhängig davon, ob Sie sich für eine reguläre Abogebühr entscheiden, können Sie unterschiedliche Abonnementpreise in verschiedenen Währungen angeben. So funktioniert's:
- Wählen Sie im Feld Währung und Preis die gewünschte Währung aus, und legen Sie den Abonnementpreis fest.

- Klicken Sie auf das +, um Preise in anderen Währungen hinzuzufügen.

- Legen Sie die Standardwährung fest.

- Klicken Sie auf Weiter.
- Klicken Sie auf Erstellen.
Haben Sie einen Tippfehler oder einen anderen Textfehler gefunden? Wählen Sie den Text aus und drücken Sie Strg+Eingabe.
