Allgemeine Informationen
Das Zahlungsportal basiert auf Pay Station, einem Xsolla-Produkt. Die verfügbaren Zahlungsmethoden und sonstige Einstellungen finden Sie im Kundenportal unter Zahlungen.
Mit dem SDK ist es möglich, Artikel aus dem Katalog mit einem Klick oder über den Warenkorb zu kaufen.
Der Kaufvorgang lässt sich in der Testumgebung des Zahlungsportals und mittels Testbankkarten ausprobieren. Die Testumgebung simuliert nur das Verhalten einer Zahlungsmethode; es ist kein echtes Geld im Spiel. Sie müssen keine Verträge mit Xsolla unterzeichnen oder Gebühren zahlen, um die Testumgebung auszuprobieren.
Wie das Zahlungsportal geöffnet wird, hängt von der Plattform ab, für die Ihre Anwendung entwickelt ist:
- Bei Desktop-Anwendungen ermöglicht es das SDK, das Zahlungsportal im integrierten Browser zu öffnen, je nachdem, was in den Projekteinstellungen festgelegt ist.
- Bei mobilen Apps öffnet sich das Zahlungsportal in einem externen Browser.
Wird das Zahlungsportal in Ihrer mobilen App in WebView geöffnet, sollten Sie das eine Schaltfläche hinzufügen, damit die Nutzer das Zahlungsportal jederzeit schließen können. Übermitteln Sie dazu true ins Feld bShowCloseButton im Parameter PurchaseParams der Struktur FXsollaPaymentTokenRequestPayload, wenn Sie die SDK-Methode UXsollaStoreSubsystem::FetchPaymentToken oder UXsollaStoreSubsystem::FetchCartPaymentToken aufrufen.
Sie können das Symbol auswählen, das auf der Schaltfläche angezeigt werden soll. Übermitteln Sie dazu einen der folgenden Werte im Feld CloseButtonIcon des Parameters PurchaseParams:
“arrow”— für das Symbol ←“cross”— für das Symbol × (voreingestellt)
Nutzung der beiden Parameter bShowCloseButton und CloseButtonIcon in WebView:
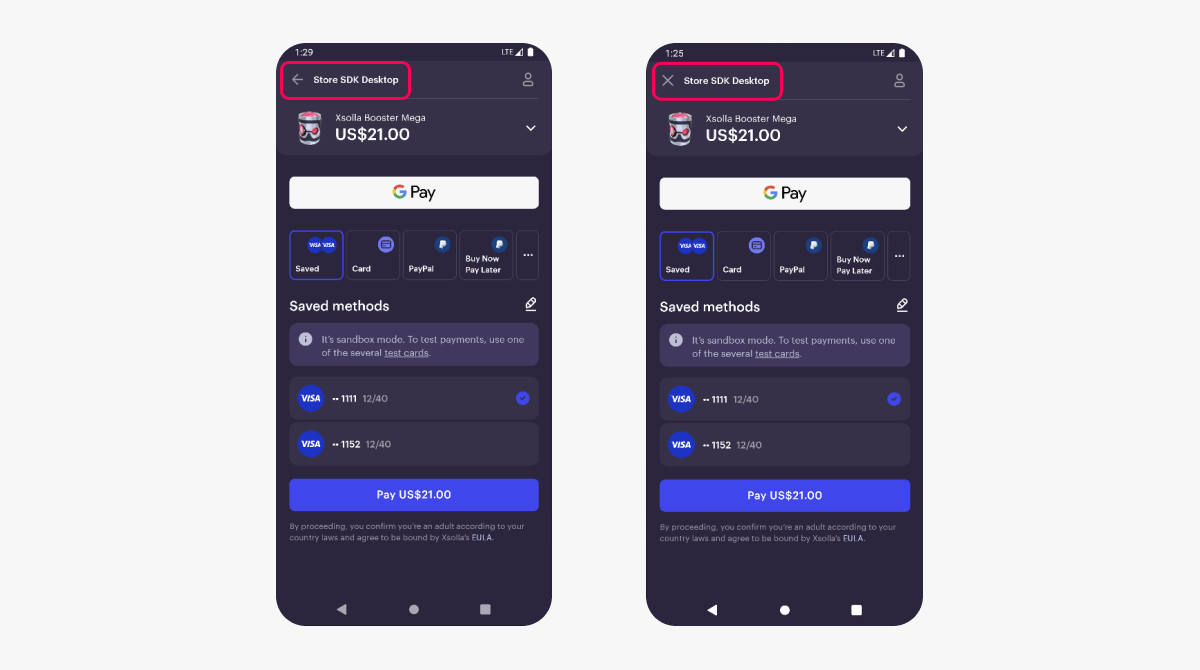
Anleitungen
Um Benutzer nach Abschluss der Zahlung auf eine andere Seite weiterzuleiten, können Sie zwei Arten von Weiterleitungen konfigurieren:
- automatisch – Weiterleitung erfolgt nach einer festgelegten Verzögerung.
- manuell – Weiterleitung erfolgt, nachdem ein Benutzer auf eine Weiterleiten-Schaltfläche geklickt hat.
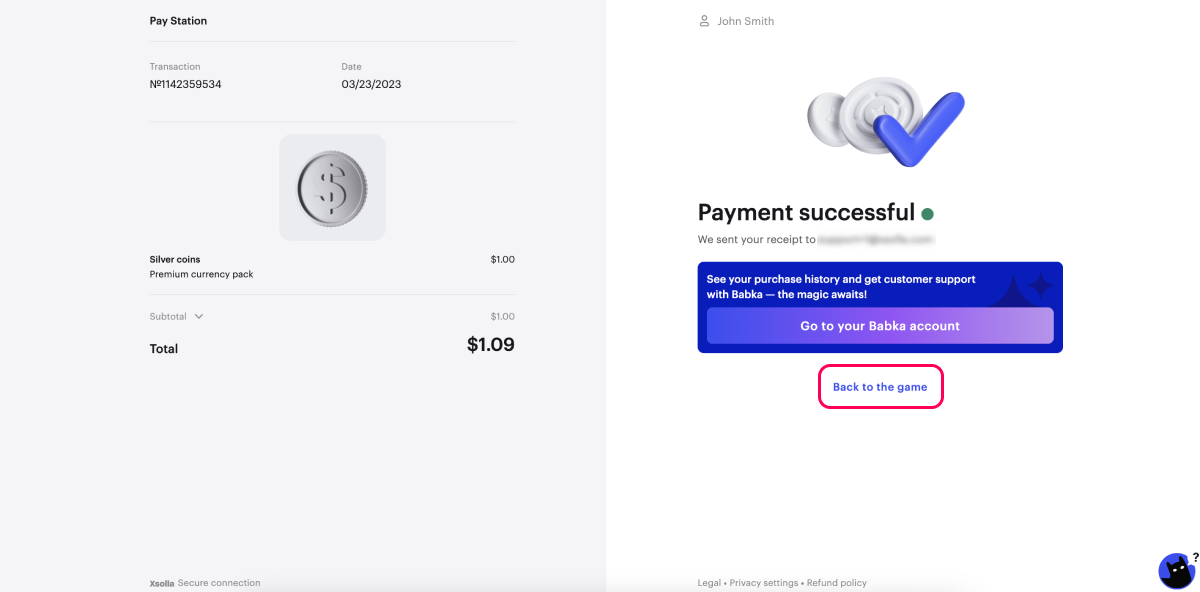
Sie können eine Weiterleitung auf folgende Wege konfigurieren:
- im Kundenportal – diese Option eignet sich, wenn Sie ein Projekt für eine einzelne Anwendung einrichten und nicht vorhaben, Builds für verschiedene Plattformen zu erstellen.
- In den SDK-Einstellungen – diese Option eignet sich, wenn Sie:
- das Projekt für mehrere Anwendungen nutzen möchten;
- Builds für verschiedene Plattformen erstellen möchten;
- Ingame-Items über die Website verkaufen möchten.
Weiterleitungen im Kundenportal konfigurieren
- Öffnen Sie Ihr Projekt im Kundenportal, und navigieren Sie zum Menüpunkt Zahlungen > Zahlungsportal > Einstellungen > Regeln zur Weiterleitung.


- Geben Sie im Feld Rückgabe-URL die URL oder den Pfad ein, zu der/dem ein Benutzer nach einer Zahlung weitergeleitet wird.
app://xpayment.<ANDROID_PACKAGE_NAME>, wobei<ANDROID_PACKAGE_NAME>der Paketname der Android-Anwendung ist.app://xpayment.<BUNDLE_ID>, wobei<BUNDLE_ID>die iOS-Anwendungskennung ist.
- So richten Sie die Parameter für die automatische Weiterleitung ein:
- Wählen Sie in der Drop-down-Liste Bedingungen für die automatische Weiterleitung eine der Optionen aus:
- Keine – nicht weiterleiten.
- Erfolgreiche Zahlung – Weiterleitung erfolgt nach erfolgreicher Zahlung.
- Erfolgreiche oder abgebrochene Zahlung – Weiterleitung erfolgt nach erfolgreicher oder abgebrochener Zahlung.
- Beliebige Zahlung – Weiterleitung erfolgt bei beliebigem Zahlungsstatus.
- Geben Sie im Feld Verzögerung einen Wert für den Timeout in Sekunden an. Standardmäßig erfolgt eine Weiterleitung nach 0 Sekunden.
- Wählen Sie in der Drop-down-Liste Bedingungen für die automatische Weiterleitung eine der Optionen aus:
- So richten Sie die Parameter für die manuelle Weiterleitung ein:
- Wählen Sie in der Drop-down-Liste Bedingungen für die manuelle Weiterleitung eine der Optionen aus:
- Keine – nicht weiterleiten.
- Erfolgreiche Zahlung – die Weiterleiten-Schaltfläche erscheint nach einer erfolgreichen Zahlung.
- Erfolgreiche oder abgebrochene Zahlung – die Weiterleiten-Schaltfläche erscheint nach einer erfolgreichen oder abgebrochenen Zahlung.
- Beliebige Zahlung – die Weiterleiten-Schaltfläche erscheint unabhängig vom Zahlungsstatus.
- Geben Sie im Feld Schaltflächenbeschriftung den Text für die Schaltfläche ein, die einen Benutzer zur Rückgabe-URL weiterleitet.
- Wählen Sie in der Drop-down-Liste Bedingungen für die manuelle Weiterleitung eine der Optionen aus:
Standardmäßig lautet die Beschriftung der Weiterleiten-Schaltfläche: Zurück zum Spiel. Die Beschriftung ist in allen Pay Station-Sprachen lokalisiert.
Wenn Ihr Projekt mehrere Sprachen umfasst, können Sie die Beschriftung der Weiterleiten-Schaltfläche für jede dieser Sprachen in die entsprechenden Felder eingeben.
Wenn ein Benutzer das Zahlungsportal schließt, wird er ebenfalls zur angegebenen Rückgabe-URL weitergeleitet.
- Klicken Sie auf Speichern.
Weiterleitungen in den SDK-Einstellungen konfigurieren
- Öffnen Sie Ihr Unreal Engine-Projekt.
- Navigieren Sie zu
Settings > Project Settings > Plugins > Xsolla Settings > Redirect Policy . - Legen Sie die Parameter für die Weiterleitung fest:
- Deaktivieren Sie das Kontrollkästchen
Use settings from Publisher Account . - Geben Sie im Feld
Return URL die URL bzw. den Pfad ein, zu der/dem ein Benutzer nach einer Zahlung weitergeleitet wird.
- Deaktivieren Sie das Kontrollkästchen
app://xpayment.<ANDROID_PACKAGE_NAME>, wobei<ANDROID_PACKAGE_NAME>der Paketname der Android-Anwendung ist.app://xpayment.<BUNDLE_ID>, wobei<BUNDLE_ID>die iOS-Anwendungskennung ist.
- So richten Sie die Parameter für die automatische Weiterleitung ein:
- Wählen sie in der Drop-down-Liste
Redirect Conditions eine der Optionen aus:None – es erfolgt keine Weiterleitung.Successful payment – Weiterleitung bei erfolgreicher Zahlung.Successful or canceled payment – Weiterleitung bei erfolgreicher oder abgebrochener Zahlung.Any payment – Weiterleitung unabhängig vom Zahlungsstatus.
- Geben Sie im Feld
Redirect Delay einen Weiterleitungs-Timeout in Sekunden an.
- Wählen sie in der Drop-down-Liste
- So richten Sie die Parameter für die automatische Weiterleitung ein:
- So richten Sie die Parameter für die manuelle Weiterleitung ein:
- Wählen Sie in der Drop-down-Liste
Status for Manual Redirection eine der Optionen aus:None – es erfolgt keine Weiterleitung.Successful payment – die Weiterleiten-Schaltfläche erscheint nach einer erfolgreichen Zahlung.Successful or canceled payment – die Weiterleiten-Schaltfläche erscheint nach einer erfolgreichen oder abgebrochenen Zahlung.Any payment – die Weiterleiten-Schaltfläche erscheint unabhängig vom Zahlungsstatus.
- Geben Sie im Feld
Redirect Button Caption die Beschriftung für die Schaltfläche ein, die einen Benutzer zur Rückgabe-URL weiterleitet.
- Wählen Sie in der Drop-down-Liste
- So richten Sie die Parameter für die manuelle Weiterleitung ein:
Standardmäßig lautet die Beschriftung der Weiterleiten-Schaltfläche: Zurück zum Spiel. Die Beschriftung ist in allen Pay Station-Sprachen lokalisiert.
Wenn Ihr Projekt mehrere Sprachen umfasst, können Sie die Beschriftung der Weiterleiten-Schaltfläche für jede dieser Sprachen in die entsprechenden Felder eingeben.
Wenn ein Benutzer das Zahlungsportal schließt, wird er ebenfalls zur angegebenen Rückgabe-URL weitergeleitet.
Xsolla kann als Zahlungs-Gateway fungieren, wenn Spieler für Ingame-Käufe über Steam bezahlen. In diesem Fall müssen Sie weder das Steam-SDK integrieren noch die Feinheiten bei der Zahlung über Steam berücksichtigen, wenn Sie einen Ingame-Shop einrichten.
So ermöglichen Sie Zahlungen über Steam:
- Schließen Sie eine weitere Vereinbarung mit Xsolla ab.
- Konfigurieren Sie das Gateway für Steam im Kundenportal.
- Wechseln Sie zu Ihrem Unreal Engine-Projekt.
- Navigieren Sie zu
Settings > Project Settings > Plugins > Xsolla Settings , und aktivieren Sie das KontrollkästchenBuild for Steam . - Richten Sie die native Authentifizierung über Steam ein.
Nach Änderung der Unreal Engine-Projekteinstellungen wird der Header x-steam-userid zur Zahlungstokenanfrage hinzugefügt.
Weitere Informationen
Haben Sie einen Tippfehler oder einen anderen Textfehler gefunden? Wählen Sie den Text aus und drücken Sie Strg+Eingabe.
