So verwalten Sie Spielstreams und Preise
Begriffserläuterung
Spielstream
Ein Spiel, das in die Cloud hochgeladen wird und den Nutzern für ein nahtloses Spielerlebnis zur Verfügung steht. Während der Einrichtung von Spielestreams können Sie die regionale Verfügbarkeit, die Kapazität und die Preise für Ihr Spiel festlegen.
Abdeckung
Kapazität
Abdeckung und Kapazität
So konfigurieren Sie Abdeckung und Kapazität für Ihr Spiel:
- Öffnen Sie Ihr Projekt im Kundenportal, und navigieren Sie zum Menüpunkt Distribution > Cloud Gaming.
- Klicken Sie bei dem Spiel, für das Sie eine Abdeckung einrichten möchten, auf:
Fill info , sofern Ihr Spiel noch nicht veröffentlicht ist.Edit info , sofern Ihr Spiel bereits veröffentlicht ist.
- Wechseln Sie zur Registerkarte
Stream . - Klicken Sie auf:
Set up stream , sofern Sie zuvor noch keine Abdeckung eingerichtet haben.Add coverage , sofern Sie zuvor eine Abdeckung eingerichtet haben.
- In dem sich öffnenden Modalfenster wählen Sie die Regionen aus, in denen Ihr Spiel verfügbar sein soll:
- Klicken Sie auf den Punkt auf der Karte in der entsprechenden Region.
- Wählen Sie in dem sich öffnenden Modalfenster einen Servertyp aus, der den Hardwareanforderungen Ihres Spiels entspricht:
high oderultra . In manchen Regionen ist nur ein Servertyp verfügbar. - Schließen Sie das Modalfenster. Auf der Karte wird eine ausgewählte Region durch einen farbigen Punkt angezeigt.
- Wenn Sie einzelne Regionen entfernen möchten, wählen Sie den entsprechenden Punkt auf der Karte und klicken Sie auf
Reset .
Sie können mehrere Server mit dem gleichen Typ für die gleiche Region hinzufügen.

- Klicken Sie auf
Capacity .
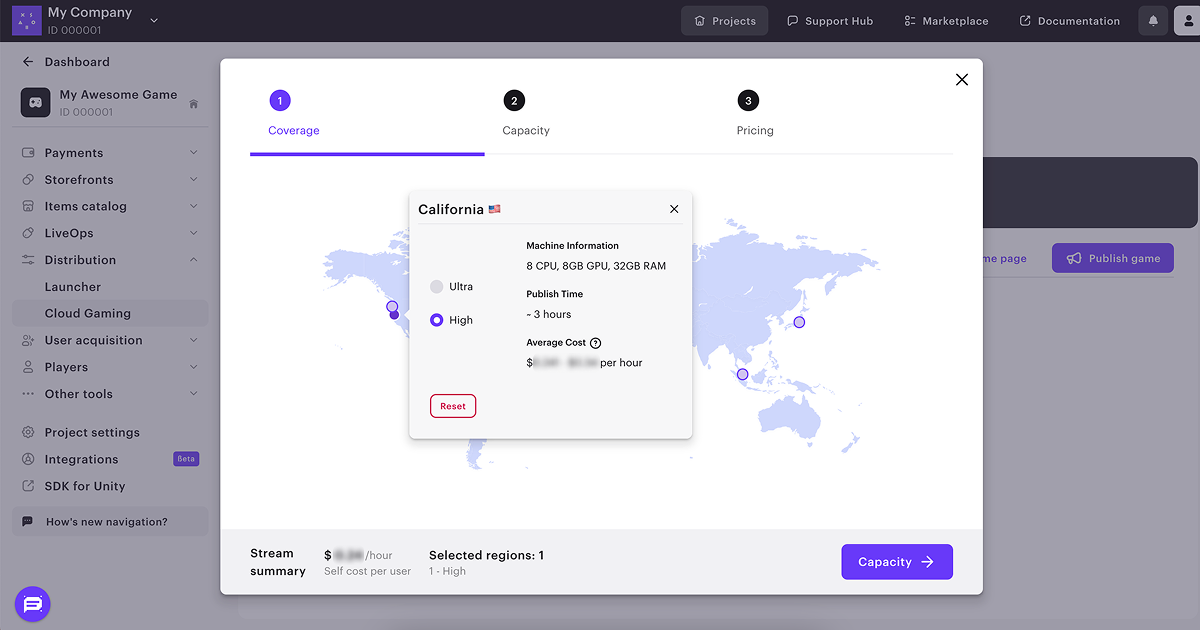
- Wählen Sie die für Ihr Spiel erforderliche Kapazität.
Cost-optimized capacity ist vorausgewählt. Wenn Sie eine höhere Kapazität aktivieren möchten, wenden Sie sich an das Xsolla-Cloud-Gaming-Team unter cloud_gaming_team@xsolla.com. - Klicken Sie auf
Pricing .
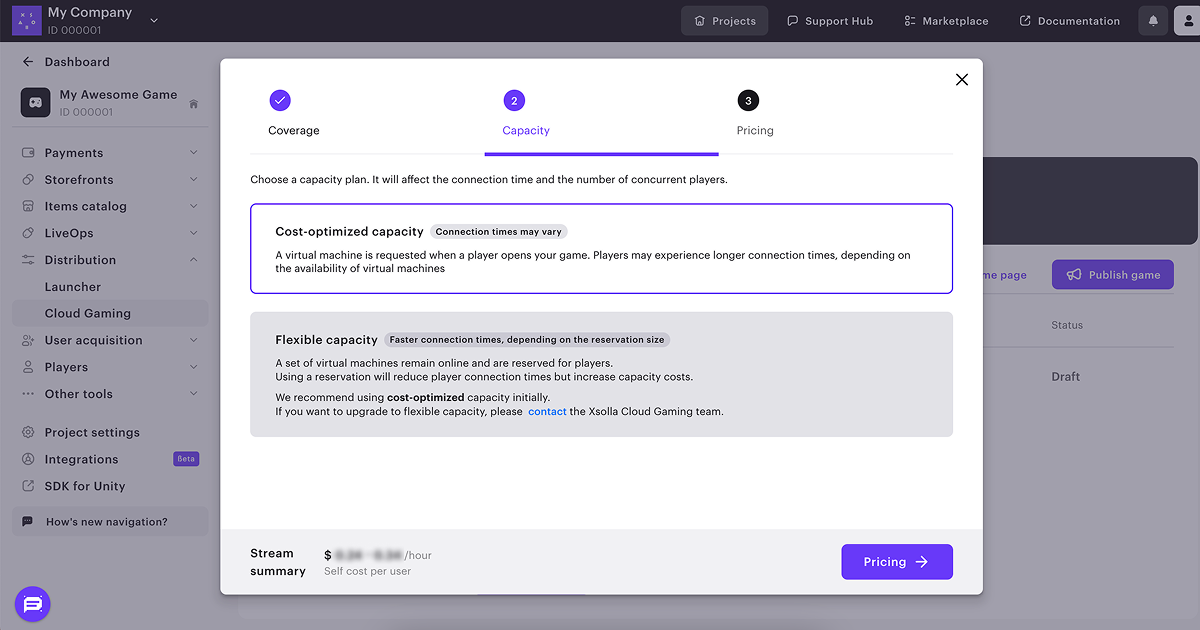
Ausgewählte Konfigurationen werden der Liste hinzugefügt und mit dem Status
Um Regionen zu löschen:
- Klicken Sie in der Registerkarte
Stream auf den entsprechenden Namen der Region. - Klicken Sie auf das Papierkorbsymbol und bestätigen Sie die Aktion.
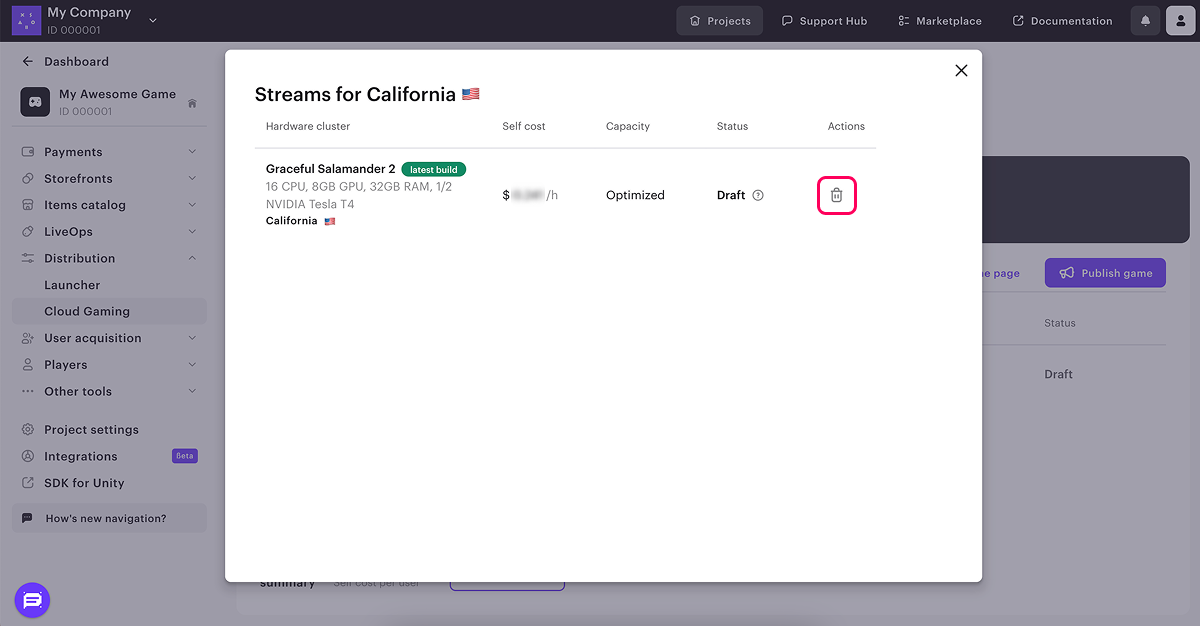
Preise
Je nach Bedarf und Integrationskosten können Sie den Preis für die Spielzeit Ihrer Spielstreams in einer bestimmten Region festlegen.
Der Preis für Endnutzer berechnet sich wie folgt:
\[ \begin{aligned} \text{User price} = \frac{\text{Self cost} + \text{Fixed fee}}{1 - \text{Percentage fee}} / (1 - \text{Xsolla fee}) \end{aligned} \]
Erklärung:
User price– der Preis für Endnutzer in US-Dollar pro 1 Stunde Spielzeit.Self cost– die Selbstkosten eines Spielstreams pro 1 Stunde in US-Dollar.Fixed fee– Gebühr (in-US Dollar), die Sie für 1 Stunde Spielzeit berechnen möchten. Ist 0, wenn der WertPercentage feeübermittelt wird.Percentage fee– Gebühr (in Prozent), die Sie für 1 Stunde Spielzeit berechnen möchten. Ist 0, wenn der WertFixed feeübermittelt wird.Xsolla fee– Xsolla-Gebühr als Prozentsatz.
So legen Sie Preise fest:
- Konfigurieren Sie die Abdeckung und Kapazität für Ihr Spiel.
- Legen Sie fest, wie viel Sie für 1 Stunde Spielzeit berechnen möchten. Die folgenden Möglichkeiten stehen Ihnen offen:
- Geben Sie in der Spalte
Fixed fee die Gebühr in US-Dollar an. Es empfiehlt sich, den Wert entsprechend dem Vollpreis des Spiels geteilt durch die Spielzeit festzulegen. Wenn eine lokale Kopie Ihres Spiels beispielsweise 60 US-Dollar kostet und eine durchschnittliche Spielzeit von 30 Stunden bietet, sollten Sie die Gebühr auf 2 US-Dollar festlegen. - Legen Sie in der Spalte
Percentage fee die Gebühr als Prozentsatz des Endnutzerpreises und der Gesamtkosten fest. Diese Gebühr können Sie als Extrakosten für Ihr Spiel ansetzen, z. B. zur Deckung von Lizenzgebühren.
- Geben Sie in der Spalte
- Klicken Sie auf
Publish . Wenn Sie noch nicht bereit sind, Ihr Spiel zu veröffentlichen, können Sie das Modalfenster schließen und die Preiseinstellungen später vornehmen.
- Wechseln Sie in den Einstellungen des Spiels zur Registerkarte
Pricing . - Klicken Sie auf
Edit pricing . - Nehmen Sie die erforderlichen Änderungen vor.
- Klicken Sie auf
Save .
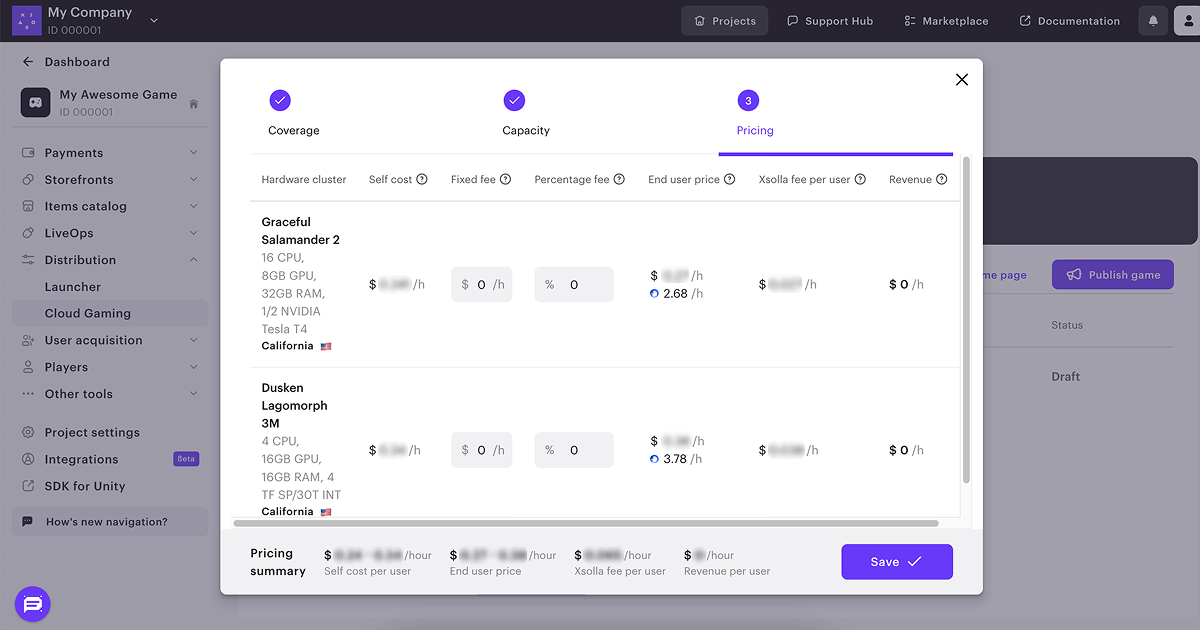
Haben Sie einen Tippfehler oder einen anderen Textfehler gefunden? Wählen Sie den Text aus und drücken Sie Strg+Eingabe.
