Spielschlüsselpakete erstellen
So erstellen und konfigurieren Sie Spielschlüsselpakete
- Öffnen Sie Ihr Projekt im Kundenportal.
- Klicken Sie in der Seitenleiste auf Online-Shop.
- Klicken Sie bei Spielschlüssel auf:
- Verknüpfen, sofern Sie noch keine Spielschlüssel haben;
- Konfigurieren, sofern Sie das Spielschlüssel-Modul zuvor bereits verknüpft haben.
- Klicken Sie auf der Registerkarte Spielschlüssel auf Neues Spielschlüsselpaket > Manuell erstellen.
- Legen Sie die grundlegenden Paketeinstellungen fest:
- SKU
- Spieltitel
- Spielbeschreibung (optional)
- Attribute (optional)
- Klicken Sie auf Speichern und weiter.
- Wählen Sie die Vertriebsplattformen für das Spiel aus, und laden Sie eine CSV- oder TXT-Datei mit den Schlüsseln hoch. Die alphanumerische Kombination eines jeden Schlüssels muss eindeutig sein. Identische Schlüssel werden nicht hochgeladen.
- Wenn Sie das Spiel vor dem offiziellen Release verkaufen möchten, stellen Sie den Schalter Vorbestellungen auf Ein. Sie können den Release-Termin, an dem die Schlüssel ausgeliefert werden, noch während der Schlüsselerstellung oder später angeben.
- Klicken Sie auf Speichern und weiter.
Legen Sie die Preise für die ausgewählten Plattformen fest. Sie können Preise festlegen oder kostenlose Schlüssel erstellen, die Benutzer erhalten können, ohne echtes Geld auszugeben:
- Aktivieren Sie den Schalter Kostenloser Spielschlüssel, um ein kostenloses Schlüsselpaket zu erstellen.
- Aktivieren Sie den Schalter Kostenpflichtiger Spielschlüssel, und legen Sie den Preis in mindestens einer Währung fest.
- Sofern das Spiel auf Steam veröffentlicht ist, können Sie die Preiseinstellungen aus dieser Plattform importieren. Klicken Sie dazu auf Über Link importieren, und geben Sie Link zu Ihrem Spiel auf Steam an.
- Sie können ein Limit für den Kauf eines Spielschlüssels festlegen. Stellen Sie dazu den Schalter Anzahl der Käufe von Spielschlüssen pro Benutzer beschränken auf Ein, und legen Sie fest, wie viele Schlüssel ein Benutzer kaufen darf.
- Klicken Sie auf Speichern und weiter.
- Nachdem das Schlüsselpaket erfolgreich erstellt wurde, erscheint ein Modalfenster mit den Verkaufsoptionen für Spielschlüssel. Diese Optionen umfassen den Verkauf von Schlüsseln über den Site Builder, über ein Widget oder über einen Direktlink. Wählen Sie eine der Optionen aus, und fahren Sie mit der Konfiguration fort.
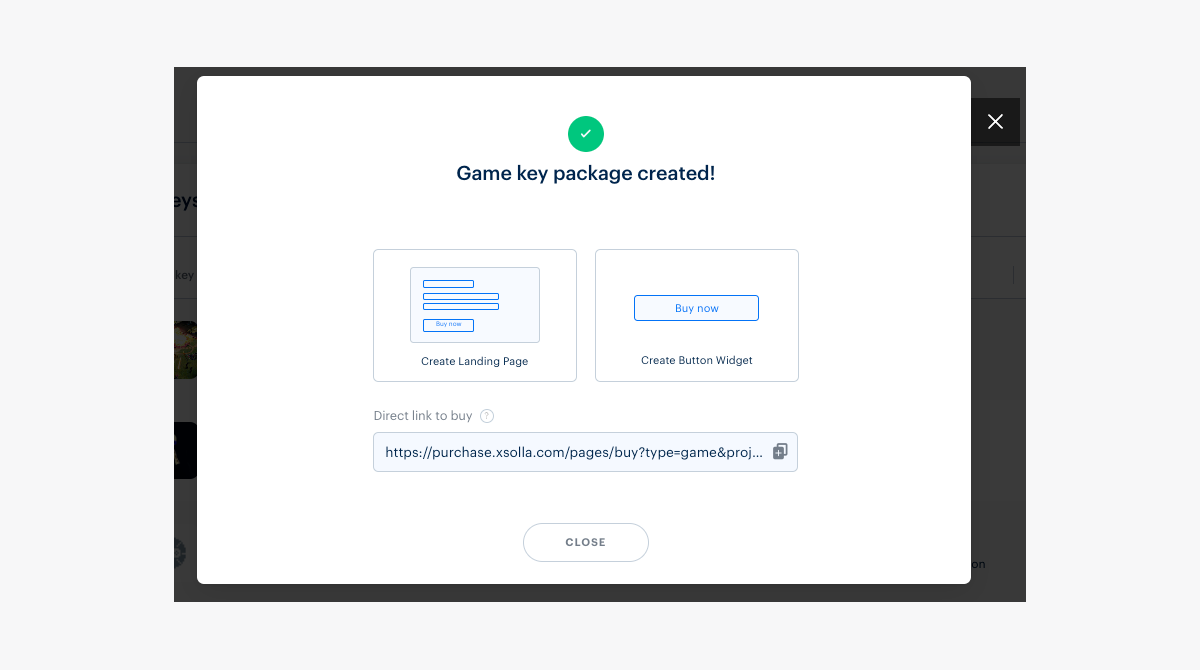
Um Änderungen an dem erstellten Schlüsselpaket vorzunehmen, müssen Sie den entsprechenden Schlüssel auf der Registerkarte Spielschlüssel auswählen, die Änderungen vornehmen und danach speichern. Sie können auch ein Bild für das Schlüsselpaket hochladen.
Damit die Benutzer das Spiel kaufen können, müssen die Schlüssel zuvor hochgeladen werden. Wenn keine Schlüssel mehr vorhanden sind, müssen zusätzliche Schlüssel hochgeladen werden.
Sofern Ihnen eine der folgenden Rollen im Kundenportal zugewiesen ist, werden Sie per E-Mail benachrichtigt, wenn in einem Paket nur noch 25 %, 10 % und 0 % der hochgeladenen Schlüssel vorhanden sind:
- Entwickler
- Inhaber
Nur der Projektinhaber kann Rollen im Kundenportal unter Firmeneinstellungen > Nutzer ändern.
So importieren Sie Spielschlüssel aus Steam
Steam-Produktschlüssel werden benötigt, um Ihrem Konto eine Produktlizenz hinzuzufügen. Steam-Produktschlüssel sind alphanumerische Einmal-Codes, die Kunden bei Steam aktivieren können. Mit den Steam-Produktschlüsseln können Sie Ihr Spiel einem breiten Spielerkreis anbieten und es außerdem kostenlos an Betatester und Influencer weitergeben.
- Wechseln Sie in Steam zum Abschnitt
Technical Tools , und klicken Sie aufRequest Steam Product keys . - Wählen Sie die Art des Steam-Produktschlüssels aus.
- Die Spielschlüssel werden an die in Ihrem Steam-Konto angegebene E-Mail-Adresse gesendet.
- Öffnen Sie Ihr Projekt im Kundenportal.
- Klicken Sie in der Seitenleiste auf Store.
- Klicken Sie bei Spielschlüssel auf:
- Verknüpfen, sofern Sie noch keine Spielschlüssel haben;
- Konfigurieren, sofern Sie das Spielschlüssel-Modul zuvor bereits verknüpft haben.
- Wählen Sie auf der Registerkarte Spielschlüssel das gewünschte Spielschlüsselpaket aus oder erstellen Sie ein neues.
- Wechseln Sie zur Registerkarte Schlüssel und Vorbestellungen.
- Laden Sie die in Schritt 3 erhaltenen Spielschlüssel hoch.

Nach dem erfolgreichen Import der Schlüssel können Sie im Site Builder Optionen für den Verkauf von Spielschlüssel einrichten.
So richten Sie die Anzeige des Spielschlüsselpakets ein
Die Beschreibung des Spielschlüsselpakets wird im Spielekatalog angezeigt, sofern eingerichtet ist, dass der Verkauf über den Site Builder erfolgt.
Das hochgeladene Paketbild wird:
- im Spielekatalog angezeigt, sofern eingerichtet ist, dass der Verkauf über das Widget oder über den Site Builder erfolgt,
- im Bestellfenster für den Spielverkauf angezeigt, sofern der Verkauf anderweitig erfolgt.
Wenn Sie Spiele anderweitig verkaufen, muss das Bild über das Widget hochgeladen werden. So laden Sie ein Bild für das Schlüsselpaket hoch:
- Navigieren Sie zur Widget-Anpassung auf einen der folgenden Wege:
- Wählen Sie die Option Schaltflächen-Widget erstellen in dem Modalfenster aus, nachdem Sie ein Schlüsselpaket erstellt haben. Daraufhin werden Sie zur Registerkarte Widget-Anpassung des neu erstellen Schlüsselpaktes weitergeleitet.
- Wählen Sie das Schlüsselpaket auf der Registerkarte Spielschlüssel aus, und wechseln Sie zur Registerkarte Widget-Anpassung.
- Scrollen Sie zum Feld Hintergrundbild, und klicken Sie auf den Standardbildnamen, um das Dateiauswahlfenster zu öffnen. Laden Sie die Datei mit dem gewünschten Bild hoch.

So löschen oder entnehmen Sie Spielschlüssel
Sie können Spielschlüssel im Kundenportal oder über API-Aufrufe löschen oder entnehmen.
Nutzungsbeispiel:
- Wenn Sie Spielschlüssel für ein anderes Paket hochladen als das, in dem Sie die Schlüssel verkaufen wollten, müssen Sie alle Schlüssel löschen. Danach können Sie die Schlüssel erneut in ein anderes Spielschlüsselpaket hochladen.
- Wenn Sie Xsolla Launcher verwenden und einige Spielschlüssel testen möchten, ohne diese zu verkaufen, können Sie die gewünschte Anzahl von Schlüsseln für Testzwecke entnehmen. Die Schlüssel können dann im Xsolla Launcher aktiviert werden, aber nicht verkauft.
Wenn Sie Spielschlüssel löschen:
- werden alle Schlüssel aus dem Store gelöscht.
- Nach dem Löschen werden die Schlüssel an die im Kundenportal angegebene E-Mail-Adresse gesendet.
- Die Schlüssel können erneut in ein beliebiges Spielschlüsselpaket hochgeladen werden.
Wenn Sie Spielschlüssel entnehmen:
- können Sie wählen, wie viele Schlüssel Sie entnehmen möchten.
- Nach der Entnahme werden die Spielschlüssel an die im Kundenportal angegebene E-Mail-Adresse gesendet.
- Schlüssel können weder hochgeladen noch in einem beliebigen Spielschlüsselpaket verkauft werden.
- Schlüssel können im Berechtigungssystem aktiviert werden.
- Schlüssel werden nach dem First-in-first-out-Prinzip entnommen. Die zuerst hochgeladenen Schlüssel werden auch zuerst entnommen.
Spielschlüssel löschen
So löschen Sie Spielschlüssel:
- Öffnen Sie Ihr Projekt im Kundenportal.
- Klicken Sie in der Seitenleiste auf Online-Shop.
- Klicken Sie bei Spielschlüssel auf Konfigurieren.
- Wählen Sie auf der Registerkarte Spielschlüssel das gewünschte Spielschlüsselpaket aus.
- Wechseln Sie zur Registerkarte Schlüssel und Vorbestellungen.
- Wählen Sie die Distributionsplattformen aus, klicken Sie auf Schlüssel löschen, und bestätigen Sie die Aktion.
Sodann werden alle Spielschlüssel aus dem Store entfernt und an Ihre E-Mail-Adresse gesendet.
Spielschlüssel können Sie auch über den API-Aufruf Codes löschen löschen.
Spielschlüssel entnehmen
So entnehmen Sie Spielschlüssel:
- Öffnen Sie Ihr Projekt im Kundenportal.
- Klicken Sie in der Seitenleiste auf Store.
- Klicken Sie bei Spielschlüssel auf Konfigurieren.
- Wählen Sie auf der Registerkarte Spielschlüssel das gewünschte Spielschlüsselpaket aus.
- Wechseln Sie zur Registerkarte Schlüssel und Vorbestellungen.
- Wählen Sie die Distributionsplattformen aus, und klicken Sie auf Schlüssel entnehmen.
- Daraufhin öffnet sich ein Fenster. Legen Sie darin fest, wie viele Spielschlüssel Sie entnehmen möchten, und klicken Sie auf Entnehmen.
Sodann werden die entnommenen Spielschlüssel an Ihre E-Mail-Adresse gesendet.
Spielschlüssel können Sie auch über den API-Aufruf Codes abrufen entnehmen.
Haben Sie einen Tippfehler oder einen anderen Textfehler gefunden? Wählen Sie den Text aus und drücken Sie Strg+Eingabe.

