Verkauf von Spielschlüsseln einrichten
Sie können Spielschlüssel über einen Direktlink, die Shop-Benutzeroberfläche oder ein Widget verkaufen.
| Artikel | Verkaufsmethode |
|---|---|
| Ein Exemplar von einem Spiel (der Spielschlüssel). | Direktlink, Widget oder Shop-Benutzeroberfläche. Verwenden Sie beim Verkauf über die Shop-Benutzeroberfläche die Methode Schnellkauf, bei der kein Warenkorb erstellt wird. |
| Mehrere Exemplare von einem Spiel (die Spielschlüssel) oder mehrere Spiele im gleichen Warenkorb. | Shop-Benutzeroberfläche. Verwenden Sie den Site Builder oder integrieren Sie In-Game Store-API. |
Sie können Spielschlüssel an autorisierte und nicht autorisierte Nutzer verkaufen.
Mit der Autorisierung können Sie:
- Obergrenzen für den Verkauf von Spielschlüsseln für Benutzer festlegen
- Artikelkataloge und Werbeaktionen personalisieren
- das Berechtigungssystem verwenden
- Nutzerdaten im Zahlungsportal von Xsolla speichern
Sie können Nutzer mit dem Login-Produkt oder Ihrem eigenen Berechtigungssystem autorisieren. In dieser Anleitung finden Sie alle Details zur Einrichtung.
Der Zugang zum Spiel wird nach dem Kauf des Spielschlüssels automatisch gewährt. Die Spielplattformen können jedoch eigene Regeln für Aktivierungsschlüssel festlegen.
Sie können den Anzeigezeitraum des Spielschlüsselpakets im Katalog begrenzen (z. B., um das Paket nur während bestimmter Feiertage zu verkaufen). Übermitteln Sie dazu das Start- und Enddatum des Verfügbarkeitszeitraums gemäß ISO 8601 im periods-Objekt des entsprechenden API-Aufrufs:
Wie Sie die Anzahl der Spielschlüssel begrenzen, die ein Nutzer maximal kaufen kann, erfahren Sie in dieser Anleitung.
Verkauf über Direktlink
Der folgende Link öffnet das Zahlungsportal:
- curl
https://purchase.xsolla.com/pages/buy?type={YOUR-ITEM-TYPE}&project_id={YOUR_PROJECT_ID}&sku={YOUR-ITEM-SKU}
Der Kauf von Spielschlüsseln gegen echte Währung über einen Direktlink ist nur nach Unterzeichnung der Xsolla-Lizenzvereinbarung möglich. Navigieren Sie dazu im Kundenportal zu Vereinbarungen und Steuern > Vereinbarungen, füllen Sie das Formular aus, und warten Sie auf die Bestätigung. Die Prüfung der Vereinbarung kann bis zu drei Geschäftstage dauern.
Zahlungen können Sie in der Testumgebung testen, ergänzen Sie dazu den Link um den Parameter mode=sandbox.
Ergänzen Sie den Link um folgende Daten:
YOUR-ITEM-TYPE– Artikeltyp:game– Spiel;game_key– Spiel auf einer bestimmten Plattform.bundle– Bundle.
YOUR-PROJECT-ID– ID Ihres Projekts aus dem Kundeportal, siehe Projekteinstellungen > Allgemeine Einstellungen > Projekt-ID.YOUR-ITEM-SKU– SKU des Spielschlüsselpakets. Verwenden Sie die Methode Spieleliste abrufen (normalerweise sieht diese SKU wie folgt aus:unit_name_drm_sku), um die SKU abzurufen und ein Spiel auf einer bestimmten Plattform zu verkaufen.
- Zahlungsportal-Stil: Theme (dunkel oder hell, letzteres ist voreingestellt), Größe und sonstige Parameter. Spezifizieren Sie den Parameter
ui_settingsin der URL, und übermitteln Sie einsettings.ui-JSON-Objekt mit einer Base64-Kodierung als Wert. Beispielhafte URL mit Benutzeroberflächeneinstellungen:
- curl
https://purchase.xsolla.com/pages/buy?type={YOUR-ITEM-TYPE}&project_id={YOUR_PROJECT_ID}&sku={YOUR-ITEM-SKU}&ui_settings=ewoJCQkic2l6ZSI6ICJzbWFsbCIsCgkJCSJ0aGVtZSI6ICJkYXJrIgoJCX0=
- Token zur Übermittlung von Benutzerdaten. Dient nur dazu, Spielschlüssel an authentifizierte Benutzer zu verkaufen. Dieser Token hängt von der Authentifizierungsmethode ab. Beispielhafte URL mit einem Token:
- curl
https://purchase.xsolla.com/pages/buy?type={YOUR-ITEM-TYPE}&project_id={YOUR_PROJECT_ID}&sku={YOUR_ITEM_SKU}&xsolla_login_token={ACCESS_TOKEN}
- Der Parameter
mode=sandboxfür Testzahlungen. Sie können Testbankkarten zum Abschließen der Zahlungen verwenden.
- Beispiel-URL für den Test:
- curl
https://purchase.xsolla.com/pages/buy?type={YOUR-ITEM-TYPE}&project_id={YOUR_PROJECT_ID}&sku={YOUR-ITEM-SKU}&mode=sandbox
Verkauf über die Shop-Benutzeroberfläche
Sie können Spielschlüssel über die Shop-Benutzeroberfläche verkaufen. Um einen Shop zu erstellen, können Sie:
- den Site Builder verwenden;
- Ihren eigenen Shop erstellen und die In-Game Store API integrieren.
Verkauf von Spielschlüsselpaketen über In-Game Store-API:
- Mit der Methode Spieleliste abrufen können Sie einen Katalog anzeigen.
Implementieren Sie den Kauf von Spielschlüsseln:
- Verwenden Sie beim Schnellkauf eines Schlüssels die Methode Bestellung mit dem angegebenen Artikel erstellen. Diese Methode antwortet mit einem Token, der zum Öffnen des Zahlungsportals verwendet werden muss.
- Um mehrere Spielschlüssel zu kaufen, verwenden Sie die Warenkorbverwaltungsmethoden:
- Warenkorbartikel aus aktuellem Warenkorb aktualisieren, um einen Spielschlüssel in den Warenkorb zu legen.
- Warenkorb des aktuellen Benutzers abrufen, um eine Liste der im Warenkorb vorhandenen Spielschlüssel abzurufen.
- Bestellung mit allen Artikeln aus dem aktuellen Warenkorb anlegen, um die Spielschlüssel im Warenkorb zu bezahlen. Die Methode antwortet mit einem Token, der zum Öffnen des Zahlungsportals verwendet werden muss.
items.unit_items.sku aus der Anfrage an die Methode Spieleliste abrufen übermitteln.Verkauf über Widget
Sie können auf Ihrer Seite ein Widget zum Verkauf von Spielschlüsseln hinzufügen und es anpassen. Öffnen Sie nach dem Erstellen des Schlüsselpakets im Kundenportal den Abschnitt Widget-Anpassung und kopieren Sie dort den Widget-Code.
Wird ein Spiel nur auf einer Plattform verkauft, zeigt das Widget den Preis des Spiels auf dieser Plattform an.
Beispiel: Jetzt kaufen für 10€.
Wird ein Spiel auf mehreren Plattformen verkauft, zeigt das Widget den niedrigsten Preis an, den es auf diesen Plattformen findet.
Beispiel: Erhältlich ab 10€.
Im Bestellfenster sieht der Nutzer die Preise für alle Plattformen und kann sich entscheiden.
Sie können auch den Preis für eine bestimmte Plattform im Widget anzeigen lassen, indem Sie im Parameter DRM die SKU der Plattform eingeben.
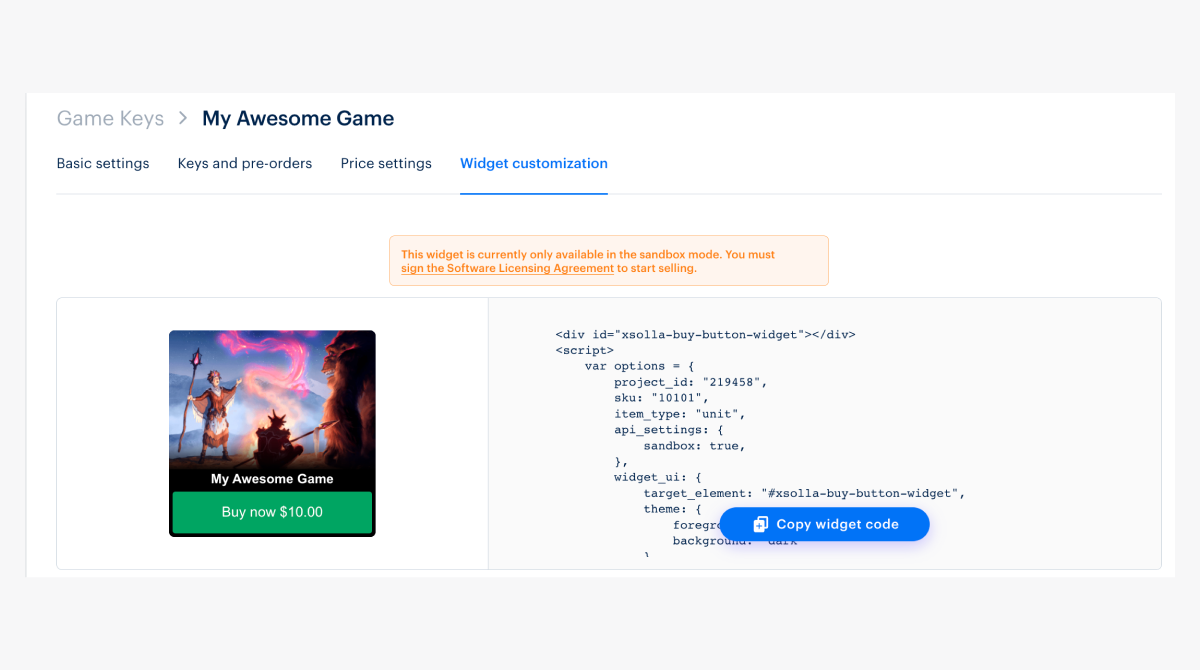
Beispiel für einen Widget-Code:
<div id="xsolla-buy-button-widget"></div>
<script>
var options = {
project_id: "101010",
sku: "my_key",
user: {
auth: "9qs9VyCIQQXBlzJQcfETIKWZDvhi4Sz1"
},
drm: "steam",
item_type: "unit",
api_settings: {
sandbox: true,
},
widget_ui: {
target_element: "#xsolla-buy-button-widget",
theme: {
foreground: "green",
background: "light"
},
},
payment_widget_ui: {
lightbox: {
height: '700px',
spinner: 'round'
}
}
};
var s = document.createElement('script');
s.type = "text/javascript";
s.async = true;
s.src = "https://cdn.xsolla.net/embed/buy-button/3.1.8/widget.min.js";
s.addEventListener('load', function (e) {
var widgetInstance = XBuyButtonWidget.create(options);
}, false);
var head = document.getElementsByTagName('head')[0];
head.appendChild(s);
</script>
<style>
#xsolla-buy-button-widget {
/* place code for button positioning here */
margin: 10px
}
/* Styles the button itself */
.x-buy-button-widget.x-buy-button-widget__tiny
.x-buy-button-widget-payment-button {
background-color: #ff005b;
color: black;
}
</style>
Widget-Parameter
| Parameter | Typ | Beschreibung |
|---|---|---|
project_id | integer | ID des Projekts, in das Spielschlüssel oder Bundles mit Spielschlüsseln, Ingame-Items oder Bundles mit Items geladen werden. |
item_type | string | Item-Typ. Kann die Werte virtual_good,virtual_currency,game_key,unit enthalten. Der unit-Typ wird verwendet, wenn es mehrere Plattformen für die Distribution des Spiels gibt. |
sku | string | Eindeutige ID des Gegenstands. |
drm | string | SKU der Vertriebsplattform, zum Beispiel steam. Ermöglicht die Anzeige des Preises für eine bestimmte Plattform. |
api_settings | object | Konfigurationseinstellungen für Umgebung und Host:
|
user | object | Objekt mit den Benutzerdaten. |
user.auth | string | Benutzerzugriffstoken: JSON Web Token oder Zugriffstoken der Pay Station. |
user.locale | string | Regionale Benutzereinstellungen. Bestimmt die Sprache von Schaltflächentext und Zahlungsportal. Es wird ein Sprachcode mit zwei Buchstaben verwendet, der auf ISO_639-1 basiert. |
widget_ui.theme | object | Das Farbschema des Widgets, das sein Aussehen bestimmt. Es kann diese Werte annehmen: {foreground:[‘blue’,‘red’,‘green’,‘gold’], background:[’light’,‘dark’]} |
widget_ui.template | string | Vorlage. Mögliche Werte:
|
widget_ui.target_element | string | Element der Seite, wo das Widget eingebaut werden sein sollte (jQuery-Selector sollte verwendet werden, zum Beispiel #widget-example). Erforderlich |
Parameter, die das Aussehen des Zahlungsportals bestimmen
| Parameter | Typ | Beschreibung |
|---|---|---|
payment_ui | object | Parameter für das Erscheinungsbild der Zahlungsschnittstelle. |
payment_widget_ui | object | Ein Objekt, mit Parametern, das das Erscheinungsbild der Zahlungsschnittstelle bestimmt. |
payment_widget_ui.lightbox | object | Ein Objekt mit Optionen für das Modalfenster, in dem die Zahlungsschnittstelle geöffnet wird. |
payment_widget_ui.lightbox.width | string | Rahmenhöhe der Lightbox. Falls als Wert null festgelegt ist, wird die Höhe der Pay Station verwendet. Standardwert ist null. |
payment_widget_ui.lightbox.height | string | Rahmenhöhe der Lightbox. Falls als Wert null festgelegt ist, wird die Höhe der Pay Station verwendet. Standardwert ist 100%. |
payment_widget_ui.lightbox.zIndex | integer | Definiert die Stapelanordnung. Standardwert ist 1000. |
payment_widget_ui.lightbox.overlayOpacity | integer | Deckkraft des Widget-Hintergrunds (0 – völlig transparent, 1 – völlig undurchsichtig). Der Standardwert ist 60 % (.6). |
payment_widget_ui.lightbox.overlayBackground | string | Hintergrundfarbe der Einblendung. Standardwert ist #000000. |
payment_widget_ui.lightbox.contentBackground | string | Hintergrundfarbe des Rahmens. Standardwert ist #ffffff. Beachten Sie, dass diese Farbänderungen keinen Einfluss auf den iframe der Pay Station selbst haben, sondern nur auf die Einstellungen der Lightbox, in dem der iframe angezeigt wird. |
payment_widget_ui.lightbox.spinner | string | Art der animierten Ladeanzeige. Als Wert lässt sich entweder xsolla oder round festlegen. Standardwert ist xsolla. |
payment_widget_ui.lightbox.spinnerColor | string | Farbe des Ladekreises. Kein Wert voreingestellt. |
payment_widget_ui.childWindow | object | Einstellungen für das untergeordnete Fenster, in welchem die Zahlungsschnittstelle geöffnet ist. Funktioniert für die mobile Version. |
payment_widget_ui.childWindow.target | string | Die Eigenschaft, die bestimmt, wo das untergeordnete Fenster geöffnet werden soll. Es kann die Werte _blank, _self, _parent enthalten. Der Standardwert ist — _blank. |
Widget-Methoden
var widgetInstance = XBuyButtonWidget.create(options)— erstellen Sie die Widget-Instanz und bauen Sie sie in die Seite ein.widgetInstance.on(event, handler)— fügt einen Event-Handler für das Ereignis an das Widget an.event (string)- Ereignistyp.handler (function)— eine Funktion, die ausgeführt wird, wenn das Ereignis ausgelöst wird.
widgetInstance.off(event, handler)— entfernt einen Event-Handler.event (string)— Ereignistyp.handler (function)— eine Handler-Funktion, die zuvor für das Ereignis angehängt wurde.
Liste der Ereignisse:
| Parameter | Beschreibung |
|---|---|
| init | Widget initialisiert. |
| open | Widget geöffnet. |
| load | Zahlungsportal (Pay Station) geladen. |
| close | Zahlungsportal (Pay Station) geschlossen. |
| status | Benutzer befindet sich auf der Statusseite. |
| status-invoice | Benutzer befindet sich auf der Statusseite; Zahlung im Gange. |
| status-delivering | Benutzer befindet sich auf der Statusseite; Zahlung abgeschlossen; Zahlungsbestätigung wurde versendet. |
| status-done | Benutzer befindet sich auf der Statusseite, Zahlung wurde dem Benutzerkonto gutgeschrieben. |
| status-troubled | Benutzer befindet sich auf der Statusseite; Zahlung fehlgeschlagen. |
Sie können auf die Ereignisliste zugreifen, indem Sie das Objekt XBuyButtonWidget.eventTypes verwenden.
Individualisieren von Schaltflächen
- Öffnen Sie Ihr Projekt im Kundenportal.
- Klicken Sie in der Seitenleiste auf Online-Shop.
- Klicken Sie unter Spielschlüssel auf Konfigurieren.
- Wählen Sie einen Spielschlüssel und öffnen Sie die Widget-Anpassung.
- Wählen Sie im Abschnitt Anpassen die Hintergrundfarbe aus.
theme im Code ändern, damit der Parameter background einen leeren String als Wert hat.- Wenn Sie den Widget Code zu Ihrer Seite hinzufügen, enthält er vererbte Stile. Fügen Sie die Stile unten ein, um diese Stile überschreiben zu können.
style unter dem script zu, den Sie auf der Registerkarte Widget-Anpassung aus Gründen der CSS-Vererbung/Priorität erhalten haben.- css
/* This should be used for button positioning but note this technically repositions the entire widget */
#xsolla-buy-button-widget {
/* place code for button positioning here */
}
/* Styles the button itself */
.x-buy-button-widget.x-buy-button-widget__tiny
.x-buy-button-widget-payment-button {
background-color: #ff005b;
color: black;
}
/* Button on hover */
.x-buy-button-widget.x-buy-button-widget__tiny
.x-buy-button-widget-payment-button:hover {
background-color: #ff005b;
}
/* The following are style overrides to leave you with just the button */
/* space immediately surrounding button */
.x-buy-button-widget-button-block.x-buy-button-widget-button-block__light {
background-color: white;
}
/* space above button (including game title area) */
.x-buy-button-widget.x-buy-button-widget__tiny
.x-buy-button-widget-game-logo {
height: 200px;
background-image: none !important;
background-color: white;
}
/* Game title (located right above button) */
.x-buy-button-widget-game-name.x-buy-button-widget-game-name__light {
display: none !important;
}
- Die obengenannten Namen und der Codeschnipsel werden in Verbindung mit dem kopierten Widget-Code (das Bild bei Schritt 5) verwendet. Deswegen ist es wichtig, dass die den kopierten Widget-Code implementieren.
- Sie können den oben genannten Code so verwenden, wie er ist, oder ihn auf Ihr Szenario anpassen. Die Code-Kommentare (Zeilen 1, 3, 5, 11, 16, 18, 22, 29) sind dazu da, um festzulegen, worauf die einzelnen CSS-Regeln ausgerichtet sind, und helfen bei der künftigen Gestaltung. Wenn Sie z. B. nur die Schaltfläche (und nicht das gesamte Widget) haben möchten, müssen Sie die Hintergrundfarbe Ihrer Seite an den folgenden Stellen ersetzen, wo die Farbe ist
white— Zeilen 20 und 27.
So erstellen Sie mehrere Schaltflächen oder SKUs.
Sie können unter Xsolla Pay2Play-Widget - einfache Integration von 4 Schaltflächen ein Code-Muster für die Erstellung mithilfe des Pay2Play Widgets finden.
Die Struktur ist ähnlich wie beim Code für das Kaufschaltflächen-Widget. Hier ein Beispiel für eine Migration:
- javascript
<div id="xsolla-buy-button-widget"></div>
<div id="xsolla-buy-button-widget-2"></div>
<script>
var options = {
project_id: "191204",
sku: "789",
item_type: "unit",
api_settings: {
sandbox: false,
},
widget_ui: {
target_element: "#xsolla-buy-button-widget",
theme: {
foreground: "gold",
background: "",
},
},
payment_widget_ui: {
lightbox: {
height: "700px",
spinner: "round",
},
},
};
// options for second buy button - note the different SKU and target_element
var options2 = {
project_id: "191204",
sku: "123",
item_type: "unit",
api_settings: {
sandbox: false,
},
widget_ui: {
target_element: "#xsolla-buy-button-widget-2",
theme: {
foreground: "gold",
background: "",
},
},
payment_widget_ui: {
lightbox: {
height: "700px",
spinner: "round",
},
},
};
var s = document.createElement("script");
s.type = "text/javascript";
s.async = true;
s.src = "https://cdn.xsolla.net/embed/buy-button/3.1.4/widget.min.js";
// one event listener per widget instance. repeat for more buttons, passing in different SKUs
s.addEventListener(
"load",
function (e) {
var widgetInstance = XBuyButtonWidget.create(options);
},
false
);
s.addEventListener(
"load",
function (e) {
var widgetInstance2 = XBuyButtonWidget.create(options2);
},
false
);
var head = document.getElementsByTagName("head")[0];
head.appendChild(s);
</script>
- Zeilen 1 und 2 - ein
divpro Schaltfläche, jede mit einer eindeutigen ID. - Beginnend mit Zeile 26 sind die Optionen für die zweite Schaltfläche (festgelegt im
options2-Objekt) zu finden. Sie benötigen einen Satz vonoptions, wie diejenigen im obigen Beispiel für jede Kauf-Schaltfläche. Achten Sie auf die Unterschiede imsku(Zeile 28) undtarget_element(Zeile 34, mit Ziel aufdivin Zeile 2).
Haben Sie einen Tippfehler oder einen anderen Textfehler gefunden? Wählen Sie den Text aus und drücken Sie Strg+Eingabe.

