Projekt im Kundenportal erstellen und einrichten
Projekt im Kundenportal erstellen
Das Kundenportal ist das wichtigste Tool für die Konfiguration der Xsolla-Funktionen und auch für die Arbeit mit Analytics und Transaktionen unerlässlich.
Die bei der Registrierung angegebenen Daten zu Ihrer Firma und zu Ihrer Anwendung dienen dazu, eine Entwurfsfassung der Xsolla-Lizenzvereinbarung zu erstellen und für Sie geeignete Lösungen vorzuschlagen. Sie können die Daten später ändern, allerdings verkürzt sich die Dauer bis zur Lizenzvereinbarungsunterzeichnung, wenn Sie bei der Registrierung korrekte Angaben machen.
So erstellen Sie ein Projekt:
- Registrieren Sie sich im Kundenportal.
Regeln für die Passwortgenerierung
Das Kundenportal-Passwort darf Buchstaben, Ziffern und Sonderzeichen umfassen und muss Folgendes enthalten:
- mindestens 8 Zeichen
- mindestens eine Ziffer
- mindestens einen Großbuchstaben
- mindestens einen Kleinbuchstaben
Für eine optimale Passwortsicherheit empfehlen wir:
- das Passwort mindestens alle 90 Tage zu ändern
- ein neues Passwort zu vergeben, das nicht mit den letzten vier Passwörtern Ihres Kontos übereinstimmt
- ein einzigartiges Passwort zu vergeben, das Sie nirgendwo anders verwenden
- das Passwort nicht an einem Ort zu speichern, an dem es leicht zugänglich ist
- das Passwort in einem Passwortmanager zu speichern
Das Kundenportal verwendet die Zwei-Faktor-Authentifizierung und sendet bei jedem Authentifizierungsversuch einen Bestätigungscode.
- Geben Sie die folgenden Informationen an, um Ihr Konto zu erstellen:
- Vor- und Nachname
- Ihre Rolle in der Firma
- Firmenname. Wenn Sie sich als natürliche Person registrieren, geben Sie bitte Ihren vollständigen Namen ein.
- Link zu detaillierten Informationen über Sie und Ihr Spiel oder Produkt (optional)
- Ihr Land bzw. Ihre Region
- Klicken Sie auf Nächster Schritt.

- Um Ihr erstes Projekt automatisch zu erstellen, geben Sie bitte die wichtigsten Informationen dazu an:
- Wählen Sie einen Projekttyp aus: Spiel, Spieleplattform oder Sonstiges.
- Vergeben Sie einen englischen Projektnamen.
- Bitte wählen Sie eine oder mehrere Release-Plattformen aus.
- Wählen Sie die Monetarisierungsoptionen aus, die Sie verwenden oder zu verwenden beabsichtigen.
- Wählen Sie aus, in welcher Entwicklungsphase sich Ihr Projekt aktuell befindet.
- Wenn als Projekttyp die Option Spiel ausgewählt haben, müssen Sie das Genre und die Spiel-Engine angeben.
- Fügen Sie eine Link hinzu, der auf Ihr Spiel oder Produkt verweist (optional).
- Klicken Sie auf Abschließen.
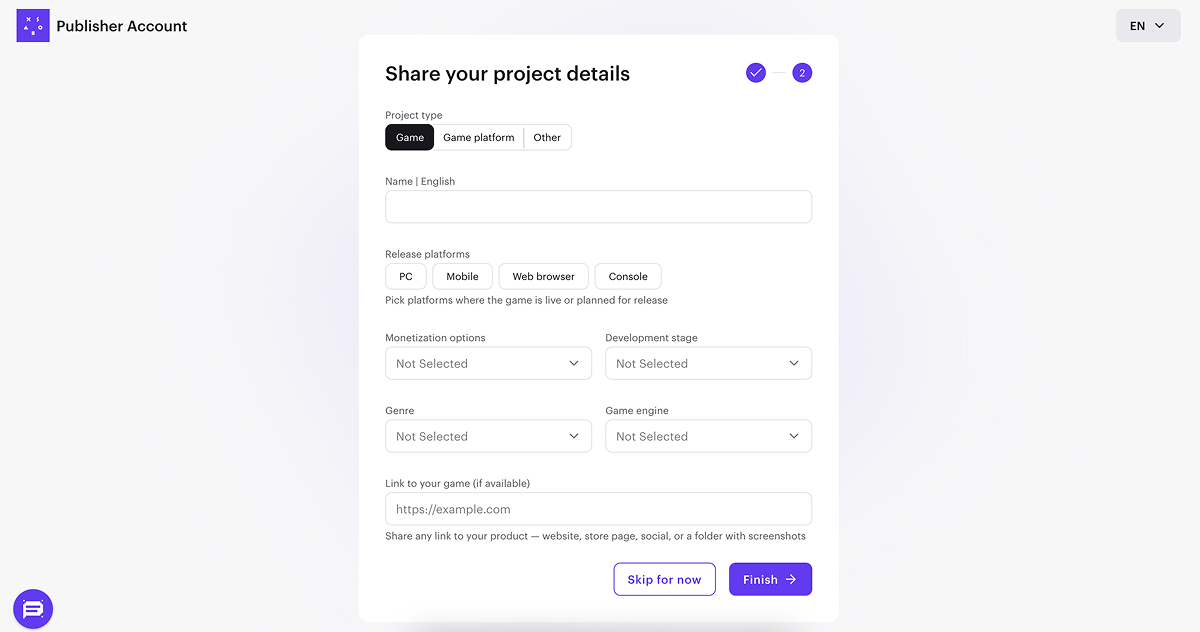
Sobald das Projekt erstellt wurde, werden Sie zur Firmenseite weitergeleitet. Das erstellte Projekt wird in der Seitenleiste angezeigt:
- Klicken Sie auf den Projektnamen, um mit der Integration der Xsolla-Produkte und ‑Lösungen zu beginnen.
- Wechseln Sie in die Projekteinstellungen, und fügen Sie ggf. weitere Sprachen und lokalisierte Projektnamen hinzu (optional).
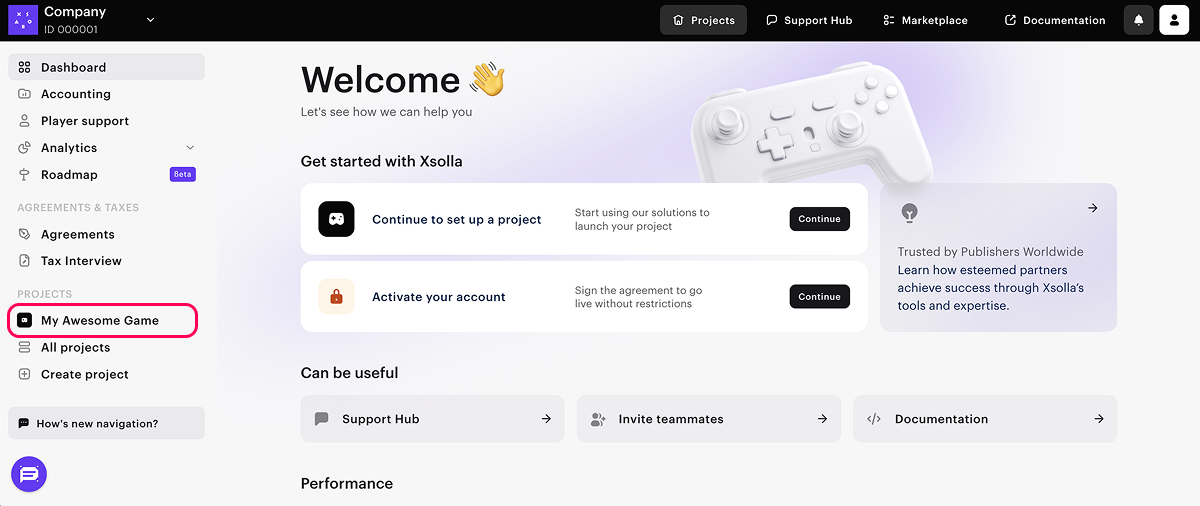
Wenn Sie mehrere Spiele oder Produkte haben, müssen Sie für jedes ein separates Projekt erstellen. Klicken Sie dazu auf der Firmenseite in der Seitenleiste auf Projekt erstellen, und geben Sie die erforderlichen Informationen ein.
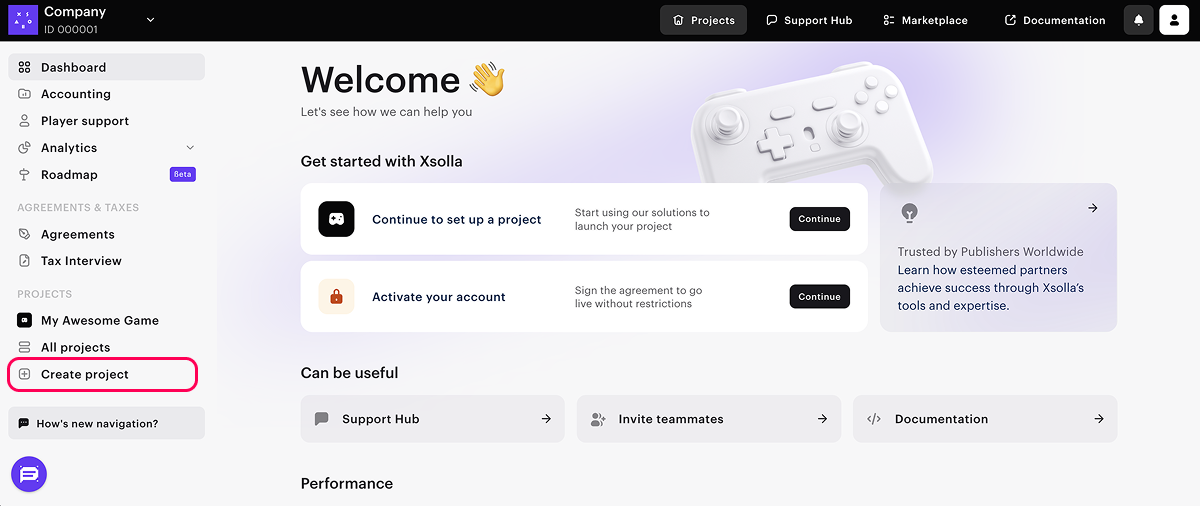
Während des Integrationsprozesses benötigen Sie die Projekt-ID. Diese wird im Kundenportal neben dem Projektnamen angezeigt.

Benutzerauthentifizierung einrichten
Xsolla ermöglicht es Ihnen, verschiedene Arten der Benutzerauthentifizierung zu konfigurieren. In dieser Anleitung ist die schnellste Vorgehensweise erläutert: Hierbei authentifizieren sich die Nutzer in einem vorgefertigten Widget über einen Einmal-Code oder ein soziales Netzwerk.
Sie können die Benutzerauthentifizierungsmethode später ändern oder eine andere Integrationsoption verwenden.
Xsolla bietet standardmäßige Widget-Vorlagen. Deren Optik und Inhalt werden durch die für Ihr Projekt gewählte Anmeldemethode und die Widget-Anpassungseinstellungen im Kundenportal bestimmt.
Widget-Standardansicht für die Authentifizierung über Einmal-Code oder soziale Netzwerke:
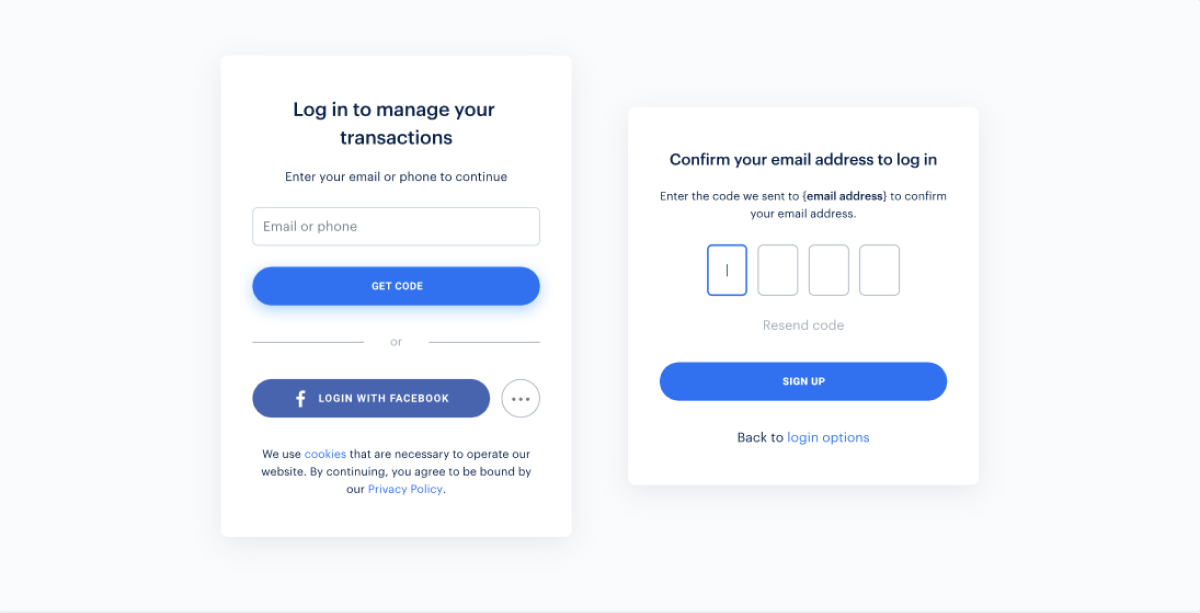
So richten Sie die Benutzerauthentifizierung im Kundenportal ein:
- Öffnen Sie Ihr Projekt im Kundenportal.
- Klicken Sie in der Seitenleiste auf Spieler > Login.
- Klicken Sie auf Login-Projekt erstellen.
- Wählen Sie Standard-Login-Projekt, und klicken Sie auf Erstellen und einrichten. Anschließend werden Sie zur Navigationsseite mit den Login-Projekteinstellungen weitergeleitet.
- Wählen Sie unter Anmeldemethoden die Option Passwortlose Anmeldung.
- Klicken Sie auf Konfigurieren.
- Richten Sie die Autorisierung über Einmal-Codes ein:
- Wählen Sie im Block Passwortlose Anmeldung die Option Rückruf-URLs.
- Geben Sie im Feld Rückruf-URL die URL an, zu der die Nutzer nach der erfolgreichen Authentifizierung weitergeleitet werden sollen.
- Klicken Sie auf Speichern.
- Richten Sie den OAuth 2.0-Client ein:
- Klicken Sie im Breadcrumb-Pfad auf den Namen Ihres Login-Projekts, um zur Login-Projektseite zurückzukehren.
- Scrollen Sie zum Block Sicherheit, und klicken Sie aufOAuth 2.0.
- Klicken Sie auf OAuth 2.0-Client hinzufügen.
- Wählen Sie den Authentifizierungstyp Öffentlich.

- Geben Sie die OAuth 2.0-URIs für die Weiterleitung an (Pfad in der Anwendung, zu dem der Nutzer nach erfolgreicher Authentifizierung, Bestätigung seiner E-Mail-Adresse oder nach dem Zurücksetzen des Passworts weitergeleitet wird). Es ist möglich, mehrere gültige URIs anzugeben.
- Bei Desktop- oder Browser-Anwendungen muss der URI mit
https://beginnen. Standardmäßig verwendet das SDK:https://login.xsolla.com/api/blank. Geben Sie den URI an oder verwenden Sie Ihren eigenen. - Bei Android-Anwendungen müssen Sie
app://xlogin.<ANDROID_PACKAGE_NAME>als Pfad festlegen, wobei<ANDROID_PACKAGE_NAME>der Paketname der Android-Anwendung ist. - Bei iOS-Anwendungen müssen Sie
app://xlogin.<BUNDLE_ID>als Pfad festlegen, wobei<BUNDLE_ID>die iOS-Anwendungskennung ist.
- Klicken Sie auf Verknüpfen.
- Richten Sie die Authentifizierung über soziale Netzwerke ein (optional):
- Klicken Sie im Breadcrumb-Pfad auf den Namen Ihres Login-Projekts, um zur Login-Projektseite zurückzukehren.
- Scrollen Sie zum Block Authentifizierung, und wählen Sie Anmeldung über soziale Netzwerke aus.
- Verknüpfen Sie die sozialen Netzwerke, über die sich die Spieler registrieren und bei der Anwendung anmelden dürfen:
- Klicken Sie auf das ⚙-Symbol und dann auf Verknüpfen, um das gewünschte soziale Netzwerk zu verknüpfen.

- Um mehrere soziale Netzwerke auf einmal zu verknüpfen, wählen Sie die gewünschten Anzeigebereiche aus (deren Umrandung färbt sich daraufhin grün). Klicken Sie danach auf das Drop-down-Menü Verwalten, und wählen Sie Verknüpfen aus.

- Um alle verfügbaren sozialen Netzwerke auf einmal zu verknüpfen, klicken Sie auf Alle auswählen. Klicken Sie danach auf das Drop-down-Menü Verwalten, und wählen Sie Verknüpfen aus.

- Klicken Sie auf Speichern.
Sie können die Widget-Einstellungen testen. Klicken Sie dazu links auf dem Bildschirm auf Jetzt prüfen.
Während des Integrationsprozesses benötigen Sie Folgendes:
- Login-Projekt-ID. Diese finden Sie im Kundenportal unter Spieler > Login > Dashboard.

- ID des OAuth 2.0-Clients. Diese finden Sie im Kundenportal unter Spieler > Login > Ihr Login-Projekt > Sicherheit > OAuth 2.0.

Artikel im Kundenportal erstellen
Sie müssen einen Katalog bei Xsolla erstellen. Hierzu können Sie Artikel manuell hinzufügen oder aus Google Play, PlayFab oder dem App Store importieren. Beim Import aus Google Play können Sie maximal 100 Artikel gleichzeitig importieren.
In dieser Anleitung werden die grundlegenden Schritte zur Erstellung eines virtuellen Gegenstands erläutert. Später können Sie Ihrem Katalog weitere Artikel (virtuelle Währung, Bundles, Spielschlüssel) hinzufügen, Artikelgruppen erstellen, Werbekampagnen einrichten, regionale Preise festlegen usw.
So erstellen Sie einen virtuellen Gegenstand im Katalog:
- Öffnen Sie Ihr Projekt im Kundenportal, und navigieren Sie zum Menüpunkt Artikelkatalog > Virtuelle Gegenstände.
- Wählen Sie im Drop-down-Menü die Option Artikel anlegen.

- Legen Sie die Grundeinstellungen des Artikels fest:
- Bild (optional)
- SKU (individuelle Artikel-ID)
- Gegenstandsname
- Beschreibung (optional)
- Legen Sie den Artikelpreis fest:
- Stellen Sie den Schalter Preise in echter Währung auf Ein.
- Im Feld Standard-Währung können Sie wahlweise die Währung ändern. Legen Sie den Artikelpreis fest.
- Sollten Sie die Währung im Feld Standard-Währung geändert haben, müssen Sie unter Preis in echter Währung dieselbe Währung auswählen.
- Ändern Sie den Artikelstatus in Verfügbar.

- Klicken Sie auf Artikel anlegen.
Haben Sie einen Tippfehler oder einen anderen Textfehler gefunden? Wählen Sie den Text aus und drücken Sie Strg+Eingabe.
