Artikelkatalog aus externen Plattformen importieren
Sie können Artikel aus externen Plattformen importieren und das Benutzerinventar synchronisieren.
- Katalog neu importieren
- Im Kundenportal Änderungen am Katalog manuell vornehmen
- Mithilfe der API-Methodengruppen für die Verwaltung von Bundles, virtuellen Gegenständen und Währungen Änderungen am Katalog vornehmen
Katalog aus Google Play importieren
Prüfen Sie, ob die Google Play Android Developer API in Ihrem Google Play-Projekt aktiviert ist, bevor Sie den Import starten. Besuchen Sie https://console.developers.google.com/apis/api/androidpublisher.googleapis.com/overview?project={project_id}, wobei project_id Ihre Projekt-ID in Google Play ist. Falls die API deaktiviert ist, müssen Sie diese aktivieren. Es dauert eine Weile, bis die Einstellungen übernommen sind. Daher kann der Import fehlschlagen, wenn Sie sofort nach der Aktivierung versuchen, den Import zu starten. Warten Sie einige Minuten, und versuchen Sie es dann erneut.

- Öffnen Sie Ihr Projekt im Kundenportal, navigieren Sie zum Menüpunkt Artikelkatalog > Externe Connectors, und klicken Sie auf Konfigurieren.
- Klicken Sie im Bereich Google Play auf Konfigurieren.
- Geben Sie Ihre Anwendungs-ID an – die ID Ihrer Anwendung aus Google Play.

- Laden Sie einen privaten Schlüssel als JSON hoch.
- Wechseln Sie zur Google Play Console, klicken Sie in der Seitenleiste auf Users and permissions und fügen Sie ein Dienstkonto als neuer Nutzer mit der Rolle Android Management User hinzu. Dazu muss Ihnen die Rolle Project IAM admin zugewiesen sein.
- Klicken Sie auf Speichern.
- Klicken Sie auf Import starten. Daraufhin beginnt der Katalogimport.
Die SKU entspricht der
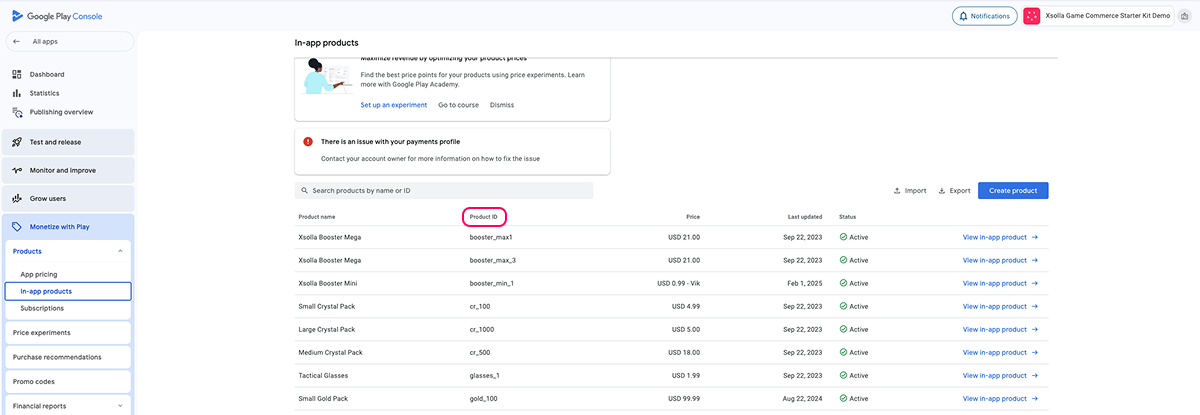
- Um virtuelle Gegenstände in dem über den Site Builder erstellten Web Shop zu verkaufen, konfigurieren Sie Gegenstandsgruppen im Kundenportal und weisen Sie jedem Gegenstand mindestens eine der konfigurierten Gruppen zu.
- Um die Gegenstandsbilder anzuzeigen, müssen Sie sie im Kundenportal zunächst hochladen.
Katalog aus dem App Store importieren
- Anwendungs-ID aus dem Abschnitt App Information in App Store Connect.
- API-Schlüssel und Issuer ID aus dem Abschnitt Users and Access in App Store Connect.
Anwendungs-ID besorgen
Hier finden Sie die Anwendungs-ID in App Store Connect:
- Melden Sie sich bei App Store Connect an.
- Wechseln Sie zum Abschnitt Apps.
- Öffnen Sie die Seite Ihrer Anwendung.
- Navigieren Sie zu General Information > App Information.
- Kopieren Sie unter General Information die Anwendungs-ID aus dem Feld Apple ID.
API-Schlüssel und Issuer ID besorgen
Die Issuer ID in App Store Connect wird für die Interaktion mit der Apple API verwendet, einschließlich der App Store Connect API. Sie ist für die Einrichtung von API-Schlüsseln erforderlich, um Aufgaben wie die App-Verwaltung, den Abruf von Analytics-Daten und andere Vorgänge in App Store Connect zu automatisieren.
Der API-Schlüssel ist eine eindeutige Kennung und dient dazu, API-Anfragen in App Store Connect API zu authentifizieren und einen sicheren Zugriff auf die Daten und Funktionen des Apple Developer Account zu gewährleisten.
Hier finden Sie die Issuer ID und den API-Schlüssel in App Store Connect:
- Melden Sie sich bei App Store Connect an, und wechseln Sie zum Abschnitt Users and Access.
- Öffnen Sie die Registerkarte Integrations.
- Klicken Sie in der Seitenleiste unter Keys auf App Store Connect API.
- Wechseln Sie zur Registerkarte Team Keys. Klicken Sie auf das +-Symbol, um einen neuen API-Schlüssel zu erstellen.
- Vergeben Sie im Fenster Generate API Key einen Namen für den Schlüssel, und legen Sie die Zugriffsebene für diesen Schlüssel fest.
- Klicken Sie auf Generate.
- Der neu erstellte Schlüssel wird in der Liste der aktiven API-Schlüssel angezeigt. Laden Sie den Schlüssel als P8-Datei herunter, und kopieren Sie die Key ID.
- Kopieren Sie die auf der Registerkarte Team Keys angezeigte Issuer ID.
Katalog aus dem App Store importieren
- Öffnen Sie Ihr Projekt im Kundenportal, und navigieren Sie zum Menüpunkt Artikelkatalog > Externe Connectors > App Store.
- Geben Sie die Daten aus App Store Connect an:
- Anwendungs-ID
- Datei mit privatem Schlüssel (P8)
- Herausgeber-ID (Issuer ID)
- Key ID
- Klicken Sie auf Import starten. Daraufhin startet der Katalogimport automatisch.
Um virtuelle Gegenstände in dem mit Site Builder erstellten Webshop zu verkaufen, sollten Sie Gegenstandsgruppen im Kundenportal erstellen und jeden Gegenstand mindestens einer Gruppe zuweisen.
Damit Artikelbilder angezeigt werden, müssen Sie diese zuvor hochladen, indem Sie die importierten Artikel unter Artikelkatalog > Virtuelle Gegenstände bearbeiten.
Die Artikel-SKU entspricht der
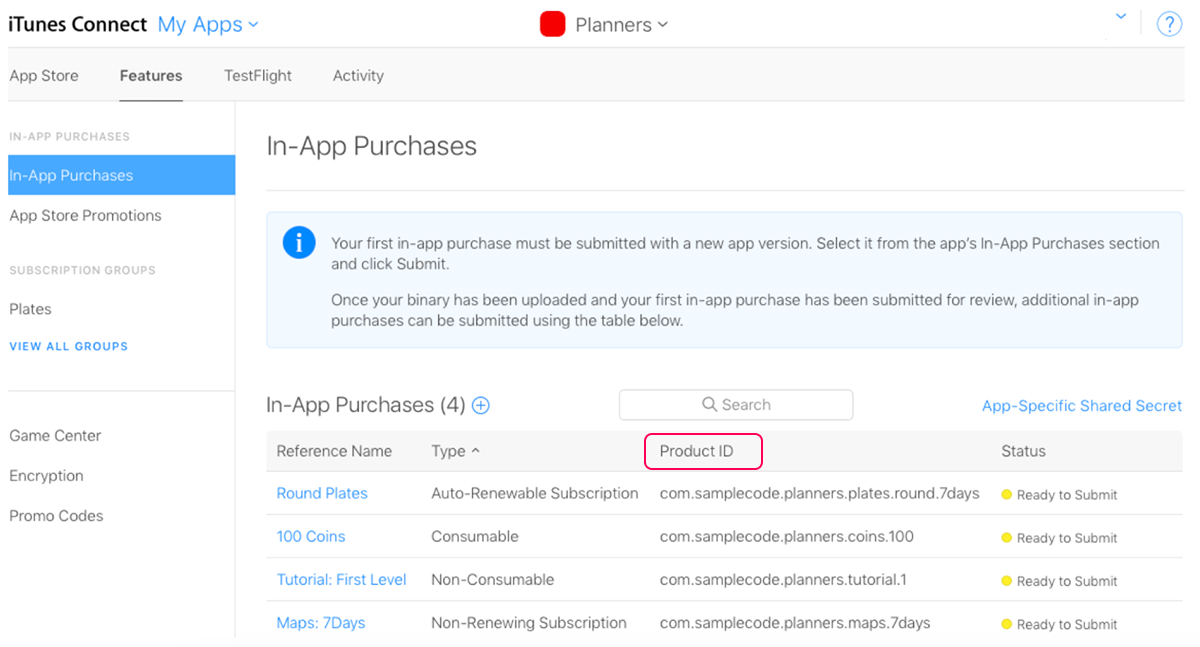
Katalog aus PlayFab importieren
Katalog neu importieren
Wenn Sie einen Katalog neu importieren, ist Folgendes zu beachten:
- Bereits im Artikelkatalog befindliche Artikel werden aktualisiert.
- Noch nicht im Artikelkatalog befindliche Artikel werden hinzugefügt.
- Aus der Importquelle entfernte Artikel verbleiben im Artikelkatalog. Solche Artikel können Sie im Kundenportal oder über die API löschen.
Haben Sie einen Tippfehler oder einen anderen Textfehler gefunden? Wählen Sie den Text aus und drücken Sie Strg+Eingabe.







