Authorization in Xsolla Publisher Account via Okta
How it works
Users who have an Okta account can login into Xsolla Publisher Account.
The interaction flow during the first authorization:
- The user authorizes the Okta account.
- The user selects the Xsolla Publisher Account application on the main page.
- The user redirects to an email address input page.
- The user enters the email address that is linked to the Okta account.
- The Xsolla Login server sends an account confirmation email to the user.
- The user follows the link from the confirmation email and is redirected to the Xsolla Publisher Account.
For subsequent authorizations, account confirmation is not needed.
Note
Before setting up authorization via Okta, make sure that the user has access to Xsolla Publisher Account. If they don’t have access:
- Go to Company settings > Users section and click Invite new user.
- Enter the user’s email address and select a role for them.
- Click Send invite.
Who can use it
Partners who have an Okta account.
How to get it
- Log in to your Okta account. You must be a user with administrator rights.
- Go to the
Applications tab. - On the updated page, click
Add Application . - On the updated page, click
Create New App . - In the opened window, select platform
Web and authorization typeOpenID Connect , then clickCreate .
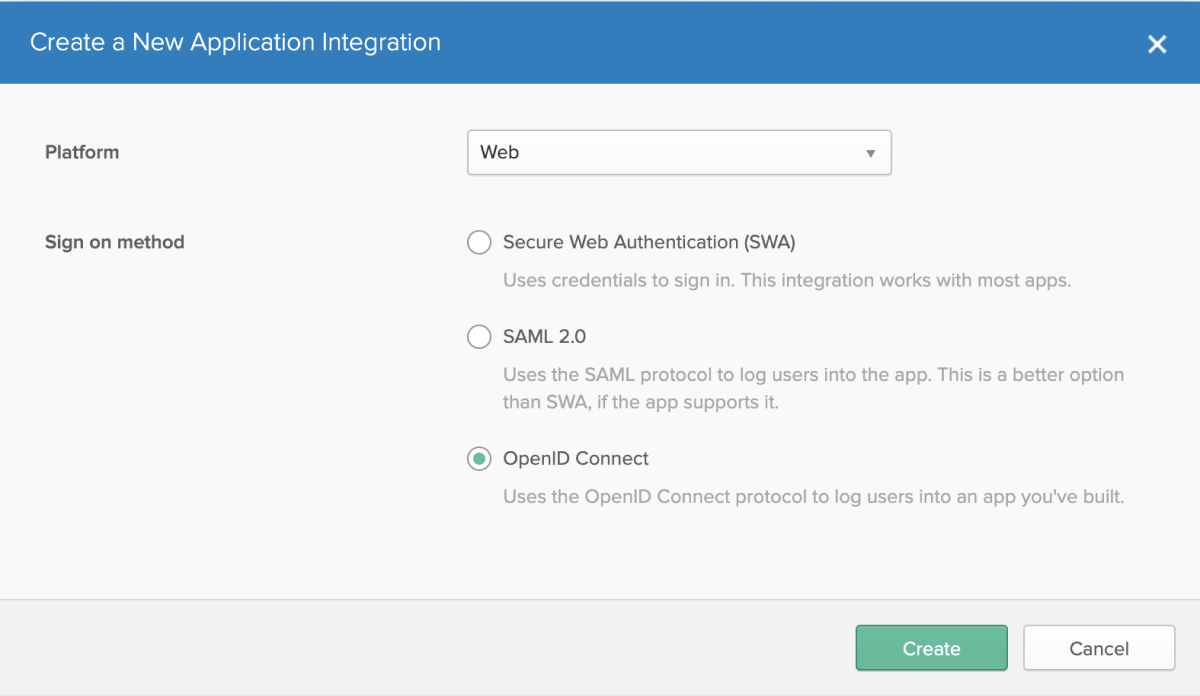
- On the updated page:
- Specify an application name. For example:
Xsolla Publisher Account. - Upload an application logo (optional). Use the direct link.
- In the
Login redirect URIs field, specifyhttps://login.xsolla.com/api/social/oauth2/callback. - Click
Save .
- Specify an application name. For example:
- Switch to edit mode in the
General > General Settings section:- In the
Application > Allowed grant types block, select the following checkboxes:Authorization Code Implicit (Hybrid) > Allow ID Token with implicit grant type
- In the
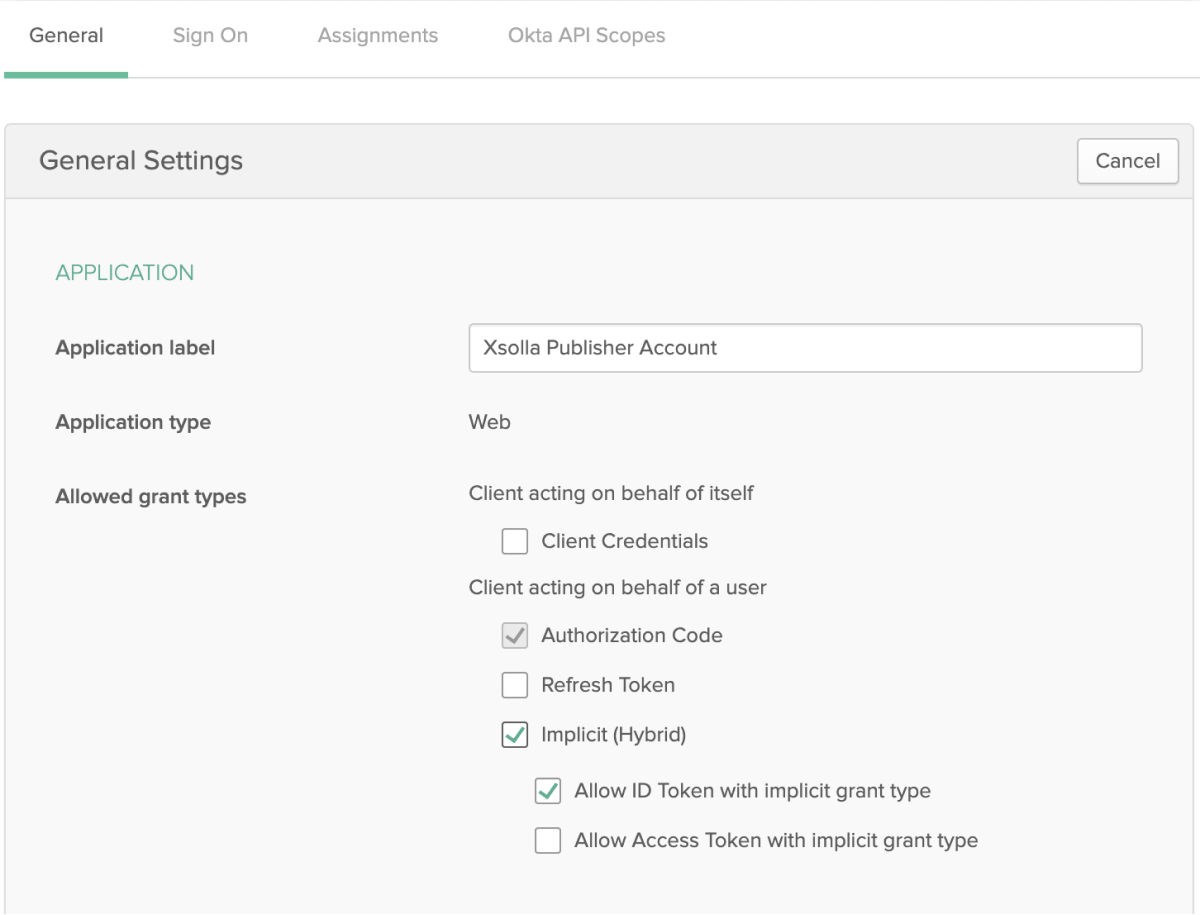
- In the
Login block:- For
Login initiated by , selectEither Okta or App field. - For
Application visibility selectDisplay application icon to users checkbox (optional). - For
Login flow , selectRedirect to app to initiate login (OIDC Compliant) . - In the
Initiate login URI field, specifyhttps://login.xsolla.com/api/social/okta/login_redirect?projectId=40db2ea4-5d42-11e6-a3ff-005056a0e04a&login_url=https://api.xsolla.com/merchant/xsolla_login/session&fields=email.
- For
- Click
Save .
- In the

- Go to the
Assignments tab. To the created application, add users or user groups who will receive authorization permission.
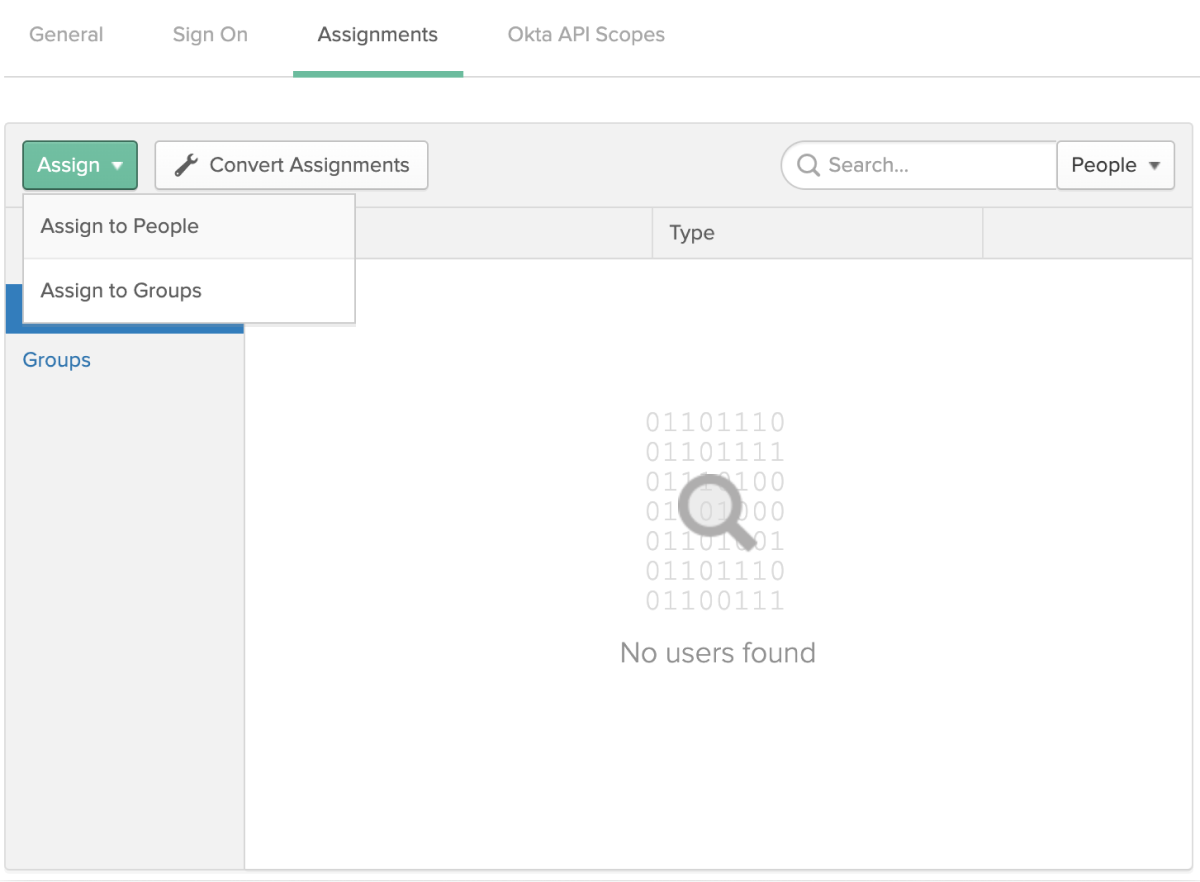
- Send
Client ID andClient secret of the created application and also your Okta domain to your Customer Success Manager or email to csm@xsolla.com. - Wait for the response from the Customer Success Manager about completing the setup.
Was this article helpful?
Thank you for your feedback!
We’ll review your message and use it to help us improve your experience.Found a typo or other text error? Select the text and press Ctrl+Enter.
