Test bank cards in sandbox mode
Sandbox mode is a stand-alone environment that includes all features of the production environment (live mode) except for user authorization and the ability to make real payments. You can access sandbox mode by sending “mode”:“sandbox” when getting a token.
To open the payment UI, use this link and specify the obtained token as a query parameter: https://sandbox-secure.xsolla.com/paystation4/?token={token}.
In sandbox mode, you can test the following payment UI interaction scenarios while making a payment with a bank card:
- making a test payment
- refund
- partial refund
- blocking fraud transaction
- chargeback
- saving card
- deleting saved card
- charging with saved card
- getting the list of saved cards
Test one-time purchase
Making a test payment
- Open the payment UI in sandbox mode.
- Choose the Bank card payment method.
- Enter the bank card details. In other fields (e.g., name or address), you can enter any data. You can also specify incorrect details (card number or expiration date) to test if an error is generated.
- Click Pay.
In addition to card details, you need to specify the ZIP code if at least one of the following conditions is true:
- The user’s country is the US or Canada.
- The Bank Identification Number (BIN) indicates that a card was issued in the US.
You can specify any valid ZIP code (e.g., 12345). This determines the sales tax rate and does not affect the progress of the test payment.
Sandbox bank card payments can be made in the following currencies: USD, EUR, RUB, GBP, AED, ALL, AMD, ARS, AUD, AZN, BGN, BRL, BYN, CAD, CHF, CLP, CNY, COP, CZK, DKK, DZD, EGP, GEL, HKD, HRK, HUF, IDR, ILS, INR, ISK, JPY, KES, KGS, KRW, KZT, MAD, MDL, MKD, MNT, MXN, MYR, NGN, PEN, PHP, PKR, PLN, RON, RSD, SAR, SEK, SGD, THB, TRY, TWD, UAH, UYU, UZS, VEF, VND, ZAR.
To see detailed information, including fees, about transactions made in sandbox mode:
- In your Publisher Account, go to the Accounting > Transaction registry section.
- Set the Show test transactions toggle to active.
Additionally, you can see the transactions’ details and request refunds in Publisher Account in the Player support > Transaction search section.
Refund
- Configure the Refund webhook.
- Make a successful test payment.
- Call the Request refund API method.
A notification about the payment refund will be sent to the webhook URL.
Partial refund
- Configure the Partial refund webhook.
- Make a successful test payment.
- Call the Request partial refund API method.
A notification about the partial payment refund will be sent to the webhook URL.
Blocking fraud transaction
- Configure the AFS rejected transaction webhook.
- Make a test payment with this card:
| Card | Country | 3-D Secure |
|---|---|---|
| Card number: 5159084825528450 Exp. date: 12/40 CVV2: Any 3 digits Card brand: Mastercard | US | No |
Chargeback
A separate API call for sandbox mode was developed to test this scenario without any bank participation.
To test chargeback:
- Configure the Refund webhook.
- Make a successful test payment.
- Call the Request chargeback API method.
You will receive a Refund webhook with the following code:
| Code | Reason | Description |
|---|---|---|
| 2 | Chargeback | Transaction chargeback requested. |
Test saved cards
Save card
You can test saving a card by two ways:
Saving card while making a test payment
- Configure the Add payment account webhook.
- Open the payment UI in sandbox mode.
- Choose the Bank card payment method.
- Enter the bank card details. You can also specify incorrect details (card number or expiration date) to test if an error is generated.
- Check the Save this card for future payments box.
- Click Pay now.
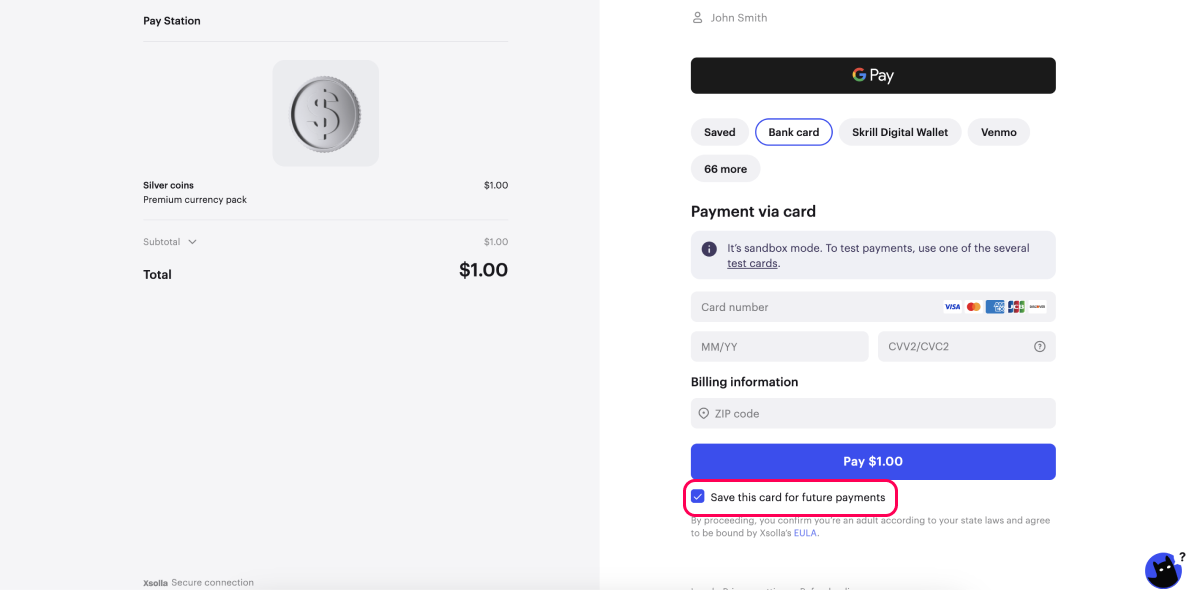
A notification about adding a new card will be sent to the webhook URL.
Saved card will be displayed in the Saved methods section.
In addition to card details, you need to specify the ZIP code if at least one of the following conditions is true:
- The user’s country is the US or Canada.
- The Bank Identification Number (BIN) indicates that a card was issued in the US.
You can specify any valid ZIP code (e.g., 12345). This determines the sales tax rate and does not affect the progress of the test payment.
Sandbox bank card payments can be made in the following currencies: USD, EUR, RUB, GBP, AED, ALL, AMD, ARS, AUD, AZN, BGN, BRL, BYN, CAD, CHF, CLP, CNY, COP, CZK, DKK, DZD, EGP, GEL, HKD, HRK, HUF, IDR, ILS, INR, ISK, JPY, KES, KGS, KRW, KZT, MAD, MDL, MKD, MNT, MXN, MYR, NGN, PEN, PHP, PKR, PLN, RON, RSD, SAR, SEK, SGD, THB, TRY, TWD, UAH, UYU, UZS, VEF, VND, ZAR.
To see detailed information, including fees, about transactions made in sandbox mode:
- In your Publisher Account, go to the Accounting > Transaction registry section.
- Set the Show test transactions toggle to active.
Additionally, you can see the transactions’ details and request refunds in Publisher Account in the Player support > Transaction search section.
Saving card from a user account
- Configure the Add payment account webhook.
- Open the payment UI in sandbox mode.
- Go to Saved.
- Click the pencil icon and choose Add new method.
- Click Bank card.
- Enter the bank card details. You can also specify incorrect details (card number or expiration date) to test if an error is generated.
- Click Save.
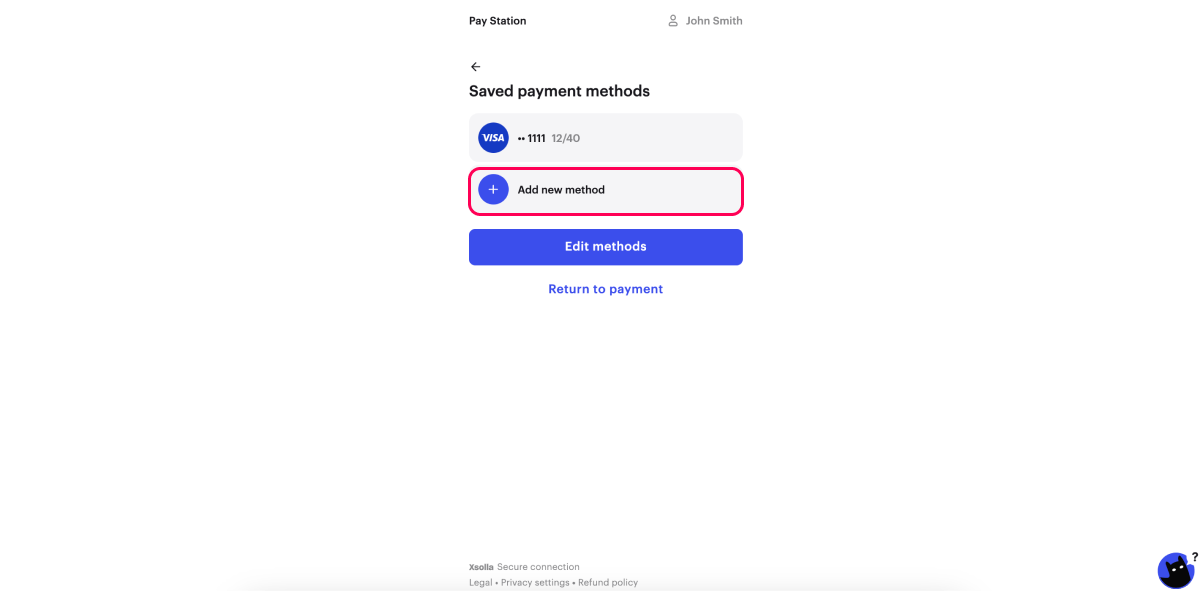
A notification about adding a new card will be sent to the webhook URL.
Saved card will be displayed in the Saved methods section.
Delete saved card
You can test deleting a saved card by two ways:
Deleting saved card via API
- Configure the Remove payment account webhook.
- Call the Delete saved accounts API method.
A notification about deleting a card will be sent to the webhook URL.
Deleting saved card in payment UI
- Configure the Remove payment account webhook.
- Open the payment UI in sandbox mode.
- Go to Saved.
- Click the pencil icon.
- Click Edit methods.
- Choose a card and click the bin icon.
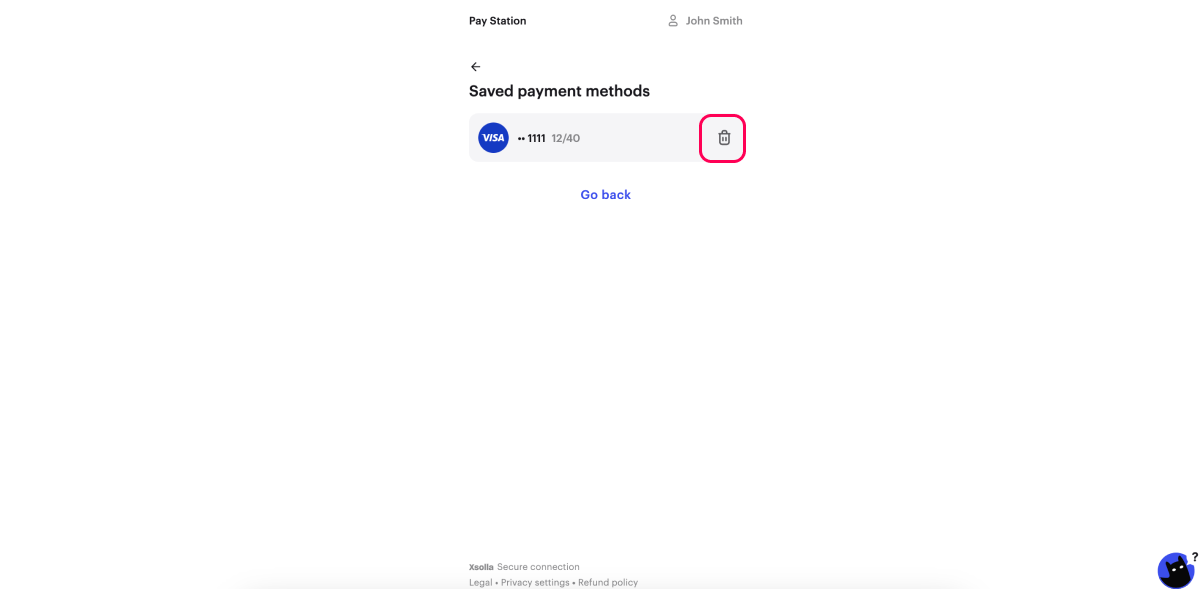
A notification about deleting a card will be sent to the webhook URL.
Charge with saved card
You can test a payment with a saved card in the following ways:
- a one-time charge (e.g., purchase with a saved card)
- regular charges (e.g., subscription payment)
Charging with saved card via API
- Configure the Payment webhook.
- Save card in the sandbox mode.
- Call the Charge with saved account API method.
A notification about a successful payment will be sent to the webhook URL.
Charging with saved card in the payment UI
- Configure the Payment webhook.
- Save card in the sandbox mode.
- Open the payment UI in sandbox mode.
- Click the card from the list of saved payment accounts.
- Click Pay.
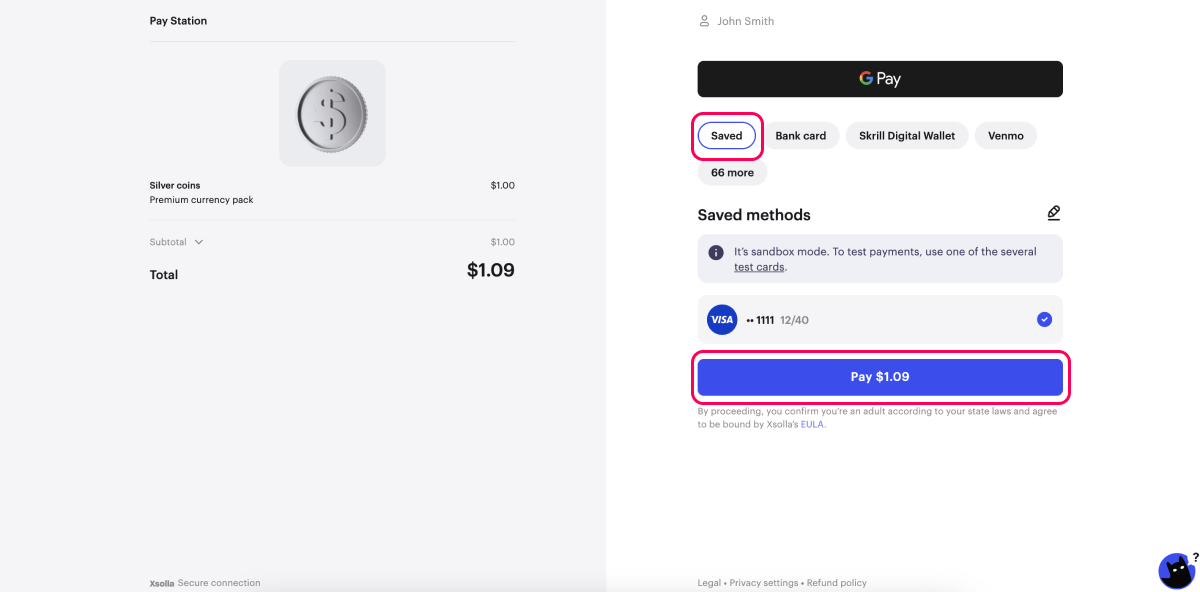
A notification about a successful payment will be sent to the webhook URL.
Get list of saved cards
- Save cards in the sandbox mode.
- Call the Get saved accounts API method.
You will get masked data in the response.
Found a typo or other text error? Select the text and press Ctrl+Enter.
