How to sell items on your site
Selling products can help attract users to the site to improve game monetization. You can sell products using a Store block or a sales button. With Site Builder templates, you can sell virtual items, virtual currency, bundles, and game keys.
Detailed information on selling game keys is provided in these instructions.
Detailed information on selling virtual items for mobile games is provided in these instructions.
User flow
- The user goes the site.
- The user clicks the purchase button.
- A modal window for authentication or entering an email opens (depending on the type of item).
- The user completes the purchase in the opened payment interface.
Integration flow
Create catalog
To create catalog:- Open your project in Publisher Account.
- In the side menu, click Store.
- Click:
- Connect — if you do not have virtual items yet.
- Configure — if you have previously connected virtual items.
You can sell on the site the following products:
Creating a Store block or Buy button
A Store is for selling a catalog of products on the website. The block displays all items from the group you selected for sale.A buy button is a tool for selling individual items. You can use the button in several blocks of the builder. With the button, you can sell only bundles and game keys.
If you are creating a site using Web Shop or Single game page template, the block is added to the site automatically.
If you are creating a site using other templates and want to add Store block to the site:
- Open the project in Publisher Account.
- In the sidebar menu, click Site Builder.
- Click Open Site Builder.

- Click Add Block in the site template.
- From the list, select the Store block.

- In the dropdown list, choose the type and group of the product you want to sell on the site.

- To sell different types of products, add shop sections. To do this, in the Store block menu, click Add Store Section.
- To sell products in different parts of the site, add additional Store blocks.
Editing and publishing site
If needed, you can do the following:- Modify the set of site blocks.
- Edit blocks: change default settings, text, images.
- Change the color scheme of the site.
- Configure SEO tags and localization.
- Make changes to the domain (optional). To do this, go to the Site Builder and click Configure in your site card. In the Domain section, make changes to the Xsolla domain or connect your custom domain.
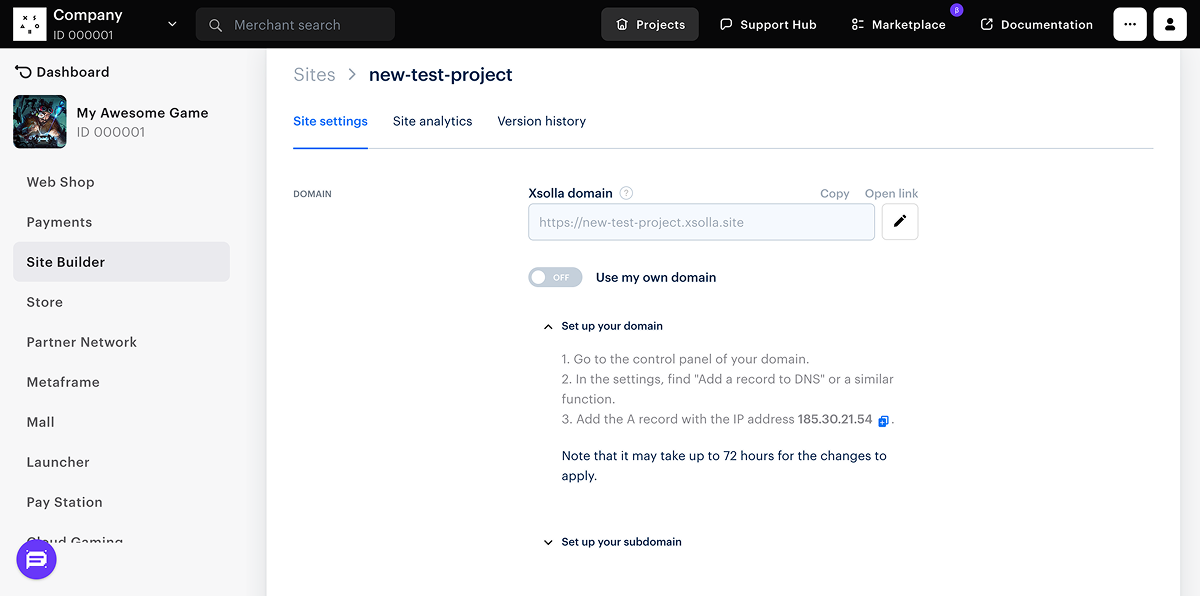
After you have edited the site, publish it.
- There are no unfilled sections on the site (marked with a red circle).
- You have signed the License Agreement with Xsolla.
Useful links
Last updated: March 19, 2025Found a typo or other text error? Select the text and press Ctrl+Enter.

