Cómo integrar Launcher en Steam
Flujo multiplataforma
Puede integrar su juego con Launcher en Steam. Le permite promocionar sus otros juegos de Steam a través de Xsolla Launcher.
Si su lanzador está integrado en Steam, se instala en el ordenador del usuario como una aplicación independiente cuando se inicia Steam por primera vez. El comportamiento posterior del lanzador depende de cómo se inicie:
- Mediante Steam:
- El lanzador sólo muestra los juegos para los que se especifica el AppID de Steam en Cuenta del editor.
- El botón Comprar lleva a la página del juego en la aplicación de Steam.
- El botón Instalar inicia la instalación del juego a través del SDK de Steam en la aplicación de Steam.
- El lanzador redirige al usuario a Steam para las compras dentro del juego.
- Si ha habilitado la tienda en la configuración del proyecto del lanzador para un juego específico y ha proporcionado su AppID de Steam, el lanzador recuperará información sobre los contenidos descargables disponibles para ese juego desde Steam y creará tarjetas para estos contenidos descargables en la tienda de Xsolla Launcher. Cuando los usuarios pulsan en el botón Comprar, son redirigidos a la página de los artículos en la aplicación de Steam.
- Xsolla Login crea automáticamente una cuenta de usuario dentro del ecosistema de Xsolla usando los datos del usuario desde Steam. Esto le permite ver todos los usuarios del lanzador de Cuenta del editor en la base de datos de de Xsolla Login. Los usuarios pueden utilizar la misma cuenta al lanzar el lanzador fuera de Steam y realizar compras dentro del juego a través de la tienda de Xsolla Launcher. Por lo tanto, incluso cuando se lanza desde Steam, puede comprobar la titularidad del usuario sobre los artículos comprados a través de la tienda de Xsolla Launcher usando métodos API de Xsolla.
- Si el usuario pulsa en el botón Jugar (Play) en un juego que no sea el juego a través del cual se inició el lanzador, el lanzador se cierra, y el juego seleccionado se inicia en Steam en segundo plano. El lanzador inicia inmediatamente el juego sin mostrar la interfaz de usuario del lanzador. Cuando el usuario cierra el juego, se muestra la interfaz de usuario del lanzador.
- Como aplicación independiente a través del archivo ejecutable del lanzador o de su acceso directo en el escritorio:
- El lanzador muestra todos los juegos añadidos al proyecto del lanzador, independientemente de si se especifica su AppID de Steam.
Nota
Solo se puede seleccionar un método de lanzamiento para cada juego en Cuenta del editor: a través de Steam o de forma independiente. Si desea que el usuario disponga de ambos métodos de lanzamiento, deberá crear dos proyectos Cuenta del editor y agregarlos al lanzador.
- La tienda de Xsolla Launcher muestra los artículos internos del juego que se han añadido a dicha tienda a través de Cuenta del editor.
Nota
Si vende los mismos artículos a través de la tienda de Steam y de la tienda de Xsolla Launcher, sus precios deben ser los mismos, ya que es un requisito de la política de Steam.
- El lanzador tiene acceso a información sobre juegos instalados de forma local. a través de Steam. Si un juego distribuido mediante Steam está instalado de forma local, el botón Comprar se sustituye por un botón Jugar. Cuando el usuario pulsa en el botón Jugar, el lanzador se reinicia a través de Steam.
Requisitos previos
Para establecer la integración con Steam, necesita:
- un AppID de Steam
- una cuenta y un juego en Steamworks
- una compilación del juego creada para su publicación en Steam
- un lanzador listo para su uso configurado en Cuenta del editor
Puede encontrar su AppID de Steam en el panel de administración de su juego en Steamworks. Vaya a la sección Steamworks > App Admin y lo verá junto al nombre de su proyecto.

Pasos de la integración

Establecer la plataforma Steam y descargar archivos
- Abra su proyecto en Cuenta del editor y vaya a Distribution > Launcher.
- Busque el lanzador en el panel y haga clic en Edit launcher.
- Vaya a la sección Settings y haga clic en Set up a la derecha del logotipo de la plataforma Steam.
- Introduzca su clave de la API web de Steam.
- Introduzca el el ID de su juego en Steam.
- Haga clic en Download launcher host para descargar el archivo
LauncherHost.zippara Windows o macOS. - Haga clic en Download config para descargar los archivos de configuración del juego.
- Vaya a la pestaña Launcher behavior y seleccione lo que debe hacer el lanzador cuando un usuario ejecute el juego desde Steam (opcional):
- Ejecutar el lanzador (por defecto)
- Ejecutar un juego

Nota
Independientemente de su elección, el lanzador se sigue visualizando después de cerrar el juego.
- Vay a la pestaña User login y seleccione un método de inicio de sesión (opcional):
- Automáticamente mediante la cuenta de Steam (por defecto).
- Manualmente a través del widget de inicio de sesión. El widget utiliza el proyecto de inicio de sesión seleccionado durante la creación del lanzador.
Generar y descargar el instalador del lanzador
Consulte la guía para generar y descargar el instalador del lanzador.
Preparar la compilación del juego para Steam
- Desempaquete el archivo
LauncherHost.zip(debe descargarse en el paso 1) en cualquier directorio. Este archivo contiene el directorioGameBuildpara preparar el juego con un lanzador para subirlo a Steam. Estructura de carpetas para Windows:LauncherHost.exe- un archivo ejecutable para la utilidadLauncherHostQt5Core.dll,vcruntime140-140_1.dll,msvcp140-140_1.dll- bibliotecas de servicio para la utilidadLauncherHost.exeinstaller- una carpeta para el instalador del lanzador
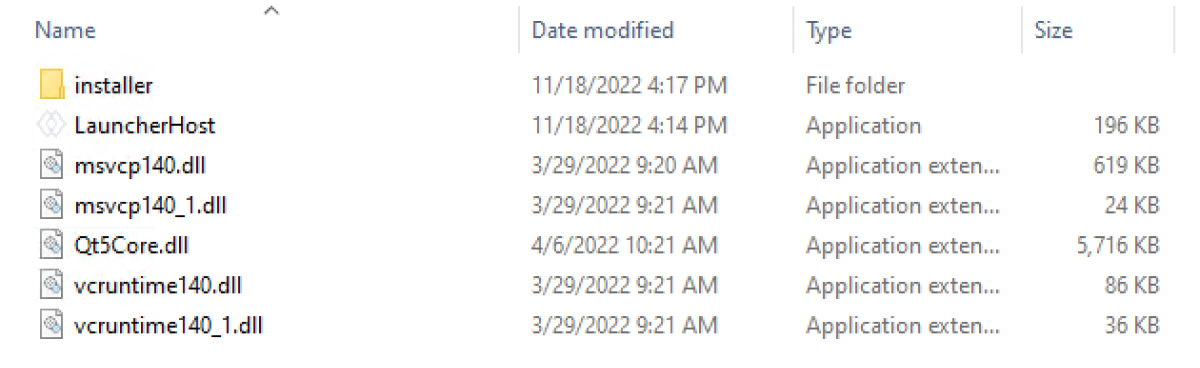
- Estructura de carpetas para MacOS:
LauncherHost: un archivo ejecutable para la utilidad deLauncherHostFrameworks: una carpeta de sistema para las bibliotecas de la utilidad deLauncherHostinstaller: una carpeta para el instalador del lanzador
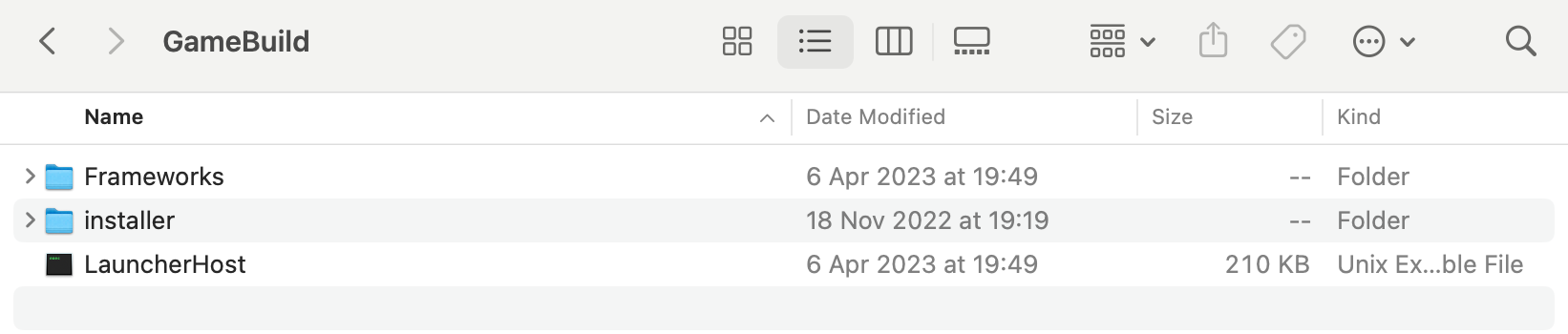
- Cree una nueva carpeta en la carpeta
GameBuild. - Copie y pegue la compilación del juego en esa carpeta.
- Establezca el nombre del archivo ejecutable del juego (Windows/macOS) en la sección Game > Build > Executable files y especifique la ruta relativa al archivo ejecutable del juego.
Nota
Debe especificar el nombre del archivo ejecutable del juego con su extensión.
- Copie y pegue un instalador de lanzador independiente (Windows/macOS) en la carpeta installer.
- Copie y pegue los archivos de configuración de Steam en la carpeta
GameBuild. - Si ya tienes su juego en Steam, sustituya el nombre del archivo
LauncherHost.exepor el nombre del archivo ejecutable de su juego. Puede encontrar esta información en su panel de administración del juego en el campo Executable de la sección Apps & Packages > All applications > Steamworks admin > Installation > General installation.
Nota
Puede sustituir el nombre del archivo
LauncherHost.exe por el nombre del archivo ejecutable de su juego para depurar el proceso de integración si no quiere cambiar el archivo ejecutable.
- Habilite el uso de
ISteamApps::GetLaunchCommandLine()en su panel de administración del juego.

- Haga clic en Prepare for Publishing para comprobar si hay algún conflicto entre su trabajo y el de otros usuarios.
Subir los archivos de compilación del juego de Windows a Steam
- Inicie sesión en Steamworks y descargue el Steamworks SDK.
- Desempaquete el archivo del SDK.
- Vaya a la carpeta
steamworks_sdk_151\sdk\toolsy desesempaquete la utilidadSteamPipeGUIpara subir compilaciones del juego a Steam.
- Ejecute la utilidad
SteamPipeGUI.
- Rellene los siguientes campos en la ventana de configuración:
- En el campo App ID, especifica el AppID de Steam de su juego.
- En el campo Build description, introduzca una breve descripción de esta compilación para que sea más fácil de identificar en tu panel de administración de Steam.
- En el campo Steamworks SDK ContentBuilder Path, especifique la ruta a Steamworks SDK ContentBuilder.
- En los campos Steam Login y Steam Password, introduzca su nombre de usuario y contraseña de Steamworks.
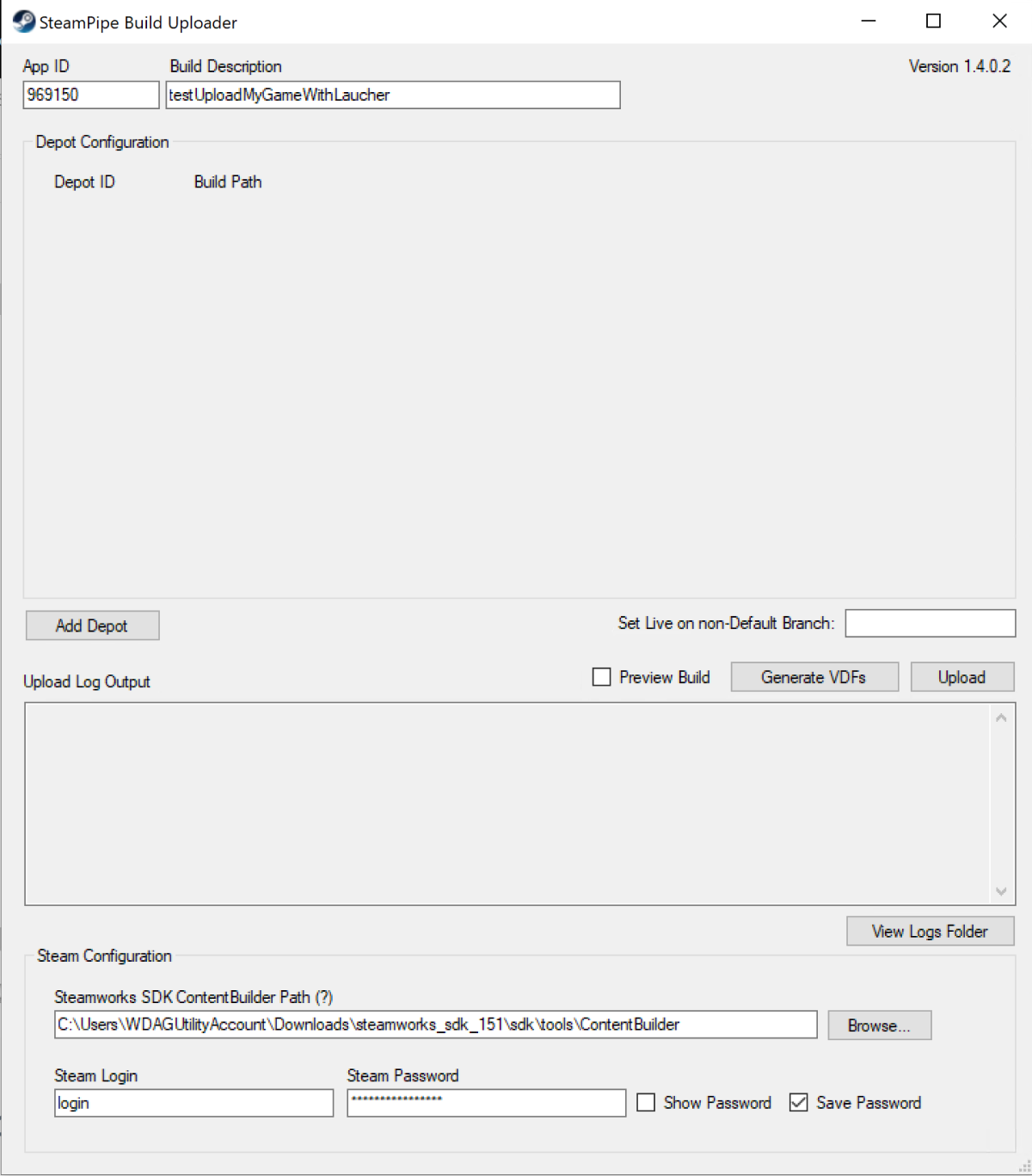
- Haga clic en Add Depot. En el campo Build Path, especifique la ruta a GameBuild con la compilación del juego y el instalador de Launcher.
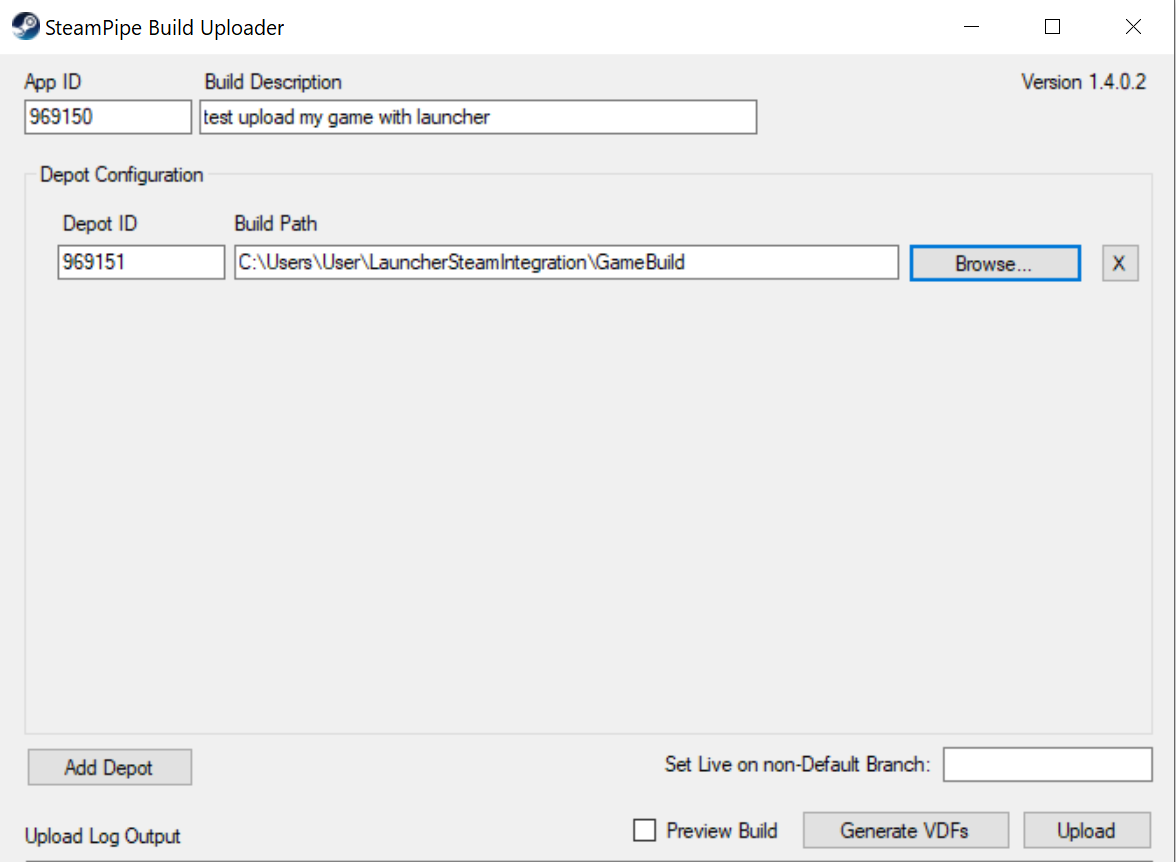
- Haga clic en Upload y espere a que finalice la carga.
Subir los archivos de compilación del juego de macOS a Steam
- Copie y pegue
launcher.dmgen la carpetaGameBuild/installer. - Copie y pegue
hostArgs.jsonen la carpetaGameBuild. - Suba los archivos a Steam:
- Abra la carpeta
SteamSDKdesempaquetada.
- Abra la carpeta
- Vaya a la carpeta
tools/scripts. - Cree un script vdf denominado
app_build_<steam_id>.vdf, en el cual<steam_id>es el ID de Steam de su proyecto y el siguiente contenido (sustituyexxxxxxen la línea 3 por el ID de Steam,yyyyyyen la línea 11 por el ID de Depot - esto es el ID de Steam + 1:
- Vaya a la carpeta
Copy
1"AppID" "xxxxxx" // your AppID
2"Desc" "This is a simple build script 1" // internal description for this build
3
4"ContentRoot" "../content/" // root content folder, relative to location of this file
5"BuildOutput" "../output/" // build output folder for build logs and build cache files
6
7"Depots"
8{
9 "yyyyyy" // your DepotID
10 {
11 "FileMapping"
12 {
13 "LocalPath" "*" // all files from contentroot folder
14 "DepotPath" "." // mapped into the root of the depot
15 "recursive" "1" // include all subfolders
16 }
17 }
18}
- Guarde los cambios.
- Copie el contenido del directorio
GameBuildy péguelo en la carpetatools/ContentBuilder/Content. - En la consola del terminal, vaya a la carpeta
tools/ContentBuilder/builder_osx. - invoque el comando
./steamcmd.shpara comenzar la inicialización y la configuración. - Invoque el siguiente comando para ejecutar el script que carga la compilación en los servidores de Steam:
Copy
1cmd.sh +login <username> <password> +run_app_build_http ../scripts/app_build_{Steam_id}.vdf
Publicar la compilación del juego en Steamworks
- Vaya a su panel de administración del juego en Steamworks.
- Haga clic en Steamworks Admin para abrir la página de administración de la aplicación.
- Vaya al bloque SteamPipes > Builds.
- Cree una nueva rama o utilice una rama predeterminada.
- Busque la compilación cargada por su ID de compilación, fecha de carga o descripción, y coloque la compilación en su rama.
- Haga clic en Preview change y vea sus cambios.
- Haga clic en Set Build Live Now.
¿Te ha resultado útil este artículo?
¡Gracias por tu mensaje!
Nos ayudará a mejorar tu experiencia.¿Has encontrado una errata u otro error de texto? Selecciona el texto y pulsa Ctrl+Intro.
