Información general
El SDK admite la compra de artículos del catálogo con un solo clic o mediante la cesta de la compra.
Para probar el proceso de compra, puede utilizar el modo de aislador de proceso (sandbox) de la interfaz de pago y las tarjetas bancarias de prueba. El modo sandbox solo simula el comportamiento de un método de pago; no hay dinero real involucrado. Para probar sandbox, no tiene que firmar ningún acuerdo con Xsolla ni pagar ninguna tarifa.
La interfaz de pago se basa en el producto Pay Station. La elección de los métodos de pago disponibles y otros ajustes están disponibles en Cuenta del editor en la sección Payments.
El método usado para abrir la interfaz de pago depende de la plataforma para la que se haya creado su aplicación:
- Para las aplicaciones de escritorio, el SDK le permite abrir la interfaz de pago en el navegador integrado o externo.
- Para WebGL, el widget de la interfaz de pago se abre en un iframe en la misma página del navegador.
Instrucciones
Para redirigir a los usuarios a otra página después de que hayan hecho el pago, puede configurar dos tipos de redireccionamientos:
- automático: un redireccionamiento con un tiempo de retardo establecido.
- manual: un redireccionamiento después de que un usuario pulse el botón de redireccionamiento.
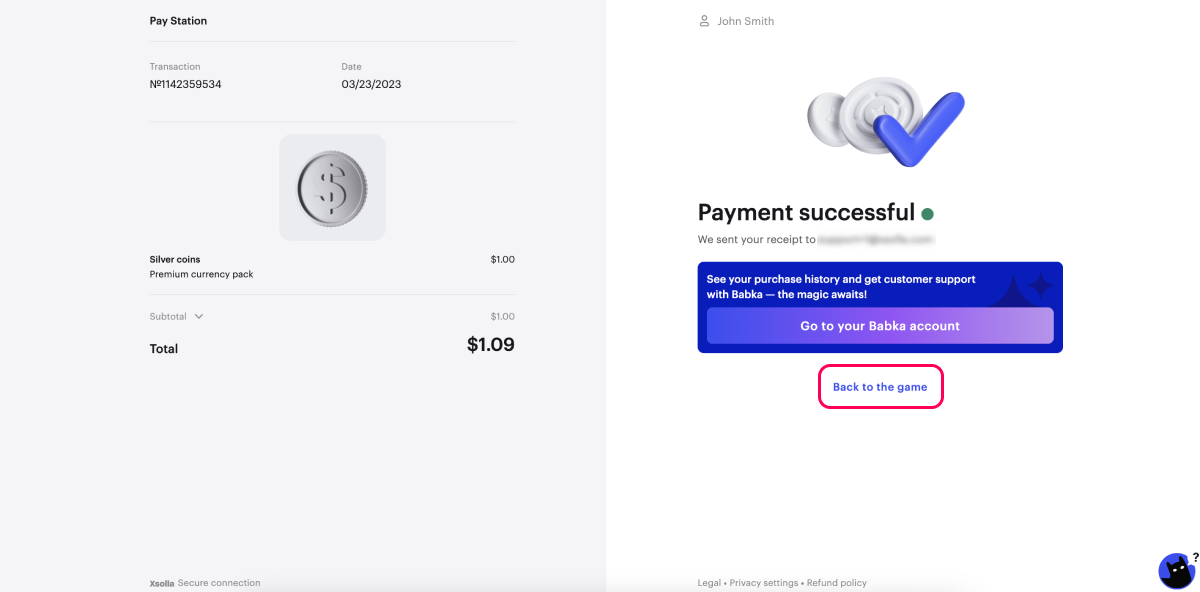
Puede configurar un redireccionamiento de las siguientes formas:
- en la Cuenta del editor: use esta opción si está configurando un proyecto para una única aplicación y no prevé crear compilaciones para diferentes plataformas.
- en la configuración del SDK: utilice esta opción si prevé:
- utilizar el proyecto para varias aplicaciones
- crear compilaciones para distintas plataformas
- vender artículos del juego a través del sitio web.
Configurar redireccionamientos en la Cuenta del editor
- Abra su proyecto en Cuenta del editor y vaya a Payments > Payment interface > Settings > Redirect policy.


- En el campo Return URL, introduzca la URL o ruta a la que es redirigido un usuario después de realizar un pago.
- Para configurar los parámetros de redireccionamiento automático:
- En la lista desplegable, elija Automatic redirect condition:
- None — do not redirect.
- Successful payment: redirige cuando un pago se realiza correctamente.
- Successful or canceled payment: redirige cuando un pago se realiza correctamente o se cancela.
- Any payment: redirige para cualquier estado de pago.
- En el campo Delay, introduzca un tiempo de espera de redireccionamiento en segundos. Por defecto, un redireccionamiento se activa en 0 segundos.
- En la lista desplegable, elija Automatic redirect condition:
- Para establecer los parámetros de redireccionamiento manual:
- En la lista desplegable, elija Manual redirect condition:
- None — do not redirect.
- Successful payment: el botón de redireccionamiento aparece cuando un pago se realiza correctamente.
- Successful or canceled payment: el botón de redireccionamiento aparece cuando un pago se realiza correctamente o se cancela.
- Any payment: el botón de redireccionamiento aparece para cualquier estado de pago.
- En el campo Redirect button caption, introduzca el texto del botón que redirige al usuario a la URL de retorno.
- En la lista desplegable, elija Manual redirect condition:
Por defecto, el texto del botón de redireccionamiento es Volver al juego. Está traducido a todos los idiomas de Pay Station.
Si su proyecto admite varios idiomas, puede especificar el texto del botón de redireccionamiento para cada uno de ellos en los respectivos campos.
Cuando un usuario cierra la interfaz de pago, también se le redirige a la URL de retorno especificada.
- Haga clic en Save.
Configurar redireccionamientos en los ajustes del SDK
- Abra su proyecto de Unity.
- Haga clic en
Window > Xsolla > Edit Settings en el menú principal. - Abra el panel
Inspector y vaya a la secciónPay Station > Redirect Policy . - Acceda a la sección correspondiente a la plataforma de compilación de su aplicación (
Desktop oWebGL ) y especifique los parámetros de redireccionamiento:
- Desmarque la casilla
Use setting from Publisher Account . - En el campo
Return URL , introduzca una URL o una ruta a la que se redirigirá al usuario después de realizar un pago.
- Desmarque la casilla
- Para establecer los parámetros de redireccionamiento automático:
- En la lista desplegable, elija
Redirect Conditions :None : no redirigir.Successful payment : redirigir cuando un pago se realiza con éxito.Successful or canceled payment : redirige cuando un pago se realiza correctamente o se cancela.Any payment : redirige para cualquier estado de pago.
- En el campo
Redirect Timeout , introduzca un tiempo de espera de redireccionamiento en segundos.
- En la lista desplegable, elija
- Para establecer los parámetros de redireccionamiento automático:
- Para establecer los parámetros de redireccionamiento manual:
- En la lista desplegable, elija
Status for Manual Redirection :None : no redirigir.Successful payment : el botón de redireccionamiento aparece cuando un pago se realiza correctamente.Successful or canceled payment : el botón de redireccionamiento aparece cuando un pago se realiza correctamente o se cancela.Any payment : el botón de redireccionamiento aparece para cualquier estado de pago.
- En el campo
Redirect Button Caption , introduzca el texto del botón que redirige al usuario a la URL de retorno.
- En la lista desplegable, elija
- Para establecer los parámetros de redireccionamiento manual:
Por defecto, el texto del botón de redireccionamiento es Volver al juego. Está traducido a todos los idiomas de Pay Station.
Si su proyecto admite varios idiomas, puede especificar el texto del botón de redireccionamiento para cada uno de ellos en los respectivos campos.
Cuando un usuario cierra la interfaz de pago, también se le redirige a la URL de retorno especificada.
Seguir leyendo
¿Has encontrado una errata u otro error de texto? Selecciona el texto y pulsa Ctrl+Intro.
