Crear y configurar el proyecto en Cuenta del editor
Crear proyecto en Cuenta del editor
Cuenta del editor es la herramienta fundamental para configurar las funciones de Xsolla, así como para operar con los análisis y las transacciones.
Los datos sobre la empresa y su aplicación indicados durante el registro se usarán para crear un borrador de acuerdo de licencia con Xsolla y para generar recomendaciones sobre las soluciones que se adaptan a sus necesidades. Puede modificar los datos después, pero si facilita los datos correctos al registrarse, se acelerará el proceso de firma del acuerdo de licencia.
Para crear un proyecto:
- Registrarse en Cuenta del editor.
Normas sobre la generación de contraseñas
La contraseña de Cuenta del editor puede estar compuesta por letras del alfabeto latino, números y caracteres especiales y debe contener al menos:
- 8 caracteres
- un dígito
- una letra mayúscula
- y una letra minúscula
Para maximizar la seguridad de su contraseña, le recomendamos:
- cambiar su contraseña al menos una vez cada 90 días
- utilizar una contraseña nueva que no coincida con las 4 últimas contraseñas de su cuenta
- utilizar una contraseña única que no coincida con contraseñas empleadas en ningún otro lugar
- no almacenar su contraseña en un lugar de fácil acceso
- utilizar gestores de contraseñas para almacenar su contraseña
Cuenta del editor utiliza la autenticación de dos factores y envía un código de confirmación siempre que se produce un intento de autenticación.
- Facilita la siguiente información para crear su cuenta:
- Tu nombre y apellidos.
- Tu cargo en la empresa.
- Nombre de la empresa. Si te registras como trabajador autónomo, introduce tu nombre completo.
- Enlace a información en detalle sobre ti y tu juego o producto (opcional).
- Tu país o región.
- Haga clic en Next step.

- Para crear automáticamente su primer proyecto, especifique la información principal sobre este:
- Elija un tipo de proyecto: Game, Game platform u Other.
- Introduzca el nombre del proyecto en inglés.
- Elija una o varias plataformas de lanzamiento.
- Seleccione las opciones de monetización que usa o prevé usar.
- Seleccione una fase de desarrollo.
- Si su tipo de proyecto es Game, seleccione su género y motor de juego.
- Agregue un enlace a su juego o producto (opcional).
- Haga clic en Finish.
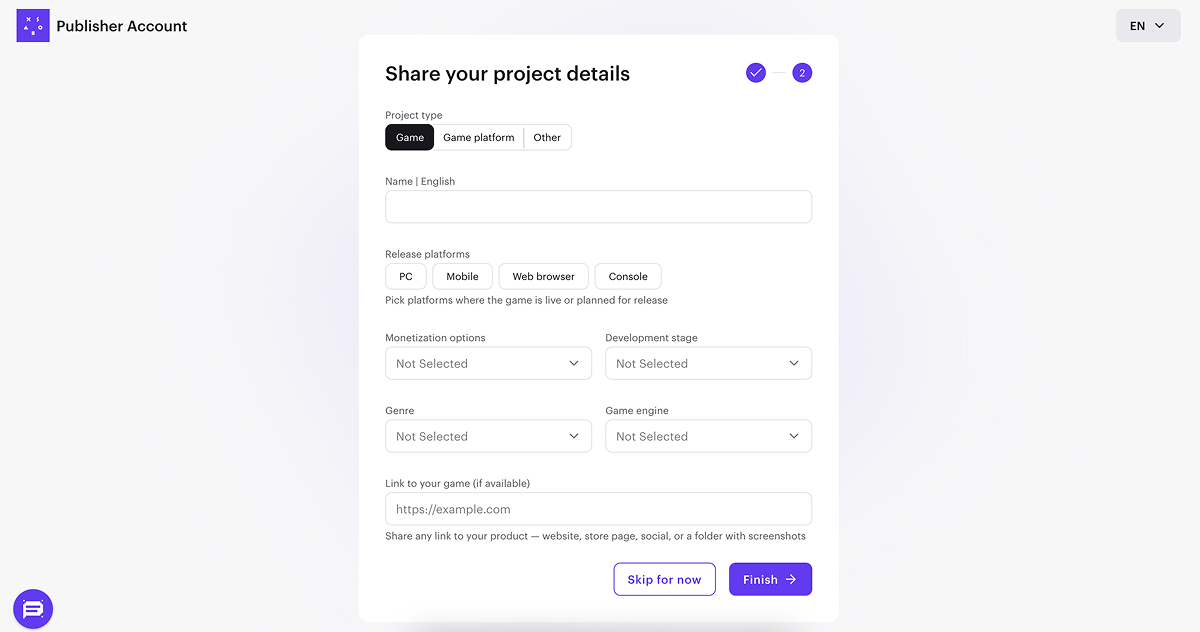
Cuando el proyecto esté creado, se le redirigirá a la página de la empresa. El proyecto creado aparecerá en el menú lateral:
- Pulse en su nombre para empezar a integrar los productos y soluciones de Xsolla.
- Vaya a la sección Project settings para agregar idiomas adicionales y nombres de proyectos traducidos (opcional).
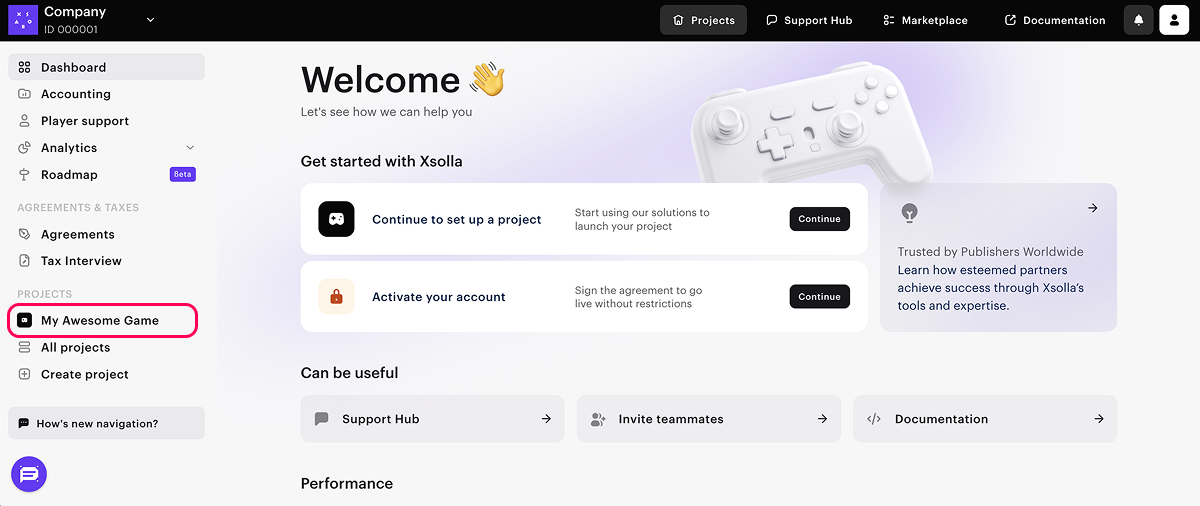
Si tiene varios juegos o productos, cree un proyecto independiente para cada uno. Para hacerlo, en la página de la empresa, en el menú lateral, pulse en Create project y facilite la información necesaria.
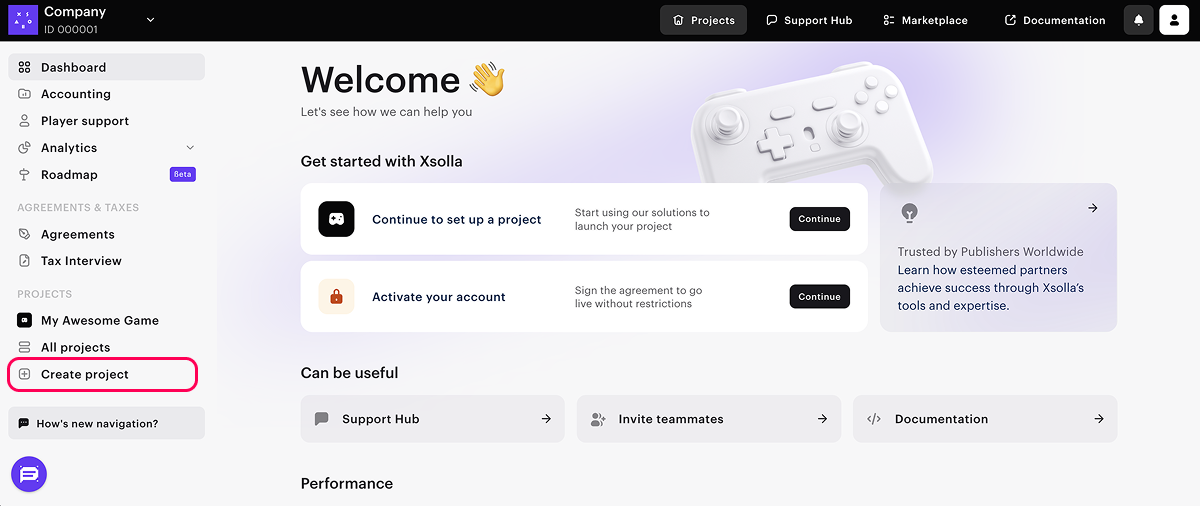
Durante el proceso de integración, debe proporcionar el ID del proyecto que se encuentra en su Cuenta del editor junto al nombre del proyecto.

Establecer la autenticación de usuarios
Xsolla le permite configurar varios modos de autenticar a los usuarios. Esta guía contiene instrucciones sobre la manera más rápido de integrar y configurarlos: usando un widget prediseñado para autenticar a los usuarios mediante un código de un solo uso o a mediante una red social.
Posteriormente, puede cambiar el método de autenticación de usuarios o usar otra opción de integración.
Xsolla proporciona plantillas de widgets estándar. Su apariencia y contenido vienen determinados por el Método de Login (Inicio de sesión) elegido para su proyecto y por la configuración de personalización del widget de Cuenta del editor.
Vista del widget estándar para la autenticación mediante un código de un solo uso o a través de una red social:
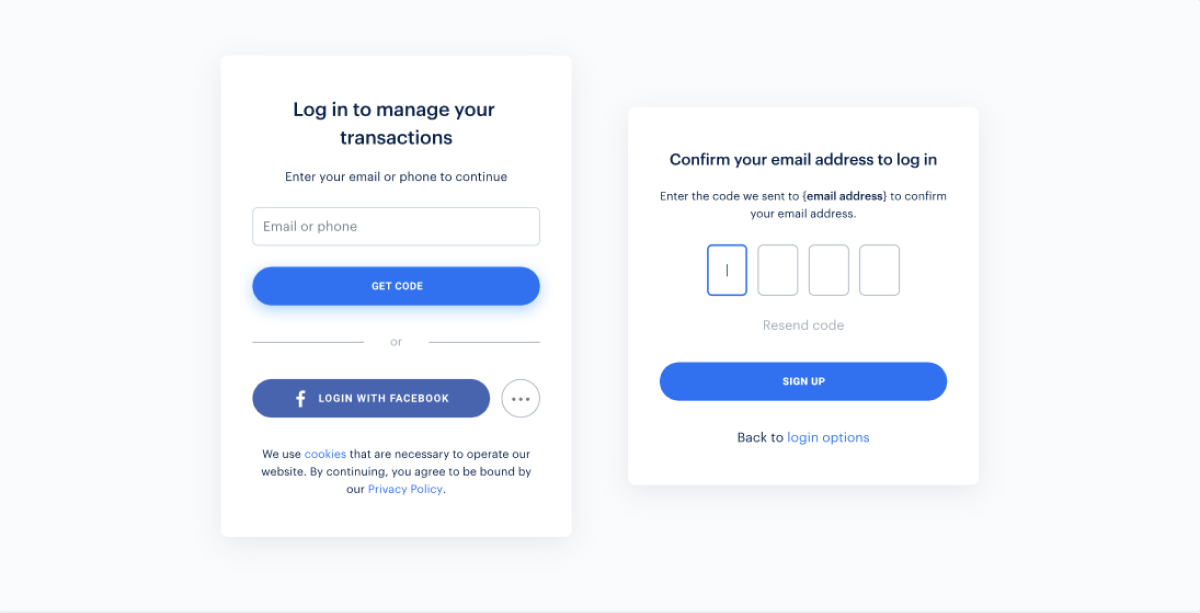
Para establecer la autenticación de usuarios en Cuenta del editor:
- Abra su proyecto en Cuenta del editor.
- En el menú lateral, haga clic en Players > Login.
- Haga clic en Create Login project.
- Seleccione Standard Login project y haga clic en Create and set up. Espere hasta que se cree su nuevo proyecto de Login. Entonces verá la página del proyecto de Login.
- En el bloque Login methods (Métodos de inicio de sesión), haga clic en Passwordless login.
- Haga clic en Configure.
- Establezca la autorización mediante un código de un solo uso:
- En el bloque Passwordless login, seleccione Callback URLs.
- En el campo Callback URL, agregue la URL a la que se redirigirá al usuario tras una autenticación realizada con éxito.
- Haga clic en Save changes.
- Establezca el cliente de OAuth 2.0:
- Haga clic en el nombre de su proyecto de Login en la pista de la ruta de navegación para volver a la página del proyecto de Login.
- Vaya al bloque Security y seleccione la sección OAuth 2.0.
- Haga clic en Add OAuth 2.0 client.
- Escoja el tipo de autenticación Public.

- Especifique OAuth 2.0 redirect URIs (rutas en la aplicación a las que se redirige al usuario después de una autenticación correcta, una confirmación por correo electrónico o un restablecimiento de contraseña). Puede especificar múltiples URL válidas.
- Para las aplicaciones web o de escritorio, la URL debe empezar por
https://. Por defecto, el SDK empleahttps://login.xsolla.com/api/blank. Especifique esta URL o use la suya propia. - Para las aplicaciones de Android, especifique la ruta como
app://xlogin.<ANDROID_PACKAGE_NAME>, en la cual<ANDROID_PACKAGE_NAME>es el nombre del paquete de la aplicación de Android. - Para las aplicaciones de iOS, especifique la ruta como
app://xlogin.<BUNDLE_ID>, en la cual<BUNDLE_ID>es el identificador de la aplicación de iOS.
- Haga clic en Connect.
- Establezca la autenticación mediante redes sociales (opcional):
- Haga clic en el nombre de su proyecto de Login en la pista de la ruta de navegación para volver a la página del proyecto de Login.
- Vaya al bloque Authentication y seleccione Social login.
- Conecte las redes sociales que los usuarios podrán utilizar para registrarse e iniciar sesión en la aplicación:
- Para conectar la red social deseada, haga clic en el icono ⚙ y seleccione Connect.

- Para conectar varias redes sociales a la vez, seleccione los paneles necesarios (sus bordes se volverán verdes). A continuación, en el menú desplegable Manage, seleccione Connect.

- Para conectar todas las redes sociales disponibles a la vez, haga clic en Select all. A continuación, en el menú desplegable Manage, seleccione Connect.

- Haga clic en Save changes.
Puede probar la configuración del widget. Para ello, haga lic en Check now en el lado izquierdo de la pantalla y autorícela.
Durante el proceso de integración, necesitará:
- ID del proyecto de inicio de sesión. Podrá encontrarlo en su proyecto de Cuenta del editor, en Players > Login > Dashboard.

- ID de cliente OAuth 2.0. Podrá encontrarlo en su proyecto de Cuenta del editor, en Players > Login > su proyecto de inicio de sesión > Security > OAuth 2.0.

Crear artículos en Cuenta del editor
Tiene que crear un catálogo en el lado de Xsolla. Puede añadir artículos manualmente o importarlos desde App Store, Google Play o PlayFab. Cuando haga importaciones desde Google Play, puede importar un máximo de 100 artículos.
Estas instrucciones indican los pasos para la configuración básica de un artículo virtual. Más tarde, podrá agregar otros artículos a su catálogo (moneda virtual, lotes y claves del juego), crear grupos de artículos, establecer campañas promocionales, precios regionales, etc.
Para agregar un artículo virtual con la configuración básica al catálogo:
- Abra su proyecto en Cuenta del editor y vaya a Items catalog > Virtual items.
- En el menú desplegable, seleccione Create item.

- Establezca la configuración básica del artículo en los siguientes campos:
- Image (opcional)
- SKU (ID único del artículo)
- Item name
- Description (opcional)
- Especificar el precio del artículo:
- Establezca el conmutador Price in real currency en On.
- En el campo Default currency, cambie la moneda (opcional) y especifique el precio del artículo.
- Si cambió la moneda en el campo Default currency, seleccione la misma moneda en el campo Price in real currency.
- Cambie el estado del artículo a Available.

- Haga clic en Create item.
¿Has encontrado una errata u otro error de texto? Selecciona el texto y pulsa Ctrl+Intro.
