Usar parámetros de consulta
Puede ofrecer a los usuarios un acceso rápido a las funciones de Web Shop mediante parámetros de consulta en el enlace de la página web. Por ejemplo, cuando promocione una página en redes sociales y en campañas de envío e-mails masivas. Estos enlaces le ayudarán a autenticar de forma automática a los usuarios en el sitio web o a redirigirlos a la compra de artículos específicos.
Mediante los parámetros de consulta, puede configurar las siguientes acciones que se realizarán al hacer clic en un enlace:
- Autenticación automática mediante ID de usuario o enlace profundo..
- Redireccionamiento a la ficha de un artículo específico. Si el usuario ya ha iniciado sesión en el sitio web, procederá al proceso de compra del artículo.
- Abrir la interfaz de pago para comprar el artículo o la suscripción. Con este enlace, el usuario también iniciará sesión automáticamente en el sitio web.
- Aplicar automáticamente un código promocional al catálogo o canjear un cupón por una recompensa.
Puede usar varios parámetros en un solo enlace, combinando de esa manera múltiples funciones.
Establecer autorización
Autorización mediante ID de usuario
Emplee un enlace con un parámetro de consulta para obtener la autorización automática del usuario cuando navegue al sitio web. Esta opción es adecuada si su sitio se configuró para la autorización mediante ID de usuario.
Para autenticar automáticamente a un usuario mediante el ID de usuario:
- Copie el enlace al sitio web.
- Al final del enlace, añada
?user-id=<user_ID><user_ID>
- Ejemplo:
https://webshop-external-demo.xsolla.site/?user-id=12345
- Envíe enlaces individualizados a los usuarios.
Cuando el usuario haga clic en el vínculo, se le redirigirá al sitio web y será autenticado automáticamente.
Autorización mediante vínculo profundo
Emplee un enlace con un parámetro de consulta para obtener la autorización automática del usuario cuando navegue al sitio web. Esta opción es adecuada si su sitio se configuró para la autenticación mediante un enlace profundo.
Para autenticar de forma automática a un usuario mediante un vínculo profundo:
- Copie y pegue el vínculo en el sitio web.
- Al final del enlace, agregue
?deeplink=true
- Ejemplo:
https://webshop-external-demo.xsolla.site/?deeplink=true
- Comparta el enlace en materiales públicos o envíe enlaces individualizados a los usuarios.
Cuando el usuario haga clic en el vínculo, se le redirigirá al sitio web y será autenticado automáticamente.
Establecer una transición a una ficha de artículo
Use un enlace con un parámetro de consulta para redirigir al usuario directamente al artículo deseado cuando se abra el sitio web. Para un usuario no autorizado, se abrirá una ficha con información sobre el artículo especificado en el parámetro de consulta. Si el usuario ya ha iniciado sesión en el sitio web, tras pulsar en el enlace, se le abrirá la interfaz de pago para que compre el producto.
Para dirigir a un usuario a un artículo específico:
- Copie el enlace del sitio web.
- Al final del enlace, añada
?purchase-sku=<item_SKU><item_SKU>
- Para encontrar el SKU del artículo (usando un artículo virtual como ejemplo):
- Abra su proyecto en Cuenta del editor y vaya a Items catalog > Virtual items.
- Navegue hasta el grupo de artículos donde se encuentra el artículo.
- Copie el SKU de la línea del artículo concreto que se encuentra debajo de su nombre.
https://webshop-external-demo.xsolla.site/?purchase-sku=my-awesome-crystal
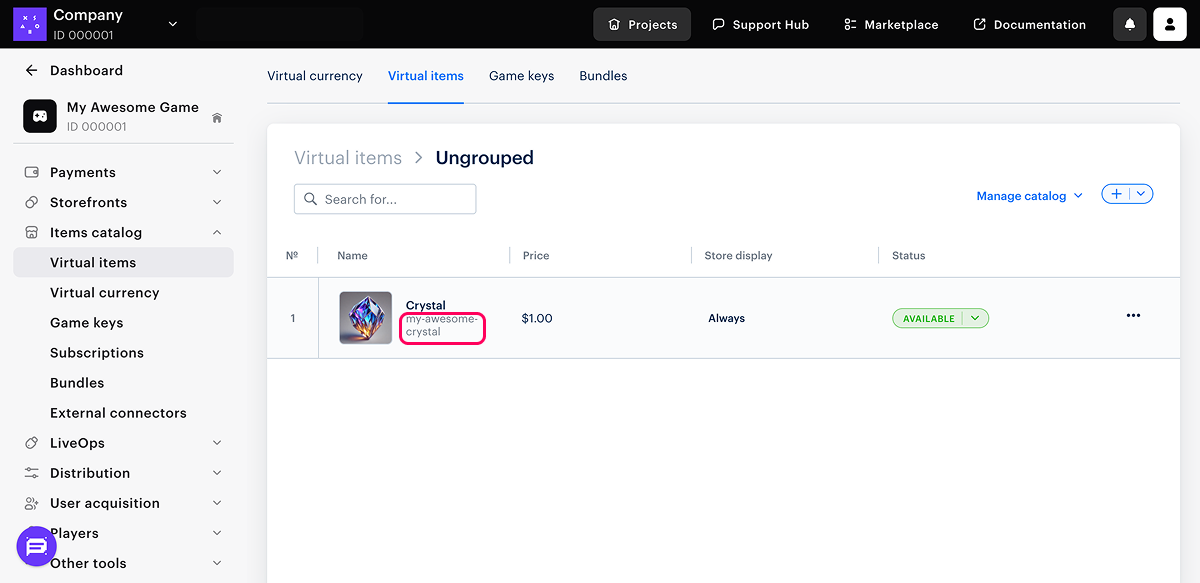
- Comparta el enlace en materiales públicos o envíe enlaces individualizados a los usuarios.
Cuando el usuario haga clic en el enlace, se le redirigirá al sitio web en el que se muestra la ficha del artículo con información detallada sobre este, o a la interfaz de pago para comprarlo. Esto dependerá de si el usuario se autenticó en el sitio web.
Establecer la transición hasta la compra de un artículo
Use un enlace con parámetros de consulta para redirigir al usuario a la interfaz de pago para comprar el producto específico al abrir el sitio web. El enlace para comprar el artículo incluye, además, uno de los parámetros de autorización, lo cual permite al usuario iniciar sesión automáticamente.
Para su configuración:
- Copie el enlace al sitio web.
- Al final del enlace, añada uno de los parámetros de autenticación:
?user-id=<user_ID>?deeplink=true - Tras el parámetro de autenticación, añada
?purchase-sku=<item_SKU><item_SKU>
- Para encontrar el SKU del artículo (usando un artículo virtual como ejemplo):
- Abra su proyecto en Cuenta del editor y vaya a Items catalog > Virtual items.
- Navegue hasta el grupo donde se encuentra el artículo.
- Copie el SKU de la línea del artículo concreto que se encuentra debajo de su nombre.
- Ejemplo:
https://webshop-external-demo.xsolla.site/?user-id=12345&purchase-sku=my-awesome-crystal
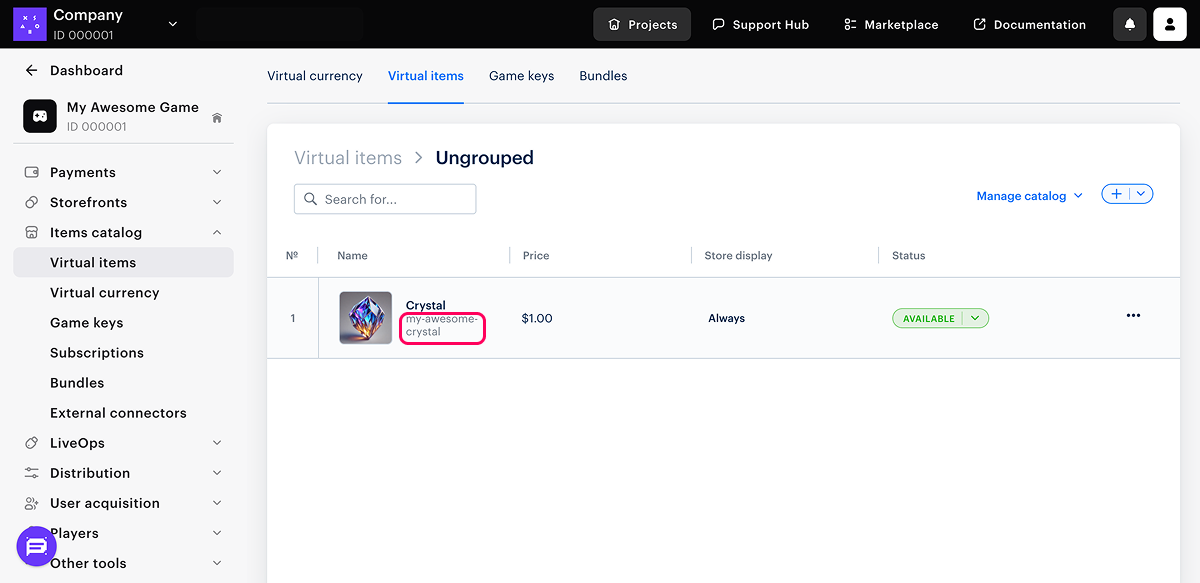
- Comparta el enlace en materiales públicos o envíe enlaces individualizados a los usuarios.
Establecer la transición hasta la compra de una suscripción
Use un enlace con parámetros de consulta para redirigir al usuario a la interfaz de pago para comprar el plan de suscripción específico al abrir el sitio web. El enlace para comprar la suscripción incluye, además, uno de los parámetros de autorización, lo cual permite al usuario iniciar sesión automáticamente.
Configuración:
- Copie el enlace al sitio web.
- Añada uno de los parámetros de autenticación al final del enlace:
?user-id=<user_ID>o?deeplink=true. - Después del parámetro de autenticación, añada
&purchase-subscription=<plan_ID>, en el que<plan_ID>es el ID del plan de suscripción.
- Para encontrar el ID del plan de suscripción:
- En su proyecto en Cuenta del editor, vaya a Item catalog > Subscription.
- Copie el ID de la línea del plan de suscripción concreto que aparece encima de su nombre.
- Ejemplo:
https://webshop-external-demo.xsolla.site/?user-id=12345&purchase-subscription=8Mp0MT9R
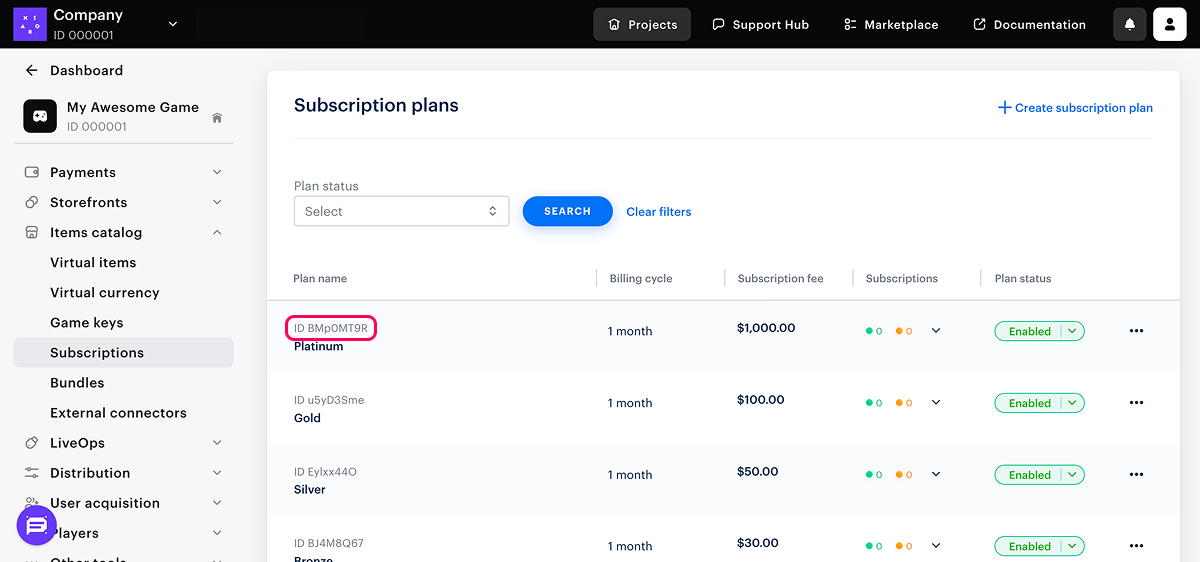
- Comparta el enlace en materiales públicos o envíe vínculos individualizados a los usuarios.
Establecer la aplicación de un código promocional o de un cupón
Use un enlace para que el usuario aplique un código promocional o un cupón. El código puede aplicarse automáticamente tras acceder al sitio web o pulsando en el botón de código Redeem. También puede agregar parámetros al enlace para uno de los métodos de autenticación o compra de un artículo. Para utilizar un enlace con un parámetro de código, establezca códigos promocionales y cupones en el proyecto.
- Copie el enlace al sitio web.
- Al final del enlace, añada unos de los siguientes parámetros de consulta:
?redeem-code=<promo_code>?insert-code=<promo_code>
- En lugar de
<promo_code>, especifique el código promocional o cupón que se generó en Cuenta del editor o que haya establecido por sus medios.
- Ejemplo:
https://xsolla.webshop.com/?redeem-code=promo777
- Si quiere que el usuario se autentique automáticamente en el sitio web, añada uno de los parámetros de autenticación antes del parámetro del código que aparece en el enlace:
?user-id=<user_ID>o?deeplink=true.
- Ejemplo:
https://webshop-external-demo.xsolla.site/?user-id=12345&redeem-code=TESTCOUPON
- Comparta el enlace en materiales públicos o envíe enlaces individualizados a los usuarios.
Cuando el usuario autenticado haga clic en el enlace, se le redirigirá al sitio web, donde el código se activará automáticamente o el usuario tendrá la opción de canjearlo manualmente.
¿Has encontrado una errata u otro error de texto? Selecciona el texto y pulsa Ctrl+Intro.
