Comment intégrer Launcher à Steam
Flux multiplateforme
Vous pouvez intégrer votre jeu avec Launcher sur Steam. Cela vous permet de promouvoir vos autres jeux Steam via Xsolla Launcher.
Si vous avez intégré votre Launcher à Steam, il s’installe automatiquement en tant qu’application distincte sur l’ordinateur de l’utilisateur la première fois qu’il ouvre Steam. Le comportement ultérieur de Launcher dépend de la manière dont il est lancé :
- Via Steam :
- Launcher n’affiche que les jeux pour lesquels l’AppID Steam est spécifié dans le Compte éditeur.
- Le bouton Buy redirige vers la page du jeu dans l’application Steam.
- Le bouton Install initie l’installation du jeu via le SDK Steam dans l’application Steam.
- Launcher redirige l’utilisateur vers Steam pour les achats en jeu.
- Si vous avez activé le magasin dans les paramètres de projet de Launcher pour un jeu spécifique et que vous avez fourni son AppID Steam, Launcher récupérera les informations sur les DLC disponibles pour ce jeu depuis Steam et créera des cartes pour ces DLC dans le magasin de Xsolla Launcher. Lorsque l’utilisateur clique sur le bouton Buy, il est redirigé vers la page des objets dans l’application Steam.
- Xsolla Login crée automatiquement un compte utilisateur dans l’écosystème Xsolla en utilisant les données utilisateur Steam. Cela vous permet de voir tous les utilisateurs de Launcher dans le Compte éditeur dans la base de données Xsolla Login. L’utilisateur utilise le même compte pour lancer Launcher en dehors de Steam et effectue des achats en jeu via le magasin de Xsolla Launcher. Par conséquent, même lorsqu’il est lancé depuis Steam, vous pouvez vérifier la propriété des objets achetés via le magasin de Xsolla Launcher à l’aide des méthodes API Xsolla.
- Si l’utilisateur clique sur le bouton Play pour un jeu autre que celui par lequel Launcher a été lancé, Launcher se ferme et le jeu sélectionné démarre en arrière-plan dans Steam. Launcher démarre instantanément le jeu sans afficher sa propre interface. Après la fermeture du jeu par l’utilisateur, l’interface de Launcher s’affiche.
- En tant qu'application standalone via le fichier exécutable de Launcher ou son raccourci sur le bureau :
- Launcher affiche tous les jeux ajoutés au projet, que leur AppID Steam soit spécifié ou non.
- Le magasin de Xsolla Lanceur affiche les objets en jeu qui ont été ajoutés par le biais du Compte éditeur.
- Launcher a accès aux informations sur les jeux installés localement via Steam. Si un jeu distribué via Steam est installé localement, le bouton Buy est remplacé par un bouton Play. Lorsque l'utilisateur clique sur le bouton Play, Launcher redémarre via Steam.
Prérequis
Pour configurer l’intégration Steam, vous avez besoin :
- d’un AppID Steam ;
- d’un compte et d’un jeu dans Steamworks ;
- d’un build de jeu conçu pour être publié sur Steam ;
- d’un Launcher prêt à l’emploi configuré dans un Compte éditeur.
Vous trouverez votre Steam AppID dans le panneau d’administration de votre jeu dans Steamworks. Accédez à la section Steamworks > App Admin et vous le verrez à côté du nom de votre projet.

Étapes d'intégration

Configurer la plateforme Steam et télécharger les fichiers
- Ouvrez le projet dans le Compte éditeur et accédez à la section Distribution > Launcher.
- Trouvez le lanceur sur le dahsboard, et appuyez sur Edit launcher.
- Accédez à la section Settings et appuyez sur Set up à droite du logo de la plateforme Steam.
- Entrez votre Steam Web API Key.
- Entrez le Steam AppID de votre jeu.
- Appuyez sur Download launcher host pour télécharger l'archive
LauncherHost.zippour Windows ou macOS. - Appuyez sur Download config pour télécharger les fichiers de configuration du jeu.
- Accédez à l'onglet Launcher behavior et sélectionnez l'action que le lanceur effectue lors du lancement du jeu à partir de Steam (facultatif) :
- Exécuter le lanceur (par défaut) ;
- Exécuter le jeu.

- Accédez à l'onglet User login et sélectionnez une méthode de connexion (facultatif) :
- Automatiquement via le compte Steam (par défaut) ;
- Manuellement via le widget Login. Le widget utilise le projet de connexion sélectionné lors de la création de Launcher.
Générer et télécharger l'installeur de Launcher
Reportez-vous au guide pour générer et télécharger l’installeur de Launcher.
Préparer le build de jeu pour Steam
- Décompressez l'archive
LauncherHost.zip(à télécharger à l'étape 1) dans un répertoire de votre choix. Cette archive contient le dossierGameBuild, nécessaire à la préparation du jeu en vue de son téléchargement vers Steam. Structure des fichiers pour Windows :LauncherHost.exe— fichier exécutable pour l'utilitaireLauncherHost;Qt5Core.dll,vcruntime140-140_1.dll,msvcp140-140_1.dll— bibliothèques de service pour l'utilitaireLauncherHost.exe;installer— dossier pour l'installeur de Launcher.
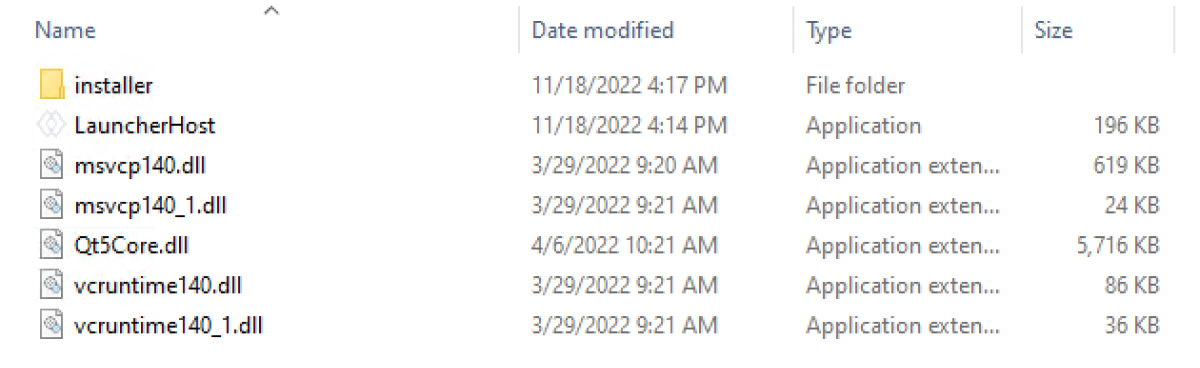
- Structure des fichiers pour macOS :
LauncherHost— fichier exécutable pour l'utilitaireLauncherHost;Frameworks— dossier système pour les librairies de l'utilitaireLauncherHost;installer— dossier pour l'installeur du lanceur.
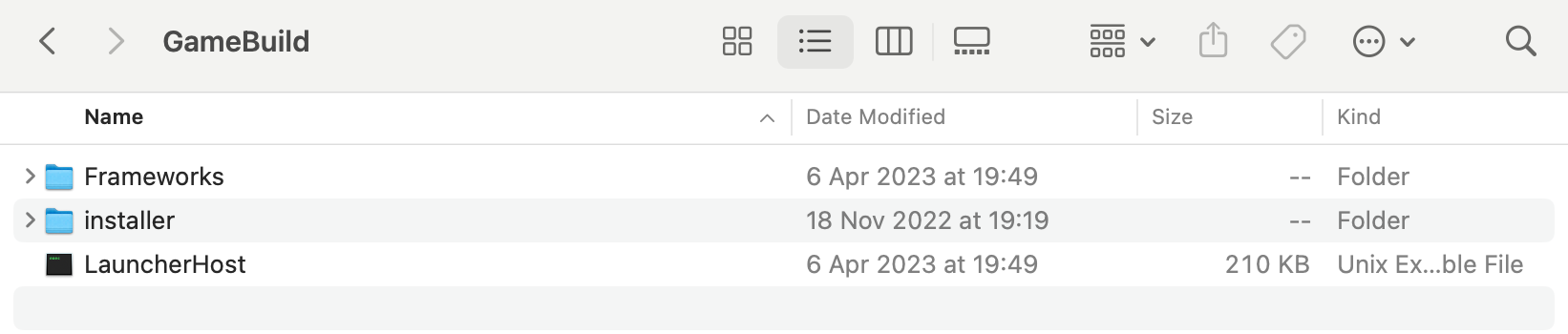
- Créez un nouveau dossier dans le dossier
GameBuild. - Copiez et collez votre build de jeu dans ce dossier.
- Définissez le nom du fichier exécutable du jeu (Windows/macOS) dans la section Game > Build > Executable files et indiquez le chemin relatif vers le fichier exécutable du jeu.
- Copiez et collez l'installateur autonome de Launcher (Windows/macOS) dans le dossier installer.
- Copiez et collez les fichiers de configuration Steam dans le dossier
GameBuild. - Si votre jeu est déjà sur Steam, remplacez le nom du fichier
LauncherHost.exepar le nom du fichier exécutable de votre jeu. Vous trouverez cette information dans le panneau d'administration de votre jeu dans le champ Executable de la section Apps & Packages > All applications > Steamworks admin > Installation > General installation.
LauncherHost.exe par celui du fichier exécutable de votre jeu pour le débogage de l’intégration, si vous ne souhaitez pas modifier le fichier exécutable.
- Activez l'utilisation de
ISteamApps::GetLaunchCommandLine()dans le panneau d'administration de votre jeu.

- Cliquez sur Prepare for Publishing pour vérifier s'il existe des conflits entre votre travail et celui d'autres utilisateurs.
Télécharger un build de jeu Windows vers Steam
- Connectez-vous à Steamworks et téléchargez le Steamworks SDK.
- Décompressez l'archive du SDK.
- Accédez au dossier
steamworks_sdk_151\sdk\toolset décompressez l'utilitaireSteamPipeGUIpour télécharger les builds de jeu vers Steam.
- Exécutez l'utilitaire
SteamPipeGUI.
- Remplissez les champs suivants dans la fenêtre de configuration :
- Dans le champ App ID, indiquez le Steam AppID de votre jeu ;
- Dans le champ Build description, entrez une brève description de ce build pour faciliter son identification dans votre panneau d'administration Steam ;
- Dans le champ Steamworks SDK ContentBuilder Path, indiquez le chemin d'accès au Steamworks SDK ContentBuilder ;
- Dans les champs Steam Login et Steam Password, entrez votre login et votre mot de passe Steamworks ;
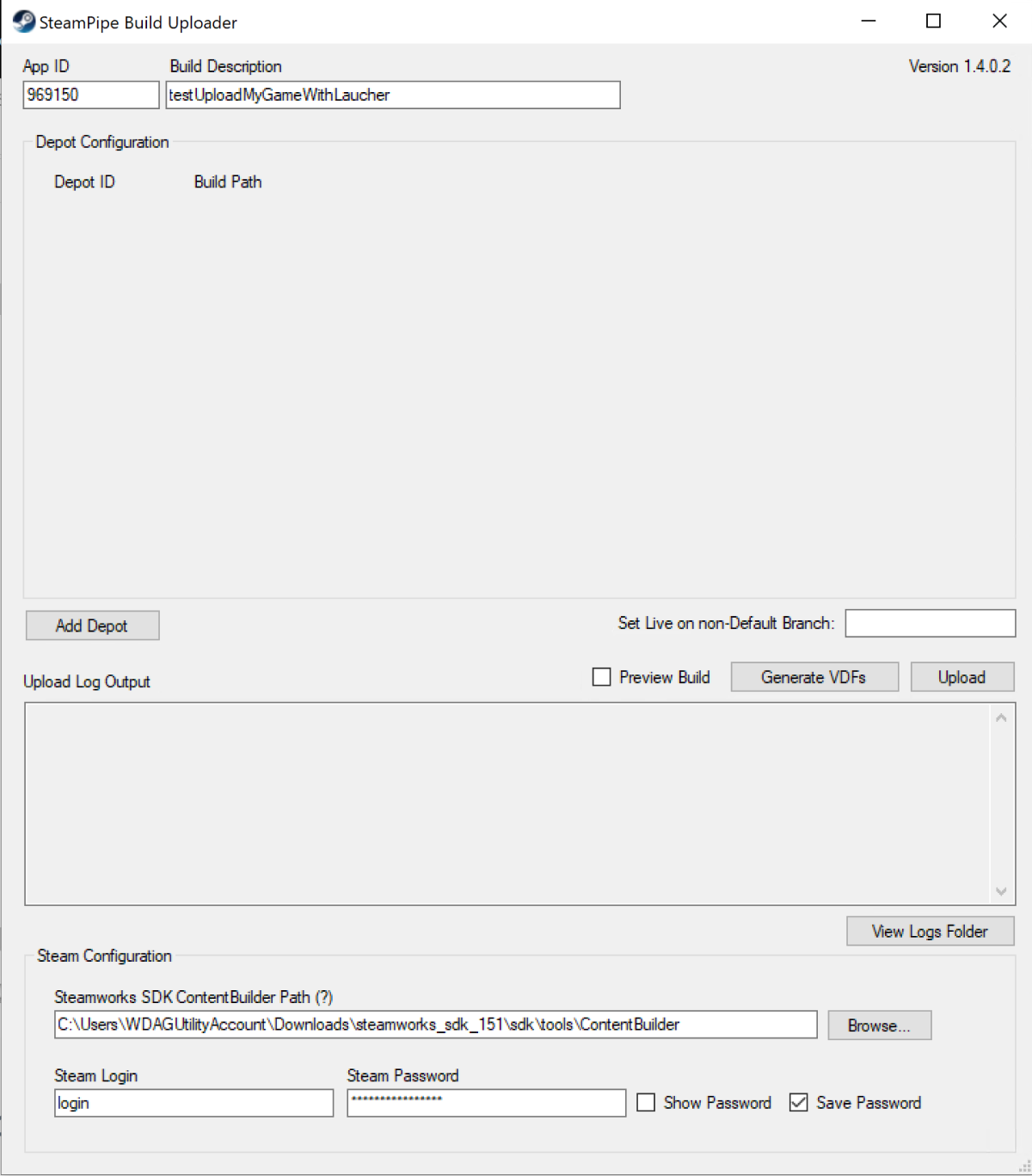
- Cliquez sur Add Depot. Dans le champ Build Path, indiquez le chemin d'accès à GameBuild avec le build du jeu et l'installateur du Launcher ;
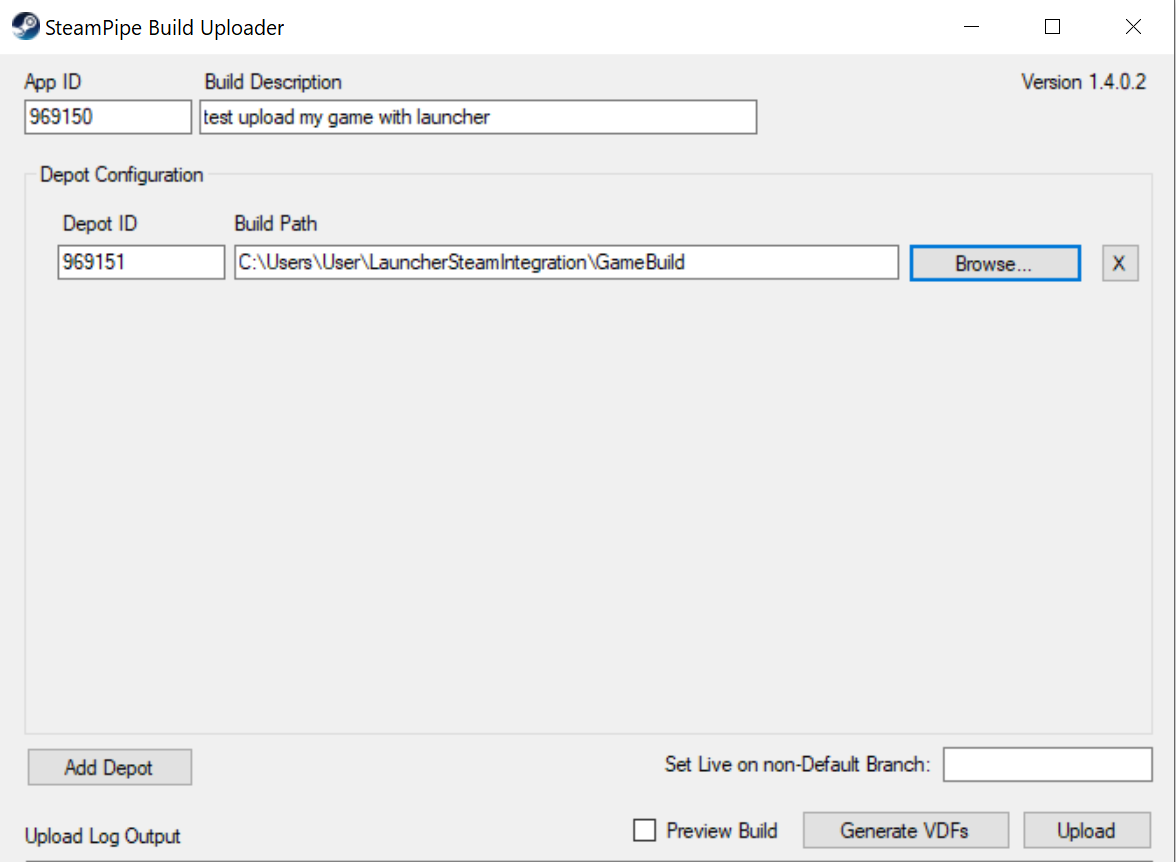
- Cliquez sur Upload et attendez que le téléchargement se termine.
Télécharger un build de jeu macOS vers Steam
- Copiez et collez
launcher.dmgdans le dossierGameBuild/installer. - Copiez et collez
hostArgs.jsondans le dossierGameBuild. - Téléchargez les fichiers vers Steam :
- Ouvrez le dossier
SteamSDKdécompressé ;
- Ouvrez le dossier
- Accédez au dossier
tools/scripts; - Créez un script vdf nommé
app_build_<steam_id>.vdf, où<steam_id>est le Steam ID de votre projet et le contenu suivant (remplacezxxxxxxà la ligne 3 par le Steam ID,yyyyyyà la ligne 11 par le Depot ID — il s'agit du Steam ID + 1) :
- Accédez au dossier
1"AppID" "xxxxxx" // your AppID
2"Desc" "This is a simple build script 1" // internal description for this build
3
4"ContentRoot" "../content/" // root content folder, relative to location of this file
5"BuildOutput" "../output/" // build output folder for build logs and build cache files
6
7"Depots"
8{
9 "yyyyyy" // your DepotID
10 {
11 "FileMapping"
12 {
13 "LocalPath" "*" // all files from contentroot folder
14 "DepotPath" "." // mapped into the root of the depot
15 "recursive" "1" // include all subfolders
16 }
17 }
18}
- Enregistrez les modifications.
- Copiez le contenu du répertoire
GameBuildet collez-le dans le répertoiretools/ContentBuilder/Content. - Dans la console du terminal, accédez au dossier
tools/ContentBuilder/builder_osx. - Appelez la commande
./steamcmd.shpour lancer l'initialisation et la configuration. - Appelez la commande suivante pour exécuter le script qui télécharge le build sur les serveurs Steam :
1cmd.sh +login <username> <password> +run_app_build_http ../scripts/app_build_{Steam_id}.vdf
Publier le build de jeu sur Steamworks
- Accédez au panneau d'administration de votre jeu dans Steamworks.
- Cliquez sur Steamworks Admin pour ouvrir la page d'administration de l'application.
- Accédez à la section SteamPipes > Builds.
- Créez une nouvelle branche ou utilisez une branche par défaut.
- Trouvez le build téléchargé par son ID de build, sa date de téléchargement ou sa description, et placez le build dans votre branche.
- Cliquez sur Preview change et visualisez vos modifications.
- Cliquez sur Set Build Live Now.
Faute de frappe ou autre erreur dans le texte ? Sélectionnez le texte concerné et appuyez sur Ctrl+Entrée.
