Configurer les paramètres du jeu
Pour configurer les paramètres du jeu :
- Dans le projet dans le Compte éditeur, accédez à la section Distribution > Launcher.
- Trouvez le lanceur approprié sur le dashboard, et appuyez sur Edit launcher.
- Défilez vers le bas jusqu’à la section Games.
- Modifiez les paramètres.
- Appuyez sur Save changes.
Pour configurer les paramètres, cliquez sur Set up à droite de votre jeu dans la section Games du projet de Launcher.
Les groupes de paramètres suivants sont disponibles :
Onglets
Ajoutez une page personnalisée en tant qu’onglet d’en-tête sur la page du jeu. Pour plus d’informations sur la page Tabs, voir les instructions.
Infos sur le jeu
Spécifiez les informations et les éléments que le lanceur affiche sur la page du jeu :
- Dans Community website, indiquez le lien vers votre site Web pour la communauté du jeu. Le lanceur affiche ce lien sous forme d'icône de globe dans la barre d'outils de droite avec les icônes de réseaux sociaux.
- Pour ajouter des liens de réseaux sociaux, cliquez sur les boutons correspondants et spécifiez les liens appropriés dans les champs de saisie qui s'affichent. Pour chaque lien de réseau social ajouté, le lanceur affiche l'icône correspondante dans la barre d'outils de droite. En cliquant sur cette icône, l'utilisateur est redirigé vers le lien spécifié.
- Dans la page Support page, indiquez le lien que les utilisateurs utiliseront pour contacter votre équipe de support. Le lanceur affiche ce lien sous la forme d'une icône de question dans le coin inférieur droit.
- Spécifiez les informations sur votre jeu dans différentes langues. Le lanceur les affiche aux utilisateurs qui ne possèdent pas encore le jeu. La liste des langues dépend des paramètres dans la section Launcher settings > General settings > Languages.
La langue anglaise est la langue par défaut et ne peut pas être supprimée. Pour spécifier les informations sur le jeu dans une langue autre que l'anglais, cliquez sur cette langue et faites défiler le panneau qui s'affiche. - Pour afficher l'onglet News sur la page du jeu, cochez Show the News tab on the game's page (facultatif).
- Les informations sur le jeu comprennent les champs suivants :
- Development studio — nom de votre studio de développement que Launcher affiche dans la section About the game > Development studio.
- Link to game trailer — lien vers la bande-annonce du jeu que l'utilisateur peut regarder en cliquant sur le bouton Trailer à côté du bouton Buy now.
- About the game — brève description du jeu que Launcher affiche dans la section About the game.
- Minimum system requirements — configuration minimale que Launcher affiche dans la section System requirements > Minimum.
- Recommended system requirements — configuration recommandée que Launcher affiche dans la section System requirements > Recommended.
Distribution
Les paramètres suivants sont disponibles dans cette section :
- Distribution model — choisissez comment les utilisateurs accèdent au jeu à partir du Launcher.
Si vous sélectionnez Free-to-play (F2P), les utilisateurs ont un accès gratuit au jeu après avoir téléchargé le Launcher.
Si vous sélectionnez Pay-to-play (P2P), les utilisateurs doivent acheter le jeu pour y accéder. Pour leur permettre d’acheter le jeu dans le Launcher, ajoutez un package de clés de jeu dans Store, puis sélectionnez l’UGS du package dans Game keys package SKU.
- Game keys > Allow players to activate game keys — choisissez si les utilisateurs peuvent activer le jeu directement dans Launcher.
Si vous réglez la bascule sur On, Launcher affiche le bouton Redeem sur la page du jeu au cas où cette clé de jeu n'est pas encore activée. En cliquant sur ce bouton, l'utilisateur peut saisir la clé du jeu et l'activer. Si vous réglez la bascule sur Off, Launcher n'affiche jamais le bouton Redeem.
- Store > Show store in the launcher — choisissez si Launcher doit afficher l'onglet Store sur la page du jeu. Store vous permet de vendre des clés, des objets virtuels, de la monnaie virtuelle, des DLC et des objets en jeu directement aux utilisateurs.
Pour configurer le contenu de Store, suivez ce guide.
- Store > Display settings — choisissez si Launcher doit toujours afficher Store ou seulement lorsque l'utilisateur possède le jeu.
Builds
Définissez les builds du jeu que les différents builds du Launcher utiliseront. Pour plus d’informations, consultez Télécharger un build de jeu.
Arguments de démarrage
Options de lancement
Launcher vous permet de créer plusieurs listes déroulantes (groupes) qui seront présentées lors du démarrage du jeu. À titre d’exemple, vous pouvez configurer des listes pour choisir le serveur et le pilote graphique.
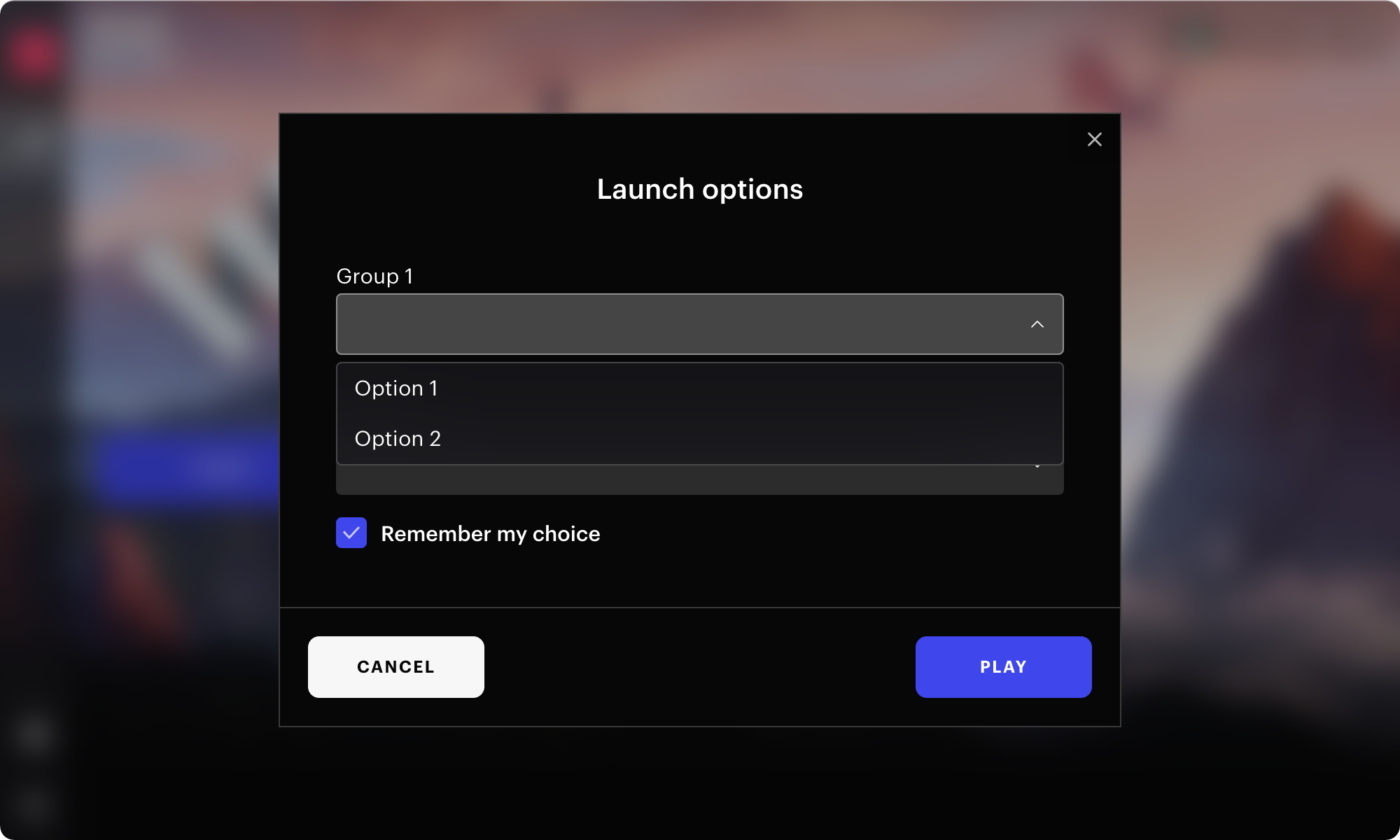
- Accédez à la section Startup arguments.
- Accédez à l’onglet Launch options.
- Créez un ou plusieurs groupes (facultatif) :
- Cliquez sur Add launch group.
- Spécifiez le nom du groupe en anglais et dans les autres langues de votre lanceur, puis cliquez sur Create.
- Ajoutez des options de lancement pour le jeu :
- Dans le tableau à droite du nom du groupe créé, cliquez sur l’icône +, ajoutez les noms des options de lancement en anglais et dans les autres langues de votre lanceur, puis cliquez sur Next.
- Ajoutez les paramètres qui seront passés au jeu lors du lancement en tant qu’arguments de ligne de commande pour un jeu autonome et/ou un jeu publié sur la plateforme Steam, puis cliquez sur Create.
- Si vous souhaitez mettre en évidence l'un des groupes, ajoutez une liste déroulante avec celui-ci à côté du bouton Play dans le lanceur. Pour ce faire, cliquez sur l'icône ☆ dans le tableau à droite du nom du groupe.
Arguments
- Pour ajouter des paramètres qui seront passés au jeu à chaque lancement en tant qu'arguments de ligne de commande :
- Accédez à l'onglet Arguments.
- Ajoutez les paramètres pour un jeu autonome et/ou un jeu publié sur la plateforme Steam, puis cliquez sur Save changes.
Tutoriels
Poursuivre la lecture
Faute de frappe ou autre erreur dans le texte ? Sélectionnez le texte concerné et appuyez sur Ctrl+Entrée.
