Authentification via votre propre fournisseur OAuth 2.0
Comment ça marche

Activez l’autorisation utilisateur via le réseau social de votre choix en utilisant le protocole OAuth 2.0. Pour afficher un bouton de connexion via un réseau social sur le widget d’autorisation, renseignez les détails du fournisseur dans le Compte éditeur.
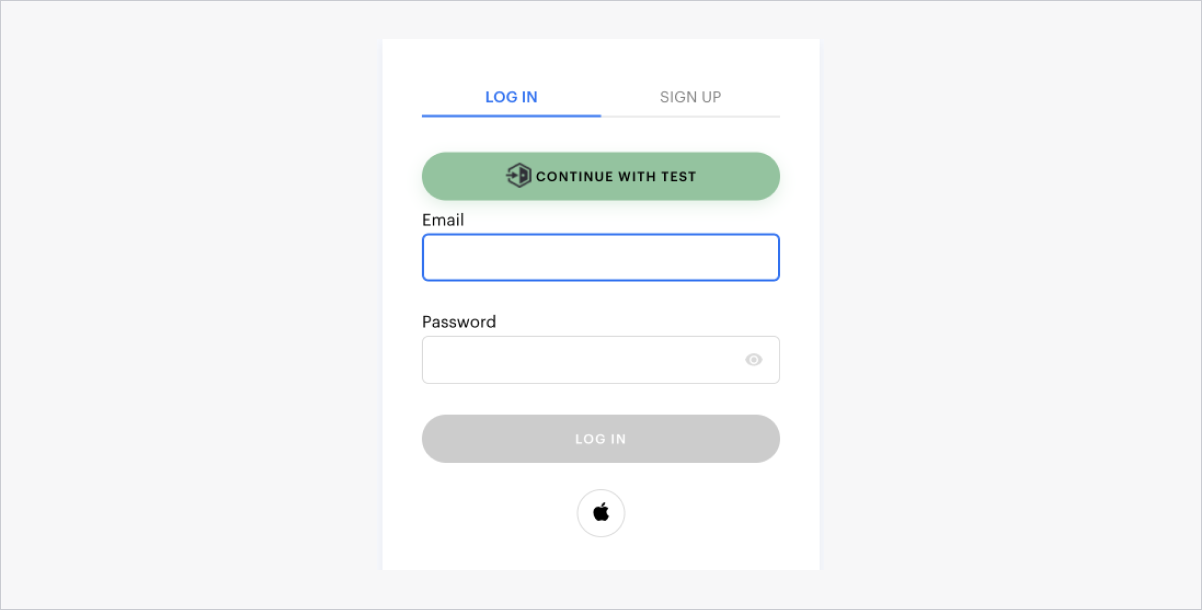
Comment configurer
Pour activer l’autorisation via OAuth 2.0 :
- Ouvrez le projet dans le Compte éditeur et accédez à la section Players > Login.
- Dans le panneau de l’option de connexion classique, appuyez sur Configure.
- Accédez au bloc Authentication et sélectionnez OAuth 2.0 login connection.

- Remplissez les champs suivants :
- Authorization name — nom de l'intégration. Utilisé pour l'identification dans le Compte éditeur. Peut contenir des chiffres, des lettres latines, des tirets et des tirets bas, sans espaces, avec une longueur maximale de 100 caractères ;
- Authorization URL — URL de la méthode utilisée pour l'authentification de l'utilisateur ;
- Token URL — URL de la méthode utilisée pour obtenir un jeton d'accès ;
- Token URL — URL de l'endpoint du jeton du serveur d'autorisation à partir duquel le jeton d'accès est obtenu après une authentification réussie ;
- Client ID — identifiant unique du client sur le serveur d'autorisation. Peut contenir des chiffres, des lettres latines, des tirets et des tirets bas, sans espaces, avec une longueur maximale de 255 caractères ;
- Client secret key — identifiant unique généré par votre système d'autorisation. Peut contenir des chiffres, des lettres latines, des tirets et des tirets bas, sans espaces, avec une longueur de 8 à 255 caractères ;
- Permission scope.
- Configurez la Carte des noms de clés :
- Spécifiez le nom de clé pour l'adresse e-mail dans votre système (facultatif) ;
- Spécifiez le nom de clé pour l'identifiant utilisateur dans votre système.
- Dans la section Settings, spécifiez les paramètres fins d'intégration (facultatif) :
auth_content_type— valeur de l'en-têteContent-Type;auth_header— en-tête qui passe le jeton d'autorisation lors de la demande de données utilisateur (autorisation dans l'en-tête) ;auth_param— nom du paramètre de requête qui passe le jeton d'autorisation lors de la demande de données utilisateur (autorisation dans le paramètre) ;token_type— type de jeton. Valeurs possibles :Bearer,OAuth;use_pkce— indicateur indiquant l'utilisation de la technologie PKCE (Proof Key for Code Exchange) lors de l'autorisation.
Note
Les noms des clés doivent commencer par
$.. Par exemple, $.response[0].email ou $.response[0].id.
- Si vous utilisez l'intégration via le widget d'autorisation, configurez la Personnalisation :
- Spécifiez le Nom du bouton d'autorisation. Longueur maximale : 30 caractères.
- Téléchargez votre logo. Taille recommandée : 24 × 24 px. Formats pris en charge : JPG, PNG et SVG.
- Définissez la couleur du bouton d'autorisation.
- Cliquez sur Save changes.
- Si vous utilisez l'intégration via les méthodes Login API, configurez le passage de votre ID de fournisseur dans le paramètre
provider_nameau format suivant :“<authorization_name>-<publisher_id>”, où<authorization_name>— est le nom d'intégration que vous spécifié dans les paramètres du fournisseur, et<publisher_id>— est l'ID de votre projet dans le Compte éditeur :- Lors de l'autorisation à l'aide du protocole JWT, passez le paramètre
provider_namedans les méthodes suivantes : - Lors de l'autorisation à l'aide du protocole OAuth 2.0, passez le paramètre
provider_namedans les méthodes suivantes :
- Lors de l'autorisation à l'aide du protocole JWT, passez le paramètre
Cet article vous a été utile ?
Merci pour votre commentaire !
Nous examinerons votre message et l'utiliserons pour améliorer votre expérience.Faute de frappe ou autre erreur dans le texte ? Sélectionnez le texte concerné et appuyez sur Ctrl+Entrée.
