Autorisation dans le Compte éditeur Xsolla via Okta
Comment ça marche
Les utilisateurs possédant un compte Okta peuvent se connecter au Compte éditeur Xsolla.
Flux d’interaction lors de la première autorisation :
- L’utilisateur se connecte à son compte Okta.
- L’utilisateur sélectionne l’application Compte éditeur Xsolla sur la page principale.
- L’utilisateur est redirigé vers une page de saisie d’adresse e-mail.
- L’utilisateur saisit l’adresse e-mail qui est liée au compte Okta.
- Le serveur Xsolla Login envoie un e-mail de confirmation de compte à l’utilisateur.
- L’utilisateur suit le lien contenu dans l’e-mail de confirmation et est redirigé vers le Compte éditeur Xsolla.
Pour les autorisations ultérieures, la confirmation du compte n’est pas nécessaire.
Note
Avant de configurer l’autorisation via Okta, assurez-vous que l’utilisateur a accès au Compte éditeur Xsolla. S’il n’y a pas accès :
- Accédez à la section Company settings > Users et cliquez sur Invite new user.
- Entrez l’adresse e-mail de l’utilisateur et sélectionnez un rôle pour lui.
- Cliquez sur Send invite.
Qui peut l'utiliser
Les partenaires qui ont un compte Okta.
Comment configurer
- Connectez-vous à votre compte Okta. Vous devez être un utilisateur disposant de droits d'administrateur.
- Accédez à l'onglet
Applications . - Sur la page mise à jour, cliquez sur
Add Application . - Sur la page mise à jour, cliquez sur
Create New App . - Dans la fenêtre qui s'ouvre, sélectionnez la plateforme
Web et le type d'autorisationOpenID Connect , puis cliquez surCreate .

- Sur la page mise à jour :
- Spécifiez un nom d'application. Par exemple :
Xsolla Publisher Account; - Téléchargez un logo d'application (facultatif). Utilisez le lien direct ;
- Dans le champ
Login redirect URIs , indiquezhttps://login.xsolla.com/api/social/oauth2/callback; - Cliquez sur
Save .
- Spécifiez un nom d'application. Par exemple :
- Passez en mode édition dans la section
General > General Settings :- Dans le bloc
Application > Allowed grant types , cochez les cases suivantes :Authorization Code ;Implicit (Hybrid) > Allow ID Token with implicit grant type .
- Dans le bloc
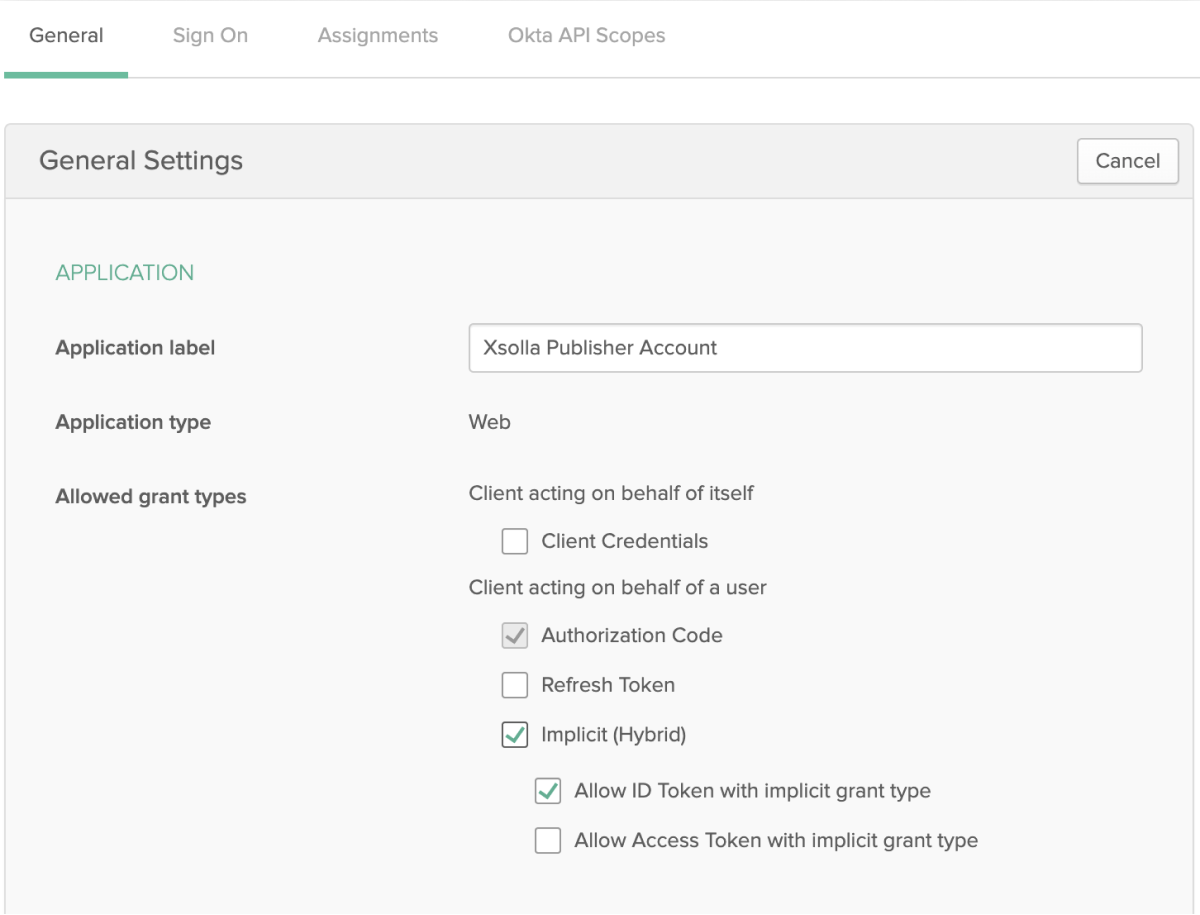
- Dans le bloc
Login :- Pour
Login initiated by , sélectionnez le champEither Okta or App ; - Pour
Application visibility , cochez la caseDisplay application icon to users (facultatif) ; - Pour
Login flow , sélectionnezRedirect to app to initiate login (OIDC Compliant) ; - Dans le champ
Initiate login URI , indiquezhttps://login.xsolla.com/api/social/okta/login_redirect?projectId=40db2ea4-5d42-11e6-a3ff-005056a0e04a&login_url=https://api.xsolla.com/merchant/xsolla_login/session&fields=email.
- Pour
- Cliquez sur
Save .
- Dans le bloc

- Accédez à l'onglet
Assignments . Dans l'application créée, ajoutez des utilisateurs ou des groupes d'utilisateurs qui recevront une autorisation.
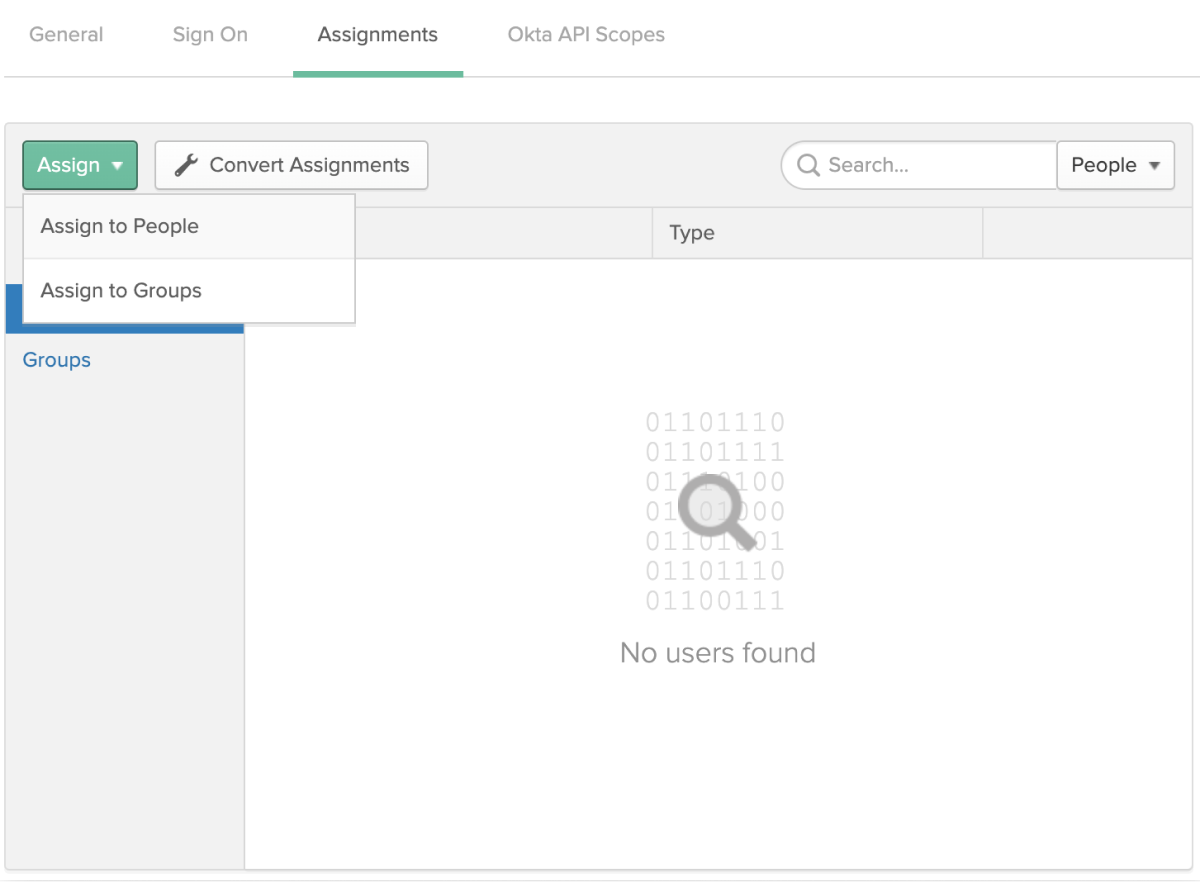
- Envoyez
Client ID etClient secret de l'application créée ainsi que votre domaine Okta à votre responsable de la réussite client ou envoyez un e-mail à csm@xsolla.com. - Attendez la réponse du responsable de la réussite client concernant la finalisation de la configuration.
Cet article vous a été utile ?
Merci pour votre commentaire !
Nous examinerons votre message et l'utiliserons pour améliorer votre expérience.Faute de frappe ou autre erreur dans le texte ? Sélectionnez le texte concerné et appuyez sur Ctrl+Entrée.
