Comment ouvrir un navigateur externe à partir du lanceur de jeu
Comment ça marche
L’application WebView vous permet d’ouvrir l’interface de paiement à l’intérieur d’un lanceur de jeu, mais elle présente certaines limites. Par exemple, elle ne peut pas accéder aux mots de passe enregistrés ni ouvrir plusieurs onglets. En conséquence, l’utilisateur ne peut pas effectuer d’achat en utilisant des modes de paiement qui nécessitent une vérification utilisateur supplémentaire avec une redirection vers un nouvel onglet du navigateur, comme c’est le cas pour 3-D Secure ou l’authentification PayPal.
Pour contourner cette restriction, vous pouvez configurer l’ouverture de l’interface de paiement dans un nouvel onglet du navigateur externe, que l’utilisateur aura préalablement défini comme son navigateur par défaut (ci-après, le navigateur externe). Cela permet à l’utilisateur d’effectuer un achat, d’enregistrer les modes de paiement et de revenir au jeu.
Effectuer un achat
Flux utilisateur
- L'utilisateur ouvre une application WebView pour effectuer un achat et clique sur Acheter.
- L'interface de paiement s'ouvre dans l'application WebView et l'utilisateur choisit un mode de paiement.

- L'utilisateur est automatiquement redirigé vers un nouvel onglet du navigateur externe pour effectuer l'achat.
L’application WebView affiche la description des étapes à suivre dans l’onglet ouvert du navigateur externe.

- L'utilisateur saisit ses données et confirme l'achat dans l'onglet du navigateur externe. Si l'achat est réussi, une notification correspondante s'affiche.
- L'utilisateur retourne sur l'application WebView affichant également la notification d'achat réussi en plus d'un bouton pour revenir au jeu.
- L'utilisateur ferme l'application WebView dans le lanceur du jeu et retourne au jeu.
Configuration
Pour configurer la redirection du lanceur de jeu vers le navigateur par défaut afin d’effectuer un achat, passez le paramètre settings.ui.is_independent_windows: true dans le jeton.
- json
1{
2 "user": {
3 "id": {
4 "value": "158804750"
5 },
6 "email": {
7 "value": "email@example.com"
8 },
9 "country": {
10 "value": "US"
11 }
12 },
13 "settings": {
14 "mode": "sandbox",
15 "project_id": 53737,
16 "language": "en",
17 "currency": "USD",
18 "ui": {
19 "is_independent_windows": true,
20 "user_account": {
21 "payment_accounts": {
22 "order": 1,
23 "enable": false
24 },
25 "history": {
26 "order": 2,
27 "enable": true
28 }
29 }
30 }
31 },
32 "purchase": {
33 "description": {
34 "value": "Test purchase",
35 "items": [
36 {
37 "name": "Test purchase",
38 "quantity": 1,
39 "price": {
40 "amount": "19.99"
41 },
42 "image_url": "\/\/images.ctfassets.net\/wn7ipiv9ue5v\/2E36gdKHDOIRmxX6H1y2h2\/6941cea2e876c0466e79a16eccab0351\/greatWhiteCard.jpg"
43 }
44 ]
45 },
46 "checkout": {
47 "currency": "USD",
48 "amount": 19.99
49 }
50 }
51}
Enregistrer un compte de paiement
Flux utilisateur
- Côté application, l'utilisateur se rend sur la page pour gérer les comptes de paiement qu'il a enregistrés.
- L'utilisateur clique sur Ajouter un nouveau mode.
- Dans la fenêtre qui s'ouvre, l'utilisateur choisit un compte de paiement.
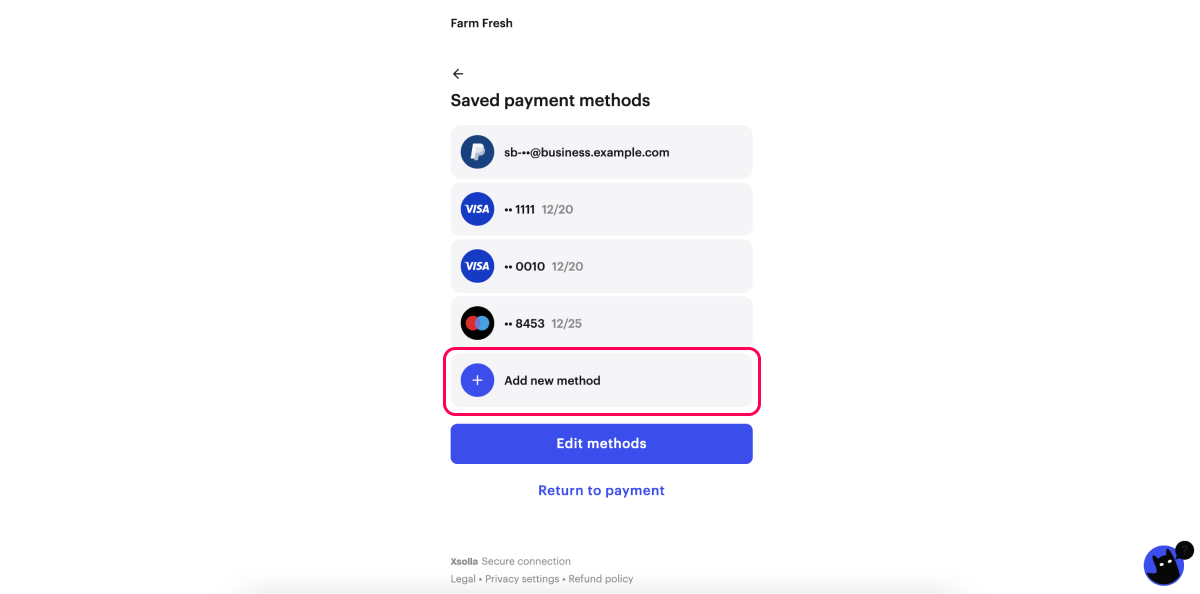
- L'utilisateur est automatiquement redirigé vers un nouvel onglet du navigateur externe pour vérifier son compte.
Votre application affiche la description des étapes à suivre dans l’onglet ouvert du navigateur externe.

- L'utilisateur saisit et confirme ses données dans l'onglet du navigateur externe. En cas de succès, une notification indique à l'utilisateur qu'il peut revenir à l'application.
Le mode de paiement sera automatiquement ajouté à la liste des comptes de paiement enregistrés par l’utilisateur dans votre application.

Configuration
Pour configurer la redirection vers le navigateur externe afin d’enregistrer un compte de paiement, passez les paramètres suivants dans le jeton : settings.ui.mode: user et settings.ui.is_independent_windows: true.
- json
1{
2 "user": {
3 "id": {
4 "value": "test",
5 "hidden": true
6 },
7 "email": {
8 "value": "email@example.com"
9 },
10 "country": {
11 "value": "US",
12 "allow_modify": true
13 }
14 },
15 "settings": {
16 "project_id": 136187,
17 "language": "en",
18 "currency": "USD",
19 "ui": {
20 "mode": "user_account",
21 "is_independent_windows": true
22 }
23 }
24}
Faute de frappe ou autre erreur dans le texte ? Sélectionnez le texte concerné et appuyez sur Ctrl+Entrée.
