Configurer le SDK
- Ouvrez votre projet Unity.
- Dans le menu principal, cliquez sur
Window > Xsolla > Edit Settings . - Dans le panneau
Inspector , spécifiez les principaux paramètres du projet en suivant l'une des méthodes suivantes :
- Importez les paramètres depuis le compte éditeur :
- Cliquez sur
Fill settings by PA ; - Dans les champs
Login etPassword , spécifiez les données d'autorisation du compte éditeur ; - Cliquez sur
Log In ; - Renseignez les champs de la section
Publisher Account ;
- Cliquez sur
- Importez les paramètres depuis le compte éditeur :
- Cliquez sur
Apply Settings .
- Cliquez sur
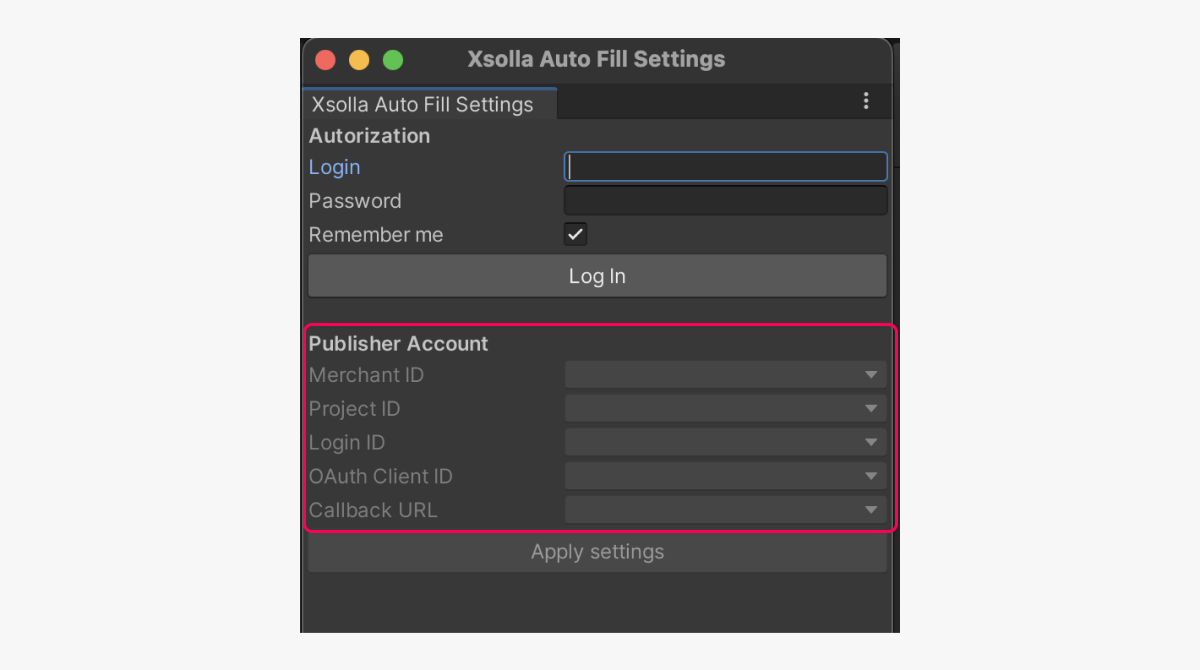
Note
Si vous avez utilisé un réseau social pour enregistrer un compte éditeur et que vous souhaitez importer les paramètres de ce compte, vous devez ajouter un mot de passe en suivant l’une des méthodes ci-dessous :
- Sur la page d’inscription/connexion du compte éditeur, cliquez sur Forgot your password? et suivez les instructions.
- Accédez à la section Profile settings > Change password dans le compte éditeur et spécifiez un nouveau mot de passe (dans le champ Current password, entrez une valeur arbitraire).
- Spécifiez les paramètres manuellement :
- Dans le champ
Project ID , spécifiez l'ID de projet, qui se trouve dans le Compte éditeur à côté du nom du projet ; - Dans le champ
Login ID , spécifiez l'ID du projet de Login. Pour l'obtenir, ouvrez le Compte éditeur, accédez à la section Players > Login > Dashboard > votre projet de Login, puis appuyez sur Copy ID à côté du nom du projet de Login ; - Dans le champ
Callback URL , spécifiez l'URL ou le chemin vers lequel les utilisateurs seront redirigés après une authentification, une confirmation par e-mail ou une réinitialisation du mot de passe réussies. La valeur doit correspondre à celle spécifiée dans le Compte éditeur dans la section Login > votre projet de Login > Security > OAuth 2.0 ;
- Dans le champ
- Spécifiez les paramètres manuellement :
- Dans le champ
OAuth Client ID , spécifiez l'ID client OAuth 2.0, qui se trouve dans le Compte éditeur sous la section Players > Login > votre projet de Login > Security > OAuth 2.0.
- Dans le champ
- Définissez d'autres paramètres si nécessaire (par exemple, les options d'affichage de l'interface de paiement dans la section
Pay Station UI ).
Cet article vous a été utile ?
Merci pour votre commentaire !
Nous examinerons votre message et l'utiliserons pour améliorer votre expérience.Faute de frappe ou autre erreur dans le texte ? Sélectionnez le texte concerné et appuyez sur Ctrl+Entrée.
