Configurer un catalogue et des plans d’abonnement
La monnaie virtuelle est de l’argent virtuel qui est utilisé pour acheter et vendre des objets dans le jeu. Selon son objectif, une monnaie virtuelle affecte l’équilibre économique du jeu ou est liée à la monétisation de l’application. Vous pouvez également créer une monnaie premium : une monnaie virtuelle qui est liée à la plateforme d’achat et qui ne peut être obtenue qu’en échange d’argent réel.
La monnaie virtuelle peut être vendue en quantités prédéfinies. Pour un package donné, vous pouvez définir un prix spécial qui ne correspond pas nécessairement à la quantité de la monnaie virtuelle qu’il contient.
Voir la section Monnaie virtuelle pour en savoir plus sur la monnaie virtuelle.
Pour configurer la monnaie virtuelle :
- Ouvrez le projet dans le Compte éditeur et accédez à la section Items catalog > Virtual currency.
- Appuyez sur New virtual currency.
- Spécifiez :
- Image (facultatif) ;
- UGS ;
- Nom ;
- Prix en devise réelle ou en monnaie virtuelle ;
- Devise par défaut ;
- Attributs (facultatif).
- Vous pouvez définir la monnaie virtuelle comme une monnaie premium. Cette monnaie est liée à la plateforme d'achat et vendue uniquement contre de l'argent réel. Pour stocker séparément la monnaie premium selon les plateformes, réglez la bascule Premium Currency sur On.
Pour créer un package de monnaie virtuelle :
- Ouvrez le projet dans le Compte éditeur et accédez à la section Items catalog > Virtual Currency > Packages.
- Appuyez sur New Package.
- Spécifiez :
- Image du package (facultatif) ;
- UGS du package ;
- Nom du package ;
- Brève description du package ;
- Monnaie virtuelle dans le package ;
- Prix en devise réelle et en monnaie virtuelle ;
- Devise par défaut ;
- Attribut (facultatif).
- Pour limiter le nombre de fois que l'utilisateur peut acheter un package de monnaie virtuelle, réglez la bascule Limit number of times one user can buy a virtual currency package sur On et indiquez la limite.
- Pour définir une limite de temps pour l'affichage du package dans le magasin, dans le champ Show item in store, sélectionnez Time period et indiquez le fuseau horaire ainsi que les dates de début et de fin de la période. Si vous ne souhaitez pas indiquer de date de fin d'affichage, cochez la case No end date.
- Vérifiez les paramètres et cliquez sur Create package.
Les objets virtuels sont le contenu du jeu que vous pouvez vendre contre des devises réelles et de la monnaie virtuelle.
Il existe 3 types d’objets virtuels :
- Consommables – objets que l’utilisateur peut avoir en grande quantité et acheter plusieurs fois. Leur quantité diminue lorsqu’il les utilise.
- Non consommables – objets qui ne peuvent être obtenus ou achetés qu’une seule fois. Ils sont conservés dans l’inventaire de l’utilisateur et ne peuvent pas être retirés de l’inventaire en étant consommés côté client. Vous ne pouvez les retirer que côté serveur.
- Objet à durée limitée – objet non consommable disponible pendant une période limitée et qui ne disparaît pas de l’inventaire à son expiration. L’utilisateur doit acheter à nouveau cet objet pour l’activer.
Voir la section Objets virtuels pour en savoir plus sur les objets virtuels.
Pour configurer des objets virtuels, vous devez d’abord configurer des groupes d’objets virtuels. Ces groupes vous permettent de disposer d’un catalogue à plusieurs niveaux et de gérer l’affichage des objets dans le magasin.
Pour créer des groupes d’objets virtuels :
- Ouvrez le projet dans le Compte éditeur et accédez à la section Items catalog > Virtual items.
- Appuyez sur + et sélectionnez Create group dans la liste déroulante.
- Spécifiez les paramètres suivants :
- Code du groupe ;
- Nom du groupe.
- Pour afficher le groupe dans le catalogue, réglez la bascule Show group in Store sur On.
- Cliquez sur Create group.
Pour créer un objet virtuel :
- Ouvrez le projet dans le Compte éditeur et accédez à la section Items catalog > Virtual Items.
- Appuyez sur + et sélectionnez Create Item dans la liste déroulante.
- Spécifiez :
- Image (facultatif) ;
- UGS ;
- Un ou plusieurs groupes auxquels l'objet doit appartenir ;
- Nom ;
- Description (facultatif).
- Propriété de l'objet : objets consommables, non consommables ou à durée limitée ;
- Prix en devises réelles ou en monnaie virtuelle.
- Définissez une limite d'achat pour l'objet (facultatif). Pour ce faire, réglez la bascule Limit number of times one user can buy this item sur On et indiquez le nombre d'objets que l'utilisateur peut acheter.
- Pour définir une limite de temps pour l'affichage de l'objet dans le magasin, dans le champ Show item in store, sélectionnez Time period et indiquez le fuseau horaire ainsi que les dates de début et de fin de la période. Si vous ne souhaitez pas indiquer de date de fin d'affichage, cochez la case No end date.
- Vérifiez les paramètres et cliquez sur Create item.
Un lot est un ensemble de plusieurs biens vendus en une seule unité. Vous pouvez ajouter des biens de différents types à un lot :
- Monnaie virtuelle ;
- Package de monnaie virtuelle ;
- Objets virtuels, y compris des objets à durée limitée ;
- Lots.
Voir la section Lots pour en savoir plus sur les lots.
Pour créer un lot :
- Ouvrez le projet dans le Compte éditeur et accédez à la section Items catalog > Bundles.
- Appuyez sur + et sélectionnez Create bundle dans la liste déroulante.
- Spécifiez :
- Image (facultatif) ;
- UGS ;
- Nom ;
- Description (facultatif) ;
- Contenu.
- Définissez le prix du lot. Définissez le prix ou créez un lot gratuit :
- Pour créer un lot gratuit, dans le champ Paid or Free, sélectionnez Free bundle ;
- Pour définir un prix, dans le champ Paid or Free, sélectionnez Paid bundle et indiquez le prix en devises réelles ou en monnaies virtuelles. Si nécessaire, configurez les prix régionaux.
- Définissez une limite d'achat pour le lot (facultatif). Pour ce faire, réglez la bascule Limit number of times one user can buy bundle sur On et indiquez le nombre de lots que l'utilisateur peut acheter.
- Cliquez sur Next.
- Configurez l'affichage du lot dans le magasin :
- Changez le statut en Available ;
- Définissez une période de temps limitée pour l'affichage du lot dans le magasin (facultatif). Pour ce faire, sélectionnez Time period et indiquez le fuseau horaire ainsi que les dates de début et de fin de la période. Si vous ne souhaitez pas indiquer de date de fin de la période d'affichage du bien, cochez la case No end date.
- Cliquez sur Next.
- Vérifiez les paramètres et cliquez sur Save.
Vous pouvez configurer des plans d’abonnement dans le Compte éditeur ou via l’appel API Créer un plan.
Pour configurer un plan d’abonnement dans le Compte éditeur :
- Accédez à la section Items catalog > Subscriptions.
- Dans l'onglet Subscription plan, appuyez sur Create subscription plan.

- Choisissez et configurez le type de plan :
- Plan régulier avec paiements réguliers ;
- Plan à vie avec paiement unique et durée de validité illimitée ;
- Passe de saison avec paiement unique et durée de validité limitée.
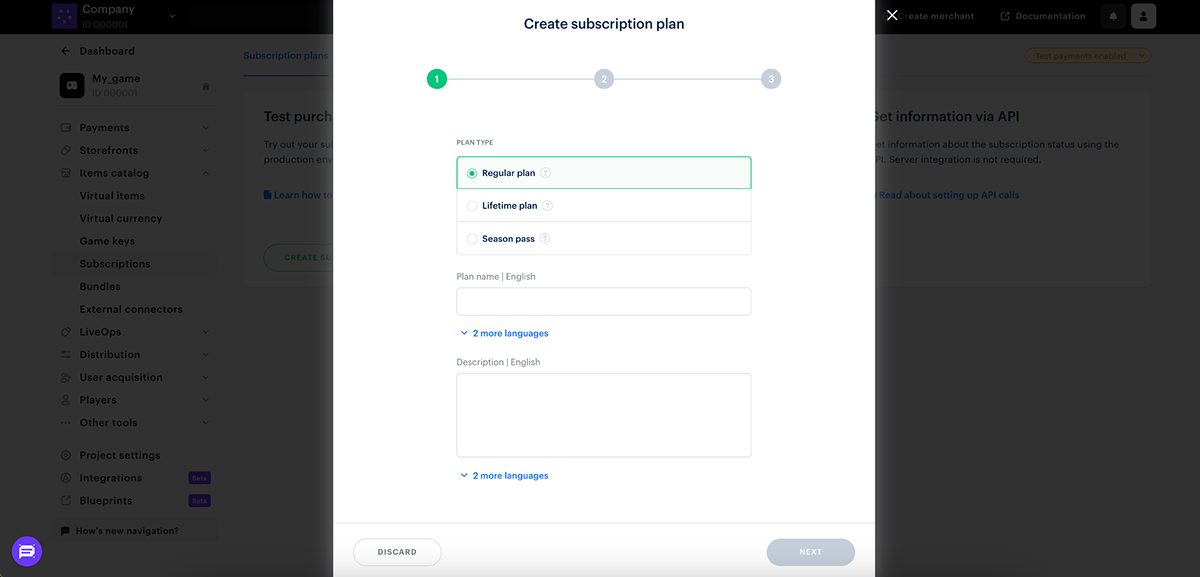
- ouvrir une interface de paiement avec un plan spécifique ;
- identifier le plan dans les alertes ;
- identifier le plan dans un rapport transactionnel.
Configurer un plan régulier
- Spécifiez :
- Nom du plan ;
- Description (facultatif) : la description du plan s'affiche dans l'interface de paiement lorsque les utilisateurs achètent un abonnement.
- Cliquez sur Next.
- Choisissez l'une des options de frais d'abonnement :
- Regular : le montant de chaque paiement est spécifié manuellement ;
- Including setup fee : le montant de chaque paiement ainsi que le montant des frais de mise en service sont spécifiés manuellement. Utilisez ce paramètre si vous souhaitez facturer à l'abonné des frais supplémentaires tels que la connexion d'une licence, la configuration d'un système, la formation d'un utilisateur ou la fourniture d'une consultation. Dans ce cas, le premier paiement inclura les frais de mise en service, les paiements restants seront égaux au montant du paiement régulier ;
- Associated with the first payment : le montant de chaque paiement est égal au premier paiement effectué par l'utilisateur. Le coût de l'abonnement et le type de devise sont passés dans les paramètres
purchase.checkout.amountetpurchase.checkout.currencylors de l'ouverture de l'interface de paiement. Utilisez cette option si vous souhaitez gérer les prix de votre côté et avoir la possibilité de définir des prix individuels pour des utilisateurs spécifiques.
- Associated with the first payment : le montant de chaque paiement est égal au premier paiement effectué par l'utilisateur. Le coût de l'abonnement et le type de devise sont passés dans les paramètres
- Que vous choisissiez des frais d'abonnement réguliers ou avec des frais de mise en service, vous pouvez définir différents prix d'abonnement pour différentes devises. Pour ce faire, procédez comme suit :
- Dans les champs Currency et Price, sélectionnez la devise requise et spécifiez la valeur du prix de l'abonnement. Pour un abonnement avec frais de mise en service, entrez également la valeur des frais de mise en service dans le champ correspondant ;

- Cliquez sur + pour ajouter des prix dans d'autres devises ;

- Spécifiez la devise par défaut.

- Configurez le cycle de facturation :
- Spécifiez la fréquence de paiement ;
- Spécifiez le nombre de jours de la période d'essai pendant lesquels l'abonnement peut être utilisé sans paiement. Mettez la valeur
0pour créer un plan sans période d'essai.

- Spécifiez les paramètres pour le paiement unique. Avec ce type de renouvellement d'abonnement, les utilisateurs effectuent des paiements via un lien de paiement envoyé par e-mail :
- Rappel d'expiration : spécifiez le nombre de jours avant la date d'expiration de l'abonnement quand l'utilisateur reçoit un rappel. Si vous mettez la valeur
6ou plus, l'utilisateur reçoit un rappel supplémentaire un jour avant la date d'expiration. Pour ne pas envoyer de rappels, mettez la valeur0; - Période de grâce : le nombre de jours pendant lesquels les utilisateurs peuvent continuer à utiliser leur abonnement après sa date d'expiration et avoir la possibilité de le renouveler. Mettez la valeur
0pour créer un plan sans période de grâce.
- Rappel d'expiration : spécifiez le nombre de jours avant la date d'expiration de l'abonnement quand l'utilisateur reçoit un rappel. Si vous mettez la valeur

- Spécifiez les paramètres pour le paiement automatique. Avec ce type de renouvellement d'abonnement, les paiements sont effectués automatiquement à l'aide des informations de facturation enregistrées sans aucune intervention de l'utilisateur :
- Rappel d'expiration de l'abonnement ;
- Nombre de nouvelles tentatives après la première tentative infructueuse de facturation de l'abonnement. Le système réessaiera une fois par jour.

- Cliquez sur Next.
- Cliquez sur Create.
Configurer un plan à vie
- Spécifiez :
- Nom du plan ;
- Description (facultatif) : la description du plan s'affiche dans l'interface de paiement lorsque les utilisateurs achètent un abonnement.
- Cliquez sur Next.
- Choisissez l'une des options de frais d'abonnement :
- Regular : le montant de chaque paiement est spécifié manuellement ;
- Associated with the first payment : le montant de chaque paiement est égal au premier paiement effectué par l'utilisateur. Le coût de l'abonnement et le type de devise sont passés dans les paramètres
purchase.checkout.amountetpurchase.checkout.currencylors de l'ouverture de l'interface de paiement. Utilisez cette option si vous souhaitez gérer les prix de votre côté et avoir la possibilité de définir des prix individuels pour des utilisateurs spécifiques.
- Dans le champ Refund period, spécifiez le nombre de jours au cours desquels l'utilisateur peut se désinscrire et demander un remboursement.
- Si vous choisissez des frais d'abonnement réguliers, vous pouvez définir différents prix d'abonnement pour différentes devises. Pour ce faire, procédez comme suit :
- Dans les champs Currency et Price, sélectionnez la devise requise et spécifiez la valeur du prix de l'abonnement ;

- Cliquez sur + pour ajouter des prix dans d'autres devises ;

- Spécifiez la devise par défaut.

- Cliquez sur Next.
- Cliquez sur Create.
Configurer le passe de saison
- Spécifiez :
- Nom du plan ;
- Période de validité du passe de saison ;
- Description (facultatif) : la description du plan s'affiche dans l'interface de paiement lorsque les utilisateurs achètent un abonnement.
- Cliquez sur Next.
- Choisissez l'une des options de frais d'abonnement :
- Regular : le montant de chaque paiement est spécifié manuellement ;
- Associated with the first payment : le montant de chaque paiement est égal au premier paiement effectué par l'utilisateur. Le coût de l'abonnement et le type de devise sont passés dans les paramètres
purchase.checkout.amountetpurchase.checkout.currencylors de l'ouverture de l'interface de paiement. Utilisez cette option si vous souhaitez gérer les prix de votre côté et avoir la possibilité de définir des prix individuels pour des utilisateurs spécifiques.
- Dans le champ Refund period, spécifiez le nombre de jours au cours desquels l'utilisateur peut se désinscrire et demander un remboursement.
- Si vous choisissez des frais d'abonnement réguliers, vous pouvez définir différents prix d'abonnement pour différentes devises. Pour ce faire, procédez comme suit :
- Dans les champs Currency et Price, sélectionnez la devise requise et spécifiez la valeur du prix de l'abonnement ;

- Cliquez sur + pour ajouter des prix dans d'autres devises ;

- Spécifiez la devise par défaut.

- Cliquez sur Next.
- Cliquez sur Create.
Faute de frappe ou autre erreur dans le texte ? Sélectionnez le texte concerné et appuyez sur Ctrl+Entrée.
