Personnalisation
Comment ça marche
La personnalisation permet de définir les conditions d’affichage du catalogue des objets et celles d’application des promotions uniquement pour certains utilisateurs autorisés.
Elle vous offre la possibilité de :
- afficher à l’utilisateur des promotions et des objets plus pertinents pour lui ;
- inciter les utilisateurs à effectuer leur premier achat dans le jeu.
Les types de personnalisation suivants sont disponibles :
- Xsolla side personalization. Les règles et la logique de personnalisation sont configurées et stockées du côté de Xsolla. Le partenaire passe les attributs utilisateur à Xsolla, qui crée ensuite le catalogue en fonction de la logique configurée.
- Partner side personalization. Les règles et la logique de personnalisation sont configurées et stockées par le partenaire lui-même, qui passe ensuite un catalogue pour un utilisateur spécifique à Xsolla.
user.attributes dans le jeton d’authentification utilisateur pour configurer la personnalisation.Personnalisation côté Xsolla
Flux utilisateur

- Un utilisateur non autorisé accède au catalogue des objets. En fonction de la position de la bascule Show items to unauthorized users, l'utilisateur voit :
- les objets sans règles de personnalisation ;
- tous les objets, y compris ceux avec des règles de personnalisation.
- L'utilisateur clique sur Log in et s'autorise via Xsolla Login.

- Xsolla envoie une requête des attributs utilisateur depuis Xsolla Login.
- Xsolla affiche un catalogue personnalisé en se basant sur les règles de disponibilité des objets, des promotions définies côté Xsolla, ainsi que sur les attributs utilisateur obtenus à partir de Xsolla Login.
- L'utilisateur sélectionne un objet dans le catalogue personnalisé et clique sur Buy now.
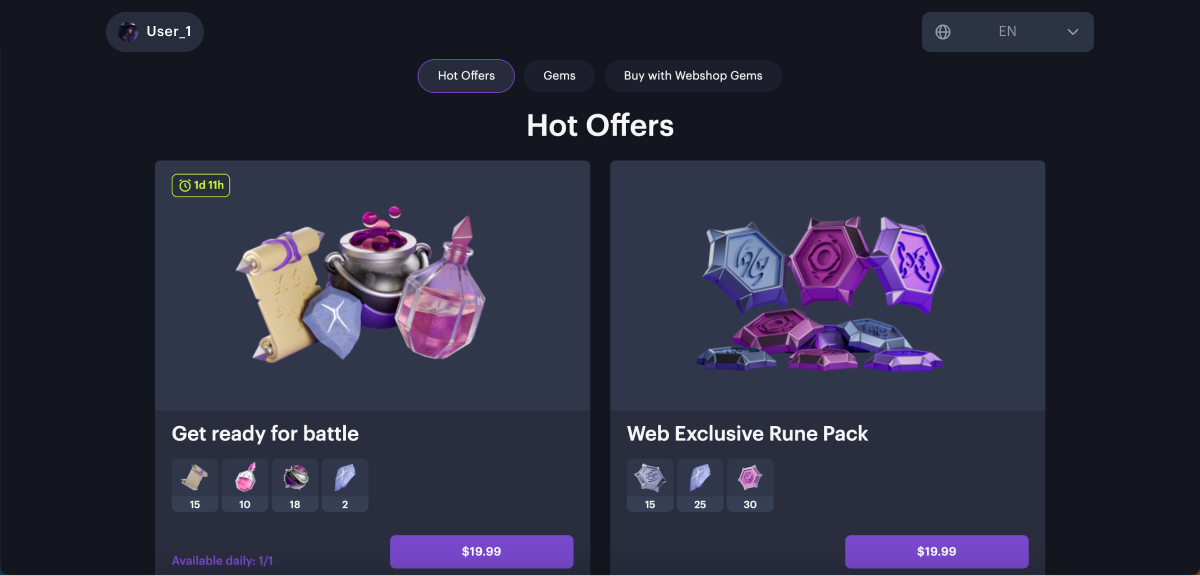
- Au moment de l'achat, Xsolla envoie une nouvelle requête des attributs utilisateur et les compare aux règles de personnalisation :
- si un objet n'est plus disponible à l'achat, l'utilisateur reçoit un message indiquant que l'objet ne peut pas être acheté ;
- si l'objet est disponible à l'achat, l'utilisateur peut procéder au paiement.
Configuration d'un catalogue des objets personnalisé
- Configurez les attributs utilisateur dans le produit Login.
- Activez la personnalisation.
- Définissez les règles d’affichage du catalogue. Vous pouvez le faire soit lors de l’activation de la personnalisation, soit dans le projet dans le Compte éditeur dans la section LiveOps > Personalization > Catalog display rules.
- Ouvrez le projet dans le Compte éditeur et accédez à la section LiveOps > Personnalisation.
- Si la personnalisation n’est pas configurée, cliquez sur Set up personalization.
- Sélectionnez le type Xsolla side personalization.
- Cliquez sur Next.
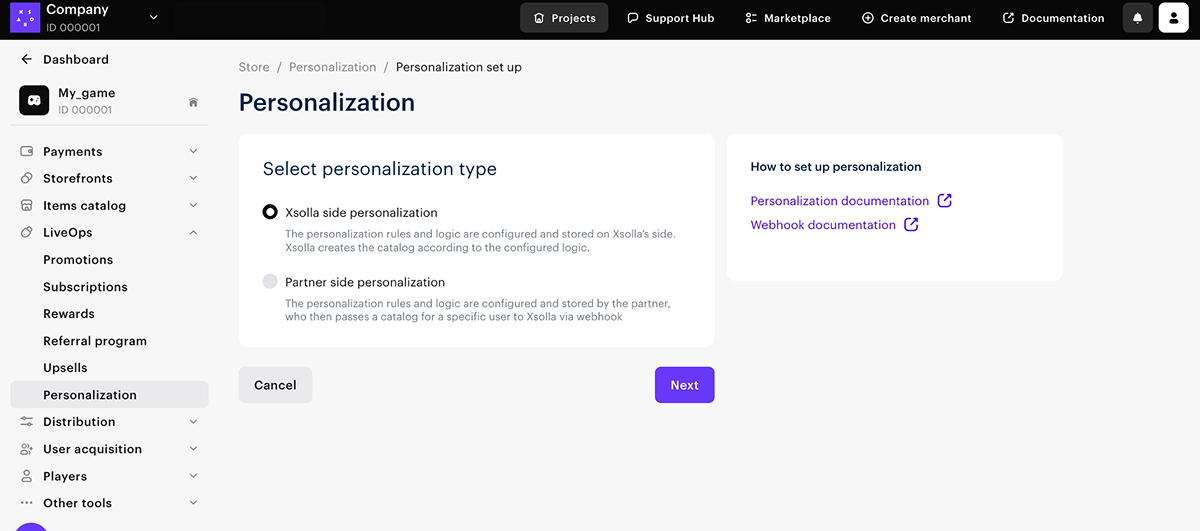
- Créez une règle d’affichage du catalogue :
- S’il n’existe pas encore de règles d’affichage du catalogue, la fenêtre de création de règles s’ouvre automatiquement ;
- Si des règles d’affichage du catalogue existent déjà, dans la section Règles d’affichage du catalogue, cliquez sur Create rule.

- Spécifiez le nom de la règle et définissez les conditions d’affichage des objets dans le catalogue.
En savoir plus sur les règles d’affichage du catalogue
Les règles d’affichage du catalogue vous permettent de personnaliser l’affichage du catalogue en fonction des attributs de l’utilisateur.
Une règle peut contenir un nombre illimité de biens de types suivants :
- objet ;
- lot ;
- package de monnaie ;
- clés de jeu.
Vous pouvez créer plusieurs conditions avec le même attribut utilisateur dans une seule règle.
Plusieurs règles peuvent être appliquées au même objet. Si aucune règle ne s’applique à un objet, il sera accessible à tous les utilisateurs.
- Pour que les objets auxquels des règles ont été appliquées soient visibles à l’utilisateur non autorisé, réglez la bascule Show affected items to users who haven’t logged in sur On.
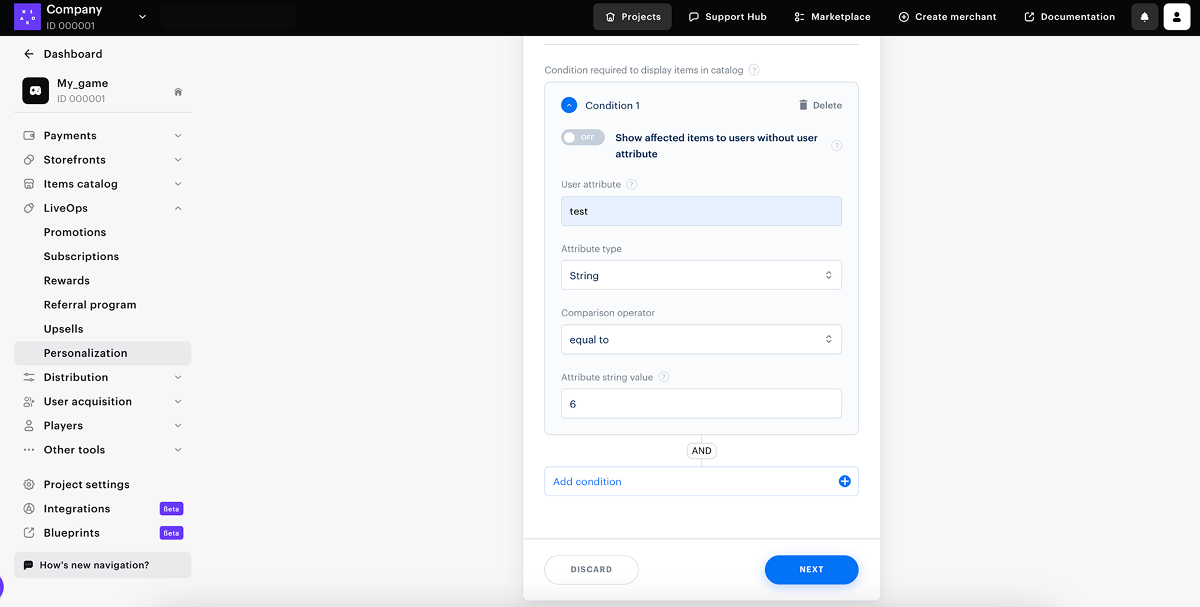
- Cliquez sur Next.
- Sélectionnez les objets auxquels la règle s’appliquera.
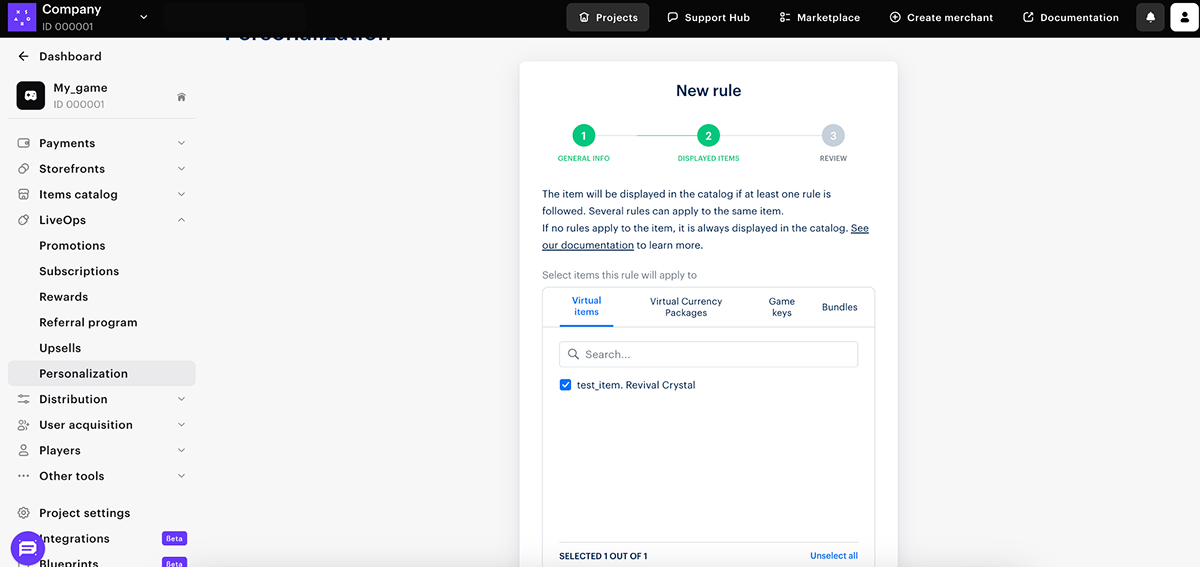
- Cliquez sur Next.
- Vérifiez les paramètres. Si nécessaire, cliquez sur le bouton Edit pour apporter des modifications.

- Cliquez sur Save and exit.

Pour modifier ou supprimer des règles, accédez à la page Règles d’affichage du catalogue, cliquez sur l’icône ••• dans la ligne de la règle et sélectionnez l’option de menu souhaitée. Pour activer ou désactiver une règle, modifiez son statut.
Configuration des promotions personnalisées
Vous pouvez configurer des promotions personnalisées, telles que l’attribution de remises sur les achats d’objets virtuels aux utilisateurs qui ont atteint un certain niveau de jeu.
Vous pouvez définir une ou plusieurs conditions. Notez que ces conditions ne peuvent pas être modifiées tant que la promotion est active. Consultez Configurer des campagnes promotionnelles pour plus d’informations sur les types de promotions et les paramètres associés.
Pour configurer des promotions personnalisées :
- Configurez les attributs utilisateur dans la solution Login.
- Configurez une campagne promotionnelle avec des bonus ou une campagne avec des réductions. Réglez la bascule Trigger promotion only for specific users sur On et spécifiez les conditions.

Personnalisation côté partenaire
Choisissez ce type si vous utilisez une logique de personnalisation avancée implémentée de votre côté et que vous préférez ne pas définir de règles ni spécifier des attributs côté Xsolla.
- Créez un catalogue des objets côté Xsolla et synchronisez-le avec votre catalogue.
- Pour chaque objet de votre système, vous devez créer un objet correspondant dans Xsolla. Cet objet sera affiché aux utilisateurs dans le catalogue.
- L’objet de votre système doit être lié à l’objet côté Xsolla en utilisant soit item_id ou l’sku, qui doit être inclus dans la réponse au webhook à l’étape 3.
- Activez la personnalisation dans le Compte éditeur.
- Configurez le traitement du webhook
partner_side_catalog(Personnalisation du catalogue côté partenaire).
Flux utilisateur

- Un utilisateur non autorisé accède au catalogue des objets. En fonction de la position de la bascule Show relevant items to users who haven’t logged in, l’utilisateur voit :
- tous les objets du catalogue ;
- les objets que vous renvoyez en réponse au webhook Personnalisation du catalogue côté partenaire.
- L'ordre dans lequel les objets s'affichent à l'utilisateur dépend du paramètre de la bascule Get sku order via webhook response.
- L’utilisateur clique sur Log in et s’autorise.

- Xsolla envoie un webhook qui demande des objets par ID utilisateur.
- La réponse du partenaire renvoie une liste des UGS disponibles pour cet utilisateur.
- L’utilisateur sélectionne un objet dans le catalogue personnalisé et clique sur Buy now.

- Côté Xsolla, les étapes 3 et 4 de ce flux sont exécutées pour vérifier la disponibilité des objets au moment de l’achat :
- Si un objet n’est plus disponible à l’achat, l’utilisateur reçoit un message indiquant que l’objet ne peut pas être acheté ;
- Si l’objet est disponible, l’utilisateur procède au paiement.
Configuration d'un catalogue des objets personnalisé
Pour activer la personnalisation :
- Ouvrez le projet dans le Compte éditeur et accédez à la section LiveOps > Personnalisation.
- Si la personnalisation n’est pas configurée, cliquez sur Set up personalization.
- Sélectionnez le type Partner side personalization.
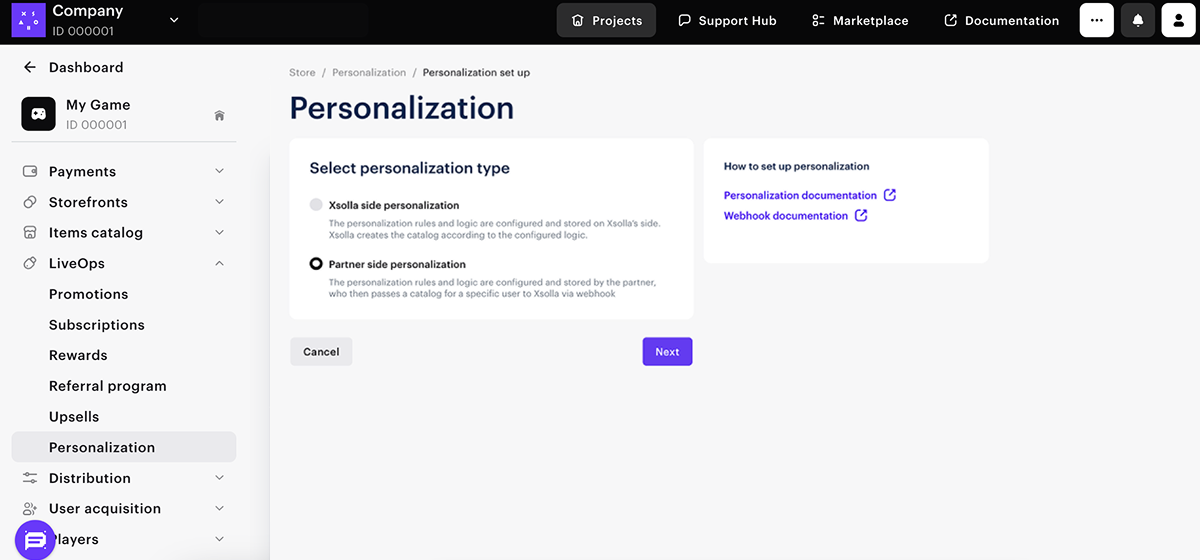
- Cliquez sur Next.
- Configurer l’affichage des objets. Pour ce faire, activez les bascules correspondantes :
- Show relevant items to users who haven’t logged in — pour afficher aux utilisateurs non autorisés uniquement les objets renvoyés en réponse au webhook Personnalisation du catalogue côté partenaire. Si la bascule est inactive, les utilisateurs non autorisés verront tous les objets du catalogue ;
- Get sku order via webhook response — pour afficher les objets à l’utilisateur dans l’ordre que vous passez en réponse au webhook Personnalisation du catalogue côté partenaire. Si la bascule est inactive, les objets s’affichent à l’utilisateur dans l’ordre défini côté Xsolla. Pour définir ou récupérer l’ordre d’affichage des objets côté Xsolla, utilisez le paramètre ordre dans la sous-section Admin du groupe Objets et monnaie virtuels
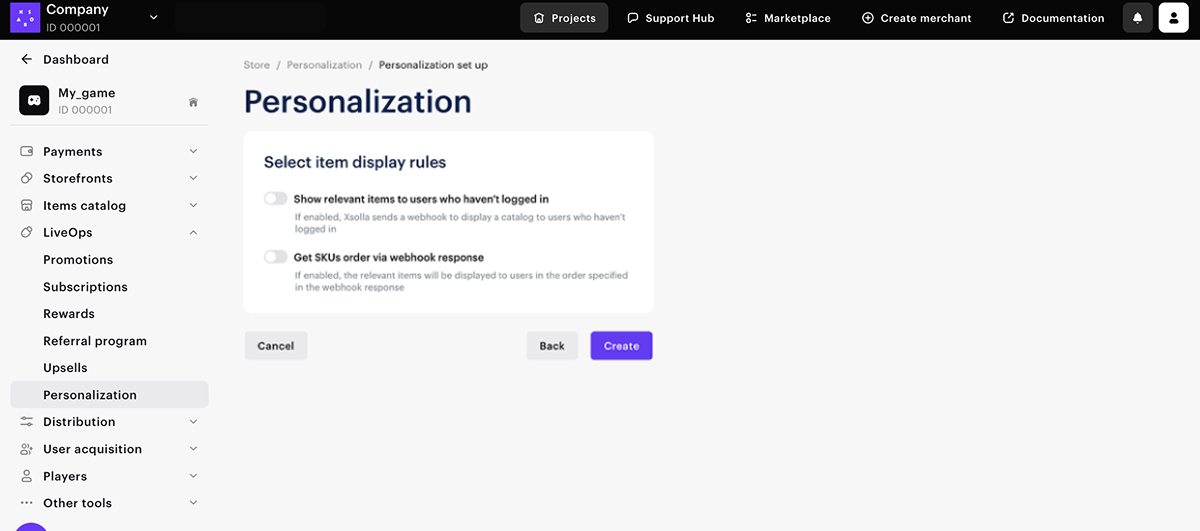
- Cliquez sur Save changes.
Configuration du traitement des webhooks
Xsolla enverra un webhook Personnalisation du catalogue côté partenaire qui contient les paramètres de l’utilisateur et du projet à l’URL du webhook lorsqu’un utilisateur interagit avec le catalogue des objets. Configurer le traitement des webhooks :
- Dans votre projet dans le Compte éditeur, accédez à Project settings > Webhooks et entrez l’URL pour envoyer les webhooks. Cette étape est facultative si vous avez déjà configuré des webhooks.
- Vous devez renvoyer une liste des UGS des objets disponibles pour l’utilisateur. Vous pouvez également préciser si un objet spécifique est achetable un nombre limité de fois ou uniquement pendant une période donnée. Cette fonction vous permet de gérer le nombre et le type d’objets accessibles à l’utilisateur.
Si les paramètres des objets incluent des limites de durée d’affichage en magasin ou de quantité disponible à l’achat, assurez-vous de considérer leur priorité par rapport aux paramètres fournis dans le webhook.
- La limite d’achat fixée dans les paramètres d’un objet est prioritaire sur le paramètre quantité dans la réponse au webhook.
- Exception :
- Si l'objet est disponible pour l'utilisateur selon les paramètres, mais que la réponse au webhook contient
"quantity": 0, l'utilisateur ne pourra pas l'acheter.- La période d’affichage fixée dans la réponse au webhook, définie par les paramètres date_from et date_untill, est prioritaire sur la période d’affichage configurée dans les paramètres de l’objet.
Chaque requête à Xsolla pour récupérer le catalogue déclenche une nouvelle requête vers le serveur de jeu. Xsolla utilise la mise en cache des données pour minimiser les requêtes au serveur de jeu et envoie le webhook partner_side_catalog à l’expiration de la durée de vie du cache.
Si le cache n’est pas encore complet, le webhook partner_side_catalog est envoyé avec chaque requête à Xsolla. Par exemple, Xsolla reçoit plusieurs requêtes de catalogue simultanément et le serveur de jeu répond avec un délai.
Mise à jour dynamique du catalogue
Dans la réponse au webhook Personnalisation du catalogue côté partenaire, vous devez renvoyer item_id ou l’sku des objets créés dans Xsolla et affichés à l’utilisateur dans le catalogue.
Par défaut, un objet correspondant doit être créé dans Xsolla pour chaque objet de votre système. Cependant, vous pouvez mettre à jour dynamiquement les objets existants dans Xsolla sans en créer de nouveaux.
Avec la mise à jour dynamique du catalogue, vous pouvez :
- Envoyer des données actualisées sur les objets au lieu d’utiliser uniquement les données stockées dans Xsolla. Vous n’avez besoin de créer des objets dans Xsolla qu’avec une configuration minimale : nom, UGS et prix. L’affichage de l’objet (nom, image, description, etc.) est ensuite généré dynamiquement par votre serveur à chaque requête du catalogue. Cela vous permet d’utiliser une seule UGS d’objet dans Xsolla pour plusieurs objets de votre côté ayant le même prix.
- Créer un lot vide dans Xsolla et fournir son contenu depuis votre serveur au moment de la requête du catalogue.
- Vous pouvez mettre à jour les informations des objets et/ou le contenu des lots à chaque requête du catalogue, en fonction d’événements en jeu, d’offres saisonnières ou des données du profil utilisateur.
- Vous réduisez ainsi le nombre d’UGS d’objets stockés dans Xsolla, ce qui diminue les coûts de maintenance du catalogue.
- Vous pouvez aussi définir des prix locaux pour une UGS donnée et ajuster le coût des objets selon le pays de l’utilisateur. Ainsi, l’UGS sert de référence tarifaire, tandis que les données des objets et/ou le contenu des lots peuvent varier dynamiquement si l’objet est un lot.
- Cette approche s’aligne sur la logique des plateformes Apple et Google : la personnalisation du contenu est gérée côté partenaire, tandis que les prix et le paiement restent uniformes sur toutes les plateformes.
Modifier le type de personnalisation
Faute de frappe ou autre erreur dans le texte ? Sélectionnez le texte concerné et appuyez sur Ctrl+Entrée.

