ランチャーをSteamに統合する方法
クロスプラットフォームフロー
ゲームをSteamでのランチャーと統合できます。エクソーラランチャーを介して他のSteamゲームを宣伝することができます。
ランチャーがSteamに統合されている場合、最初にSteamを起動する際にユーザーのコンピュータに別個のアプリケーションとしてインストールされます。その後のランチャーの動作は、起動方法によって異なります:
- Steam経由:
- ランチャーは、ドメインページで指定されたSteam AppIDのゲームのみを表示します。
- 「購入する」ボタンをクリックすると、Steam アプリケーションのゲームのページに移動します。
- 「インストールする」ボタンは、Steamアプリケーション内でゲームのインストールを開始します。
- ランチャーは、Steamへユーザーをリダイレクトしてゲーム内での購入を行います。
- 特定のゲームのランチャープロジェクト設定でストアを有効にし、Steam AppIDを入力する場合、ランチャーはSteamからそのゲームで利用可能なDLCの情報を取得し、エクソーラランチャーストアにDLCのカードを作成します。ユーザーが購入するボタンをクリックすると、Steamアプリケーションのアイテムのページにリダイレクトされます。
- エクソーラログインは、ユーザーのSteamからのデータを使用してエクソーラエコシステム内でユーザーアカウントを自動的に作成します。これにより、エクソーラログインデータベースのドメインページ内で全てのランチャーユーザーを確認できます。ユーザーはSteam以外からランチャーを起動し、エクソーラランチャーのストアを介してゲーム内での購入を行うことができます。そのため、Steamから起動されていても、Xsolla APIメソッドを使用してエクソーラランチャーのストアで購入したアイテムの所有権をユーザーが確認できます。
- ユーザーがランチャーを開始したゲーム以外のゲームの「プレイする」ボタンをクリックした場合、ランチャーは閉じられ、選択したゲームがバックグラウンドでSteamで開始されます。ランチャーは即座にゲームを開始し、ランチャーUIを表示しません。ユーザーがゲームを終了すると、ランチャーUIが表示されます。
- ランチャーの実行可能ファイルまたはデスクトップのショートカットを介して、スタンドアロンのアプリケーションとして使用する場合:
- そのランチャーは、Steam AppIDが指定されているかどうかに関わらず、ランチャープロジェクトに追加されたすべてのゲームを表示します。
お知らせ
ドメインページ内の各ゲームには、1つの起動方法のみを選択できます:Steamまたはスタンドアロン経由。両方の起動方法をユーザーに提供したい場合は、ドメインページに2つのプロジェクトを作成し、ランチャーに追加する必要があります。
- エクソーラランチャーストアには、ドメインページを通じて追加されたゲーム内アイテムが表示されます。
お知らせ
Steamストアとエクソーラランチャーストアで同じアイテムを販売する場合、Steamのポリシーにより、価格は同じでなければなりません。
- そのランチャーは、Steam経由でローカルにインストールされたゲームに関する情報にアクセスします。Steamを通じて配信されたゲームがローカルにインストールされている場合、「購入」ボタンはプレイボタンに置き換わります。ユーザーがプレイボタンをクリックすると、ランチャーはSteam経由で再起動します。
前提条件
Steam統合をセットアップするには、次のものが必要です:
- Steam AppID
- Steamworksのアカウントとゲーム
- Steamで公開するゲームビルド
- パブリッシャーアカウントで構成された、すぐに使用できるランチャー
Steamworksのゲーム管理パネルでSteamアプリIDを見つけることができます。Steamworks > アプリ管理者セクションに移動してプロジェクト名の横に表示されます。

統合手順

Steamプラットフォームのセットアップとファイルのダウンロード
- パブリッシャーアカウントでプロジェクトを開き、配信 > ランチャーセクションに移動します。
- ダッシュボードでランチャーを見つけて、「ランチャーを編集」をクリックします。
- 設定セクションに移動してSteamプラットフォームロゴの右側にあるセットアップをクリックします。
- Steam Web APIキーを入力します。
- ゲームのSteamアプリIDを入力します
- 「ランチャーホストをダウンロード」をクリックして、WindowsまたはmacOS向けの
LauncherHost.zipアーカイブをダウンロードします。 - 「構成をダウンロード」をクリックして、ゲームの構成ファイルをダウンロードします。
- ランチャーの動作タブを開き、ユーザーがSteamからゲームを実行する際にランチャーが行うべきことを選択します(任意):
- ランチャーを実行する(デフォルト)
- ゲームを実行する

お知らせ
選択した内容にかかわらず、ゲームを終了した後もランチャーは表示されます。
- 「ユーザーログイン」タブで、ログイン方法を選択します(任意):
- 自動でSteamアカウントからログイン(デフォルト)。
- 手動でログインウィジェットからログイン。ウィジェットは、ランチャー作成時に選択したログインプロジェクトを使用します。
ランチャーインストーラーの生成とダウンロード
ランチャーインストーラーの生成またはダウンロードについてガイドを参照してください。
Steam用のゲームビルドを準備する
LauncherHost.zipアーカイブ(ステップ1でダウンロードする必要があります)を任意のディレクトリに解凍します。このアーカイブには、Steamにアップロードするランチャーを使用してゲームを準備するためのGameBuildディレクトリが含まれています。Windows用のフォルダー構造:LauncherHost.exe—LauncherHostユーティリティの実行可能ファイルQt5Core.dll、vcruntime140-140_1.dll、msvcp140-140_1.dll—LauncherHost.exeユーティリティ用のサービスライブラリinstaller— ランチャーインストーラー用のフォルダー
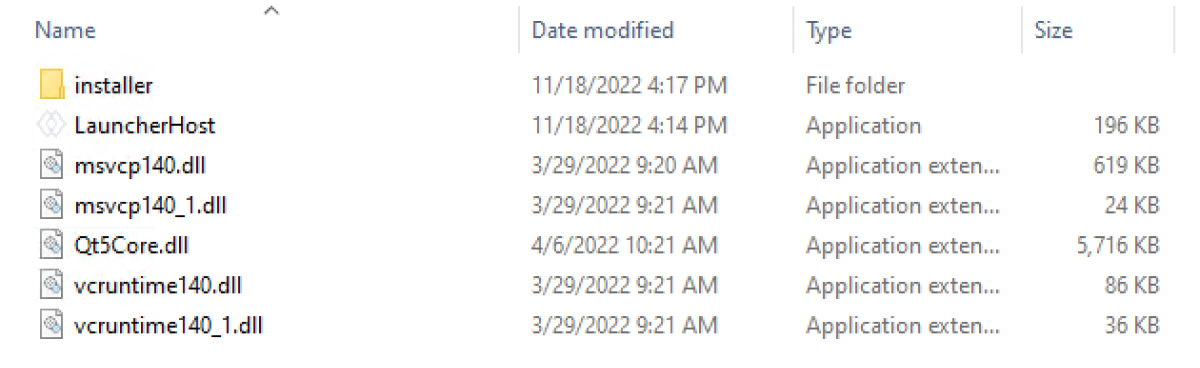
- MacOS向けのフォルダー構造:
LauncherHost—LauncherHostユーティリティの実行可能ファイルFrameworks—LauncherHostの- ユーティリティライブラリ用のシステムフォルダー
installer— ランチャーインストーラー用のフォルダー
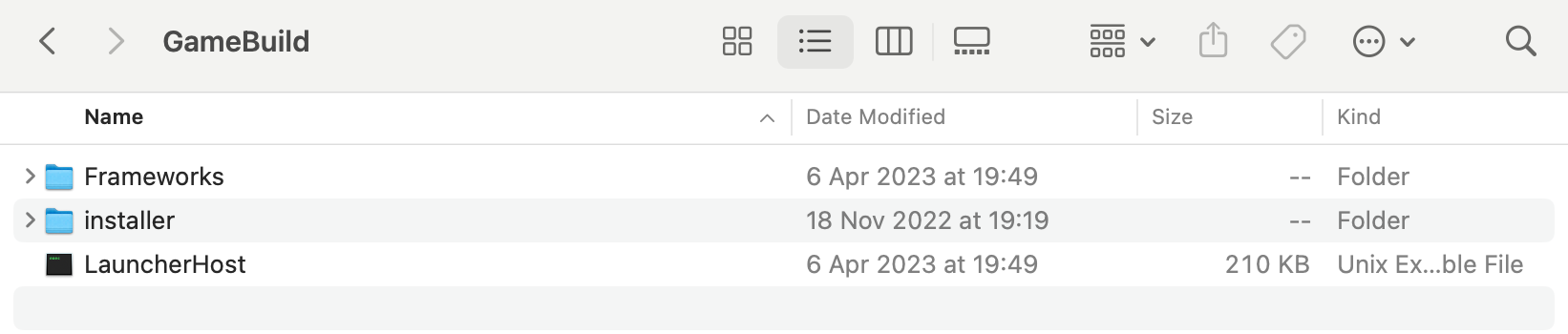
GameBuildフォルダーで新しいフォルダーを作成します。- ゲームビルドをコピーしてそのフォルダーに貼り付けます
- ゲーム > ビルド > 実行可能ファイルセクションでゲームの実行可能ファイル名(Windows / macOS)を設定し、ゲームの実行可能ファイルへの相対パスを指定します。
お知らせ
ゲーム実行可能ファイルの名前を拡張子とともに指定する必要があります。
- スタンドアロンランチャー インストーラー(Windows / macOS)をコピーしてインストーラーフォルダーに貼り付けます。
- Steam構成ファイルをコピーして
GameBuildフォルダーに貼り付けます。 - すでにSteamでゲームがある場合は、
LauncherHost.exeファイル名をゲームの実行可能ファイルの名前に置き換えます。この情報は、ゲーム管理パネルのアプリとパッケージ > すべてのアプリケーション > Steamworks管理者 > インストール > 一般インストールセクションの実行可能フィールドで確認できます。
お知らせ
実行可能ファイルを変更したくない場合は、統合デバッグ用に
LauncherHost.exeファイルの名前をゲームの実行可能ファイルの名前に置き換えることができます。
- ゲーム管理パネルで
ISteamApps::GetLaunchCommandLine()を使用することを有効にする

- 公開の準備をクリックして、自分の作品と他のユーザーの作品の間に競合がないかどうかを確認します。
WindowsゲームのビルドファイルをSteamにアップロードする
- Steamworksにログインし、Steamworks SDKをダウンロードします。
- SDKアーカイブを解凍します。
steamworks_sdk_151\sdk\toolsフォルダーに移動し、ゲームビルドをSteamにアップロードするためのSteamPipeGUIユーティリティを解凍します。
SteamPipeGUIユーティリティを実行します。
- 設定ウィンドウで次のフィールドに入力します:
- App IDフィルドで、ゲームのSteam AppIDを指定します。
- ビルド説明フィルドで、このビルドの簡単な説明を入力して、Steam管理者パネルで簡単に識別できるようにします。
- Steamworks SDK ContentBuilderパスフィルドで、Steamworks SDK ContentBuilderへのパスを指定します。
- SteamログインとSteamパスワードフィルドで、Steamworksのログインとパスワードを入力します。
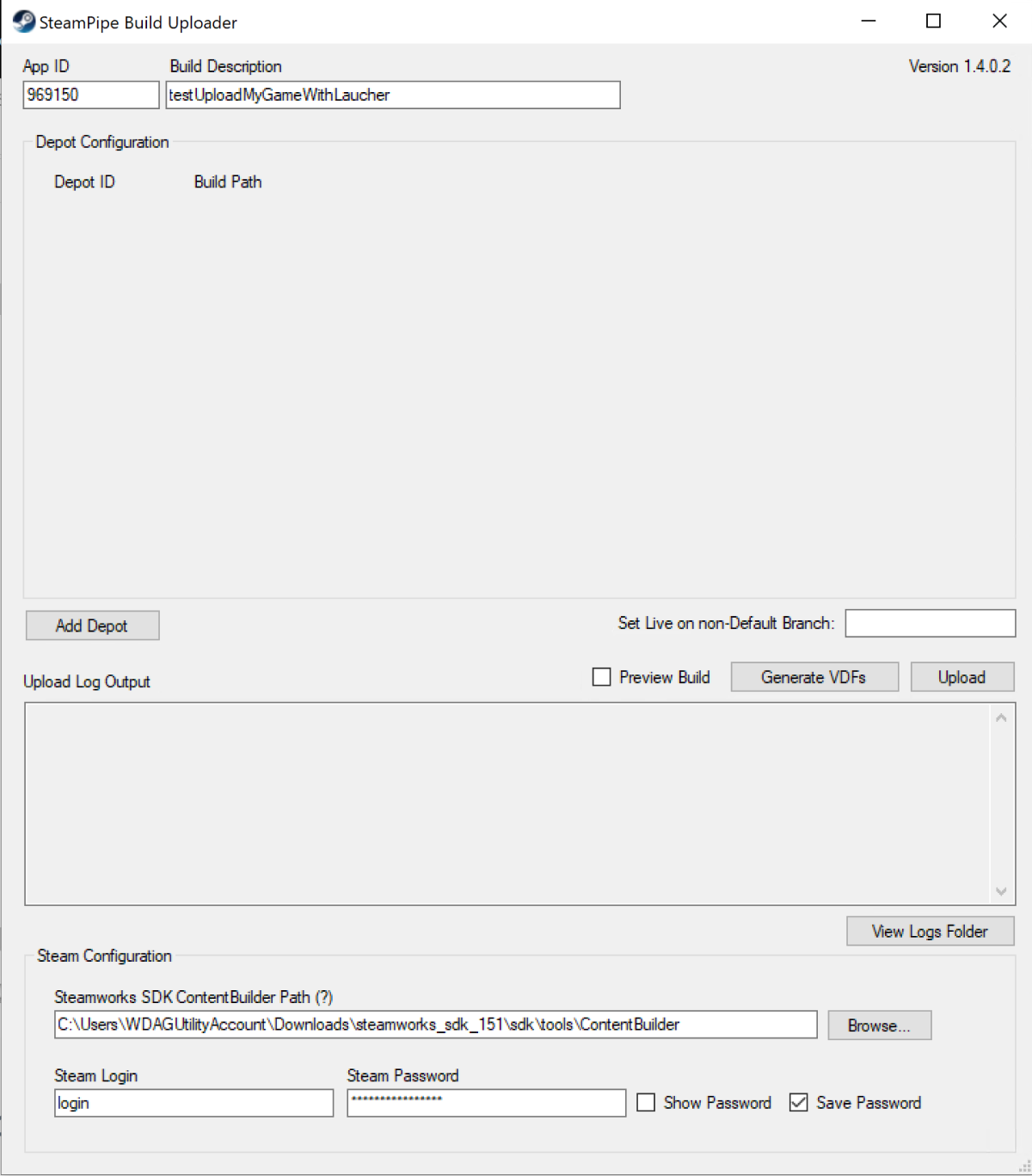
- デポットを追加するをクリックします。ビルドパスフィルドで、ゲームビルドとランチャーインストーラーでGameBuildへのパスを指定します。
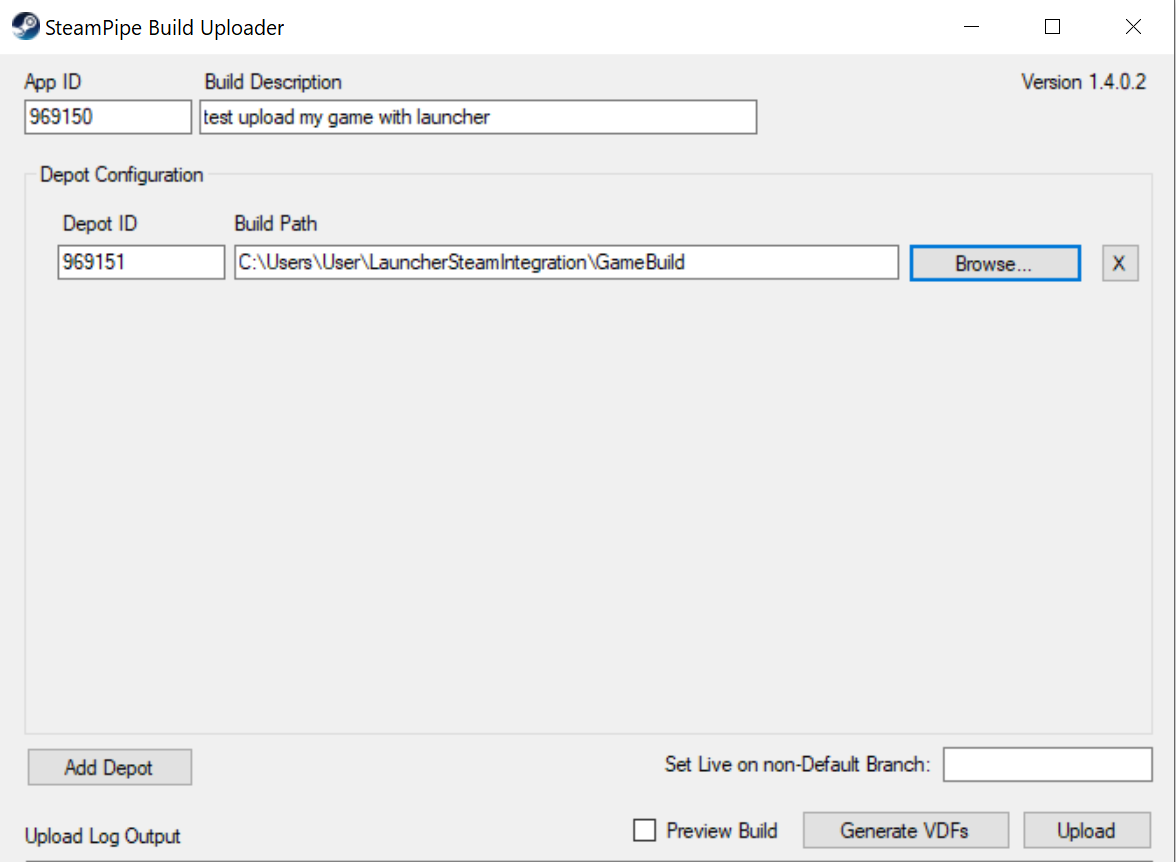
- アップロードをクリックして、アップロードが完了するまで待機します。
macOSのゲームビルドファイルをSteamにアップロード
launcher.dmgをコピーしてGameBuild/installerで貼り付けます。hostArgs.jsonをコピーしてGameBuildフォルダーで貼り付けます。- Steamにファイルをアップロードします:
- 解凍した
SteamSDKフォルダーを開きます
- 解凍した
tools/scriptsフォルダーに移動しますapp_build_<steam_id>.vdfという名前のvdfスクリプトを作成します。<steam_id>はプロジェクトのSteam IDであり、次の内容です(3行目のxxxxxxをSteam IDに、11行目のyyyyyyをDepot IDに置き換える - これはSteam ID + 1です:
Copy
1"AppID" "xxxxxx" // your AppID
2"Desc" "This is a simple build script 1" // internal description for this build
3
4"ContentRoot" "../content/" // root content folder, relative to location of this file
5"BuildOutput" "../output/" // build output folder for build logs and build cache files
6
7"Depots"
8{
9 "yyyyyy" // your DepotID
10 {
11 "FileMapping"
12 {
13 "LocalPath" "*" // all files from contentroot folder
14 "DepotPath" "." // mapped into the root of the depot
15 "recursive" "1" // include all subfolders
16 }
17 }
18}
- 変更内容を保存します
GameBuildディレクトリの内容をコピーしてtools/ContentBuilder/Contentフォルダーに貼り付けます- ターミナルコンソールで、
tools/ContentBuilder/builder_osxフォルダーに移動します ./steamcmd.shコマンドを呼び出して、初期化と構成を開始します。- 次のコマンドを呼び出して、ビルドをSteamサーバーにアップロードするスクリプトを実行します:
Copy
1cmd.sh +login <username> <password> +run_app_build_http ../scripts/app_build_{Steam_id}.vdf
Steamworksでゲーム ビルドを公開する
- Steamworksのゲーム管理パネルに移動します。
- Steamworks管理者をクリックして、アプリケーションの管理者ページを開きます
- SteamPipes > ビルドセクションに移動します。
- 新しいブランチを作成するか、デフォルトのブランチを使用します。
- アップロードされたビルドをビルドID、アップロード日、または説明で見つけて、ビルドをブランチに配置します。
- 変更をプレビューをクリックし、変更を表示します。
- 今すぐビルドをライブに設定をクリックします。
この記事は役に立ちましたか?
ご意見ありがとうございました!
あなたのメッセージを確認し、体験を向上させるために利用させていただきます。誤字脱字などのテキストエラーを見つけましたか? テキストを選択し、Ctrl+Enterを押します。
