ゲーム設定を構成する
ゲーム設定を構成するには:
- パブリッシャーアカウントでプロジェクトを開き、配信 > ランチャーセクションに移動します。
- ダッシュボードでランチャーを見つけ、「ランチャーを編集」をクリックします。
- ゲームセクションまでスクロールします。
- 設定を変更します。
- 「変更内容を保存」をクリックします。
お知らせ
ゲームセクションでは、ランチャープロジェクトに追加のゲームを接続することもできます。
構成の設定にアクセスするには、ランチャープロジェクトのゲームセクションで、ゲームの右側にあるセットアップするをクリックします。
次の設定グループを使用できます:
タブ
ゲームページのヘッダータブとしてカスタムページを追加します。タブページの詳細については、説明を参照してください。
ゲーム情報
ランチャーがゲームページに表示する情報と要素を指定します:
- コミュニティウェブサイトでゲームコミュニティのウェブサイトへのリンクを指定します。ランチャーには、このリンクがソーシャルネットワークのアイコンと一緒に右のツールバーの地球儀のアイコンとして表示されます。
- ネットワーク名のボタンをクリックし、表示される入力フィルドに適切なリンクを指定することで、ソーシャルネットワークのリンクを追加します。追加されたソーシャルネットワークのリンクには、右のツールバーにネットワークアイコンが表示されます。このアイコンをクリックすることで、指定したリンク先に移動します。
- サポートページで、ユーザーがサポートチームに連絡するために使用するリンクを指定します。ランチャーには、このリンクが右下の質問アイコンとして表示されます。
- ゲームに関する情報をさまざまな言語で指定します。ランチャーは、まだゲームを所有していないユーザーに表示されます。言語のリストは、ランチャー設定 > 一般設定 > 言語セクションの設定によって異なります。
英語はデフォルトの言語であり、削除することはできません。英語以外の言語でゲーム情報を指定するには、この言語をクリックし、表示されるパネルまでスクロールダウンします。 - ゲームのページにニュースタブを表示するには、ゲームのページにニュースタブを表示するトグルを切り替えます(任意)。
お知らせ
ニュースページでコンテンツを公開するには、ランチャープロジェクトでコンテンツを作成する際に、ニュースページの配置を選択します。
- ゲーム情報は以下の項目で構成されています:
- 開発スタジオ—ランチャーがゲームについて > 開発スタジオセクションに表示する開発スタジオの名前です。
- ゲームトレーラーへのリンク—今すぐ購入ボタンの横にある予告編ボタンをクリックすると、ゲームの予告編を見ることができるリンクです。
- ゲームについて—ランチャーがゲームについてセクションに表示するゲームの簡単な説明。
- 最低システム要件—ランチャーがシステム要件 > 最小要件に表示する要件です。
- 推奨システム要件—ランチャーがシステム要件 > 推奨セクションに表示する要件。
配信
このセクションでは、以下の設定が可能です:
- 配信モデル—ユーザーがランチャーからゲームにアクセスする方法を選択します。
基本プレイ無料(F2P)を選択する場合, ユーザーは、ランチャーをダウンロードした後、無料でゲームにアクセスすることができます。
有料ゲーム(P2P)を選択する場合、ユーザーは、ゲームを購入する必要があります。ランチャーでゲームを購入させるには、ゲームキーパッケージをストアに追加し、ゲームキーパッケージSKUでパッケージSKUを選択してください。
お知らせ
DRM-freeのキーだけを追加することができます。
- ゲームキー> ゲームキーのアクティブ化を許可する — ユーザーがランチャーで直接ゲームを起動できるかどうかを選択します。
トグルをオンに設定すると、このゲームキーがまだ有効化されていない場合に備えて、ランチャーがゲームページに引き換えボタンを表示するようになります。このボタンをクリックすると、ゲームのキーを入力し、起動することができます。 トグルをオフに設定すると、ランチャーに引き換えボタンが表示されなくなります。
- ストア>ランチャーでストアを表示する—ランチャーがゲームのページにストアタブを表示するかどうかを選択します。このストアでは、キー、仮想アイテム、仮想通貨、DLC、ゲーム内アイテムなどを直接ユーザーに販売することができます。
ストアコンテンツを編集するには、ガイドに従ってください。
- ストア > 表示設定 — ランチャーが常にストアを表示するか、ユーザーがゲームを所有している場合のみ表示するかを選択します。
ビルド
異なるバージョンのランチャーが使用するゲームビルドを設定します。詳しくは、ゲームビルドをアップロードするをご覧ください。
起動引数
起動オプション
ランチャーでは、ゲーム起動時に表示される複数のドロップダウンリスト(グループ)を作成できます。例えば、サーバーやグラフィックドライバーを選択するリストを作成できます。
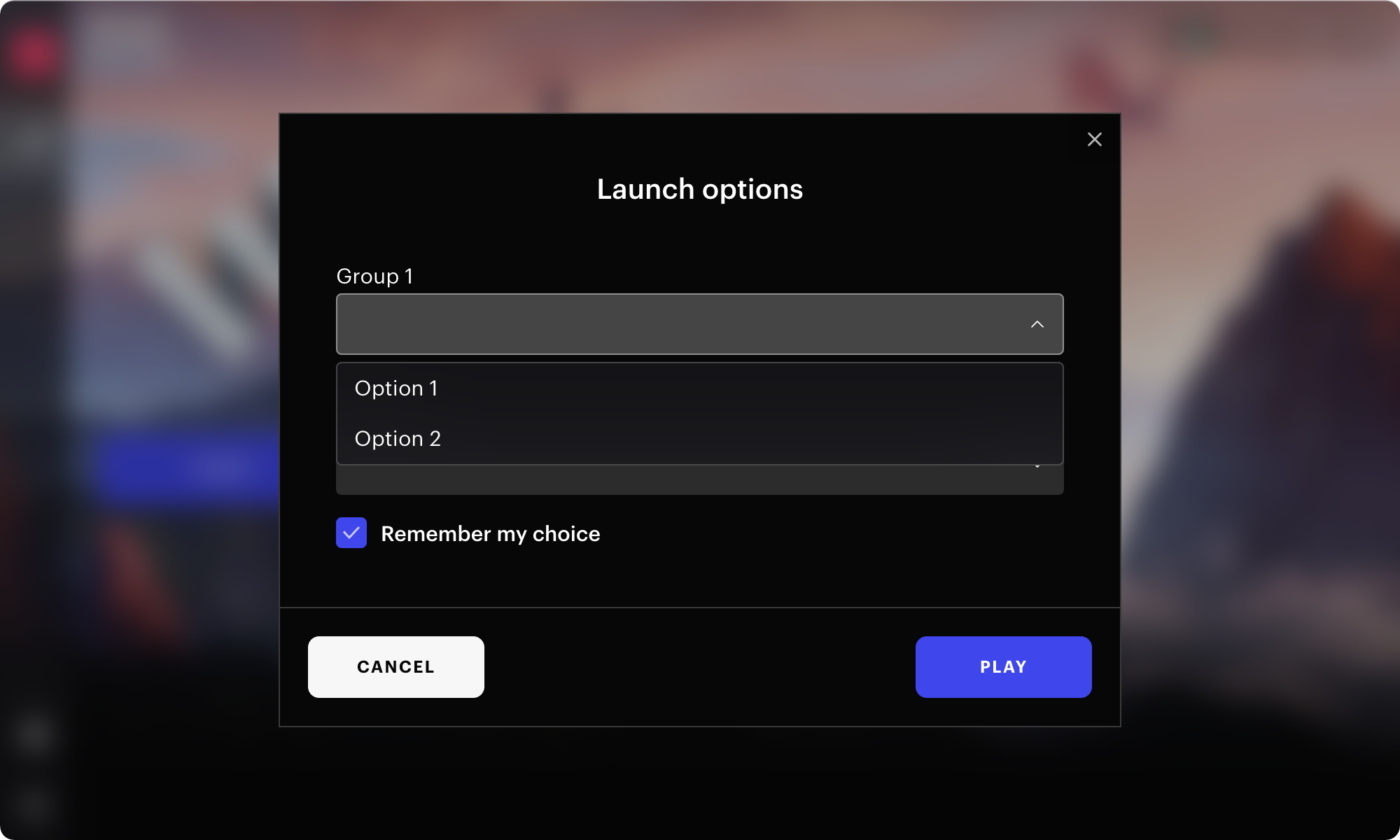
お知らせ
この機能はブラウザゲームでは使用できません。
お知らせ
パブリッシャーアカウントでで起動オプションを変更すると、ユーザーが保存した選択内容はリセットされます。
- スタートアップ引数セクションに移動します。
- 「起動オプション」タブに移動します。
- 1つまたは複数のグループを作成します(任意):
- 「起動グループを追加」をクリックします。
- お使いのランチャーの英語とその他の言語でのグループ名を指定し、「作成」をクリックします。
- ゲーム起動オプションを追加します:
- 作成されたグループ名の右側にあるテーブルで、「+」アイコンをクリックし、英語およびお使いのランチャーの他の言語での起動オプションの名前を追加し、「次へ」をクリックします。
- スタンドアロンゲームおよび/またはSteamプラットフォームでパブリッシュされたゲームのコマンドライン引数として、起動時にゲームに渡されるパラメータを追加し、「作成」をクリックします。
お知らせ
デフォルトでは、ランチャーは英語を使用します。
- もしグループの中で1つを強調表示したい場合は、ランチャーの「プレイ」ボタンの横にそれをドロップダウンリストで追加してください。これを行うには、グループ名の右側の表の「☆」アイコンをクリックしてください。
お知らせ
グループを1つだけ作成した場合は、「再生」ボタンの横にある起動オプションのドロップダウンリストにそのグループが表示されます。
注意
変更はランチャーのテストビルドに自動的に適用されます。ユーザーに見えるようにするには、ランチャーを公開する必要があります。
引数
- 各起動時にゲームに渡されるコマンドライン引数を追加するには:
- 「引数」タブに移動します。
- スタンドアロンゲームと/またはSteamプラットフォームで公開されたゲームのパラメータを追加し、「変更内容を保存する」をクリックします。
チュートリアル
この記事は役に立ちましたか?
ご意見ありがとうございました!
あなたのメッセージを確認し、体験を向上させるために利用させていただきます。続きを読む
最終更新日:
2025年10月31日
誤字脱字などのテキストエラーを見つけましたか? テキストを選択し、Ctrl+Enterを押します。
