アプリケーションでユーザーを認証する
セキュリティと支払いトランザクションの正しい操作を確保するために、Xsolla APIは、エクソーラログインを使用して承認中に取得したユーザーJSONウェブトークンを使用します。
以下に、エクソーラログインを統合する最速の方法 — 既製のウェブウィジェットをアプリケーションに統合する方法の手順を紹介します。
独自のUIを使用してアプリケーションにユーザーをログインさせたい場合は、Login APIまたはSDKメソッドを使用してユーザー認証ロジックを実装する必要があります。
プロジェクトに最適なSDKを選択します:
エクソーラログインウィジェットSDKを接続する
エクソーラログインウィジェットは、NPMパッケージマネージャー、またはHTMLページの<script>タグを使ってインストールできます。
以下のいずれかの方法でエクソーラログインウィジェットSDKを接続します:
コンソールを起動し、コマンドを実行します:
- bash
1npm i @xsolla/login-sdk
ウィジェットを配置するHTMLページの<head>タグに次のコードを追加します:
- html
1<script src="https://login-sdk.xsolla.com/latest/">
2</script>
エクソーラログインウィジェットSDKを初期化する
以下のいずれかの方法でウィジェットを初期化します。以下のパラメータを指定します:
projectId— ログインプロジェクトID。これは、プロジェクトのパブリッシャーアカウントのプレイヤー > ログイン > ダッシュボードセクションにあります。preferredLocale— インタフェース言語。以下の言語に対応しています:アラビア語(ar_AE)、ブルガリア語(bg_BG)、チェコ語(cz_CZ)、英語(en_US)、ドイツ語(de_DE)、スペイン語(es_ES)、フランス語(fr_FR)、ヘブライ語(he_IL)、イタリア語(it_IT)、日本語(ja_JP)、韓国語(ko_KR)、ポーランド語(pl_PL)、ポルトガル語(pt_BR)、ルーマニア語(ro_RO)、ロシア語(ru_RU)、タイ語(th_TH)、トルコ語(tr_TR)、ベトナム語(vi_VN)、簡体字中国語(zh_CN)、繁体字中国語(zh_TW)。clientId— OAuth 2.0 クライアントID。これは、プロジェクトのパブリッシャーアカウントのプレイヤー > ログイン > あなたのログインプロジェクト > セキュリティ > OAuth 2.0セクションにあります。redirectUri— ユーザーがアカウントの確認、ログイン、またはパスワードのリセットの確認後にリダイレクトされるURL。「OAuth 2.0 クライアント」設定のパブリッシャーアカウントで指定する必要があります。
残りのパラメータは変更しないでください。
JSファイルに初期化コードを追加します:
- javascript
1import { Widget } from '@xsolla/login-sdk';
2const xl = new Widget({
3 projectId: 'LOGIN_PROJECT_ID',
4 preferredLocale: 'en_US'
5 clientId: 'CLIENT_ID',
6 responseType: 'code',
7 state: 'CUSTOM_STATE',
8 redirectUri: 'REDIRECT_URI',
9 scope: 'SCOPE'
10});
ウィジェットの初期化コードを<body>タグに追加します:
- html
1<script>
2const xl = new XsollaLogin.Widget({
3 projectId: 'LOGIN_PROJECT_ID',
4 preferredLocale: 'en_US',
5 clientId: 'CLIENT_ID',
6 responseType: 'code',
7 state: 'CUSTOM_STATE',
8 redirectUri: 'REDIRECT_URI',
9 scope: 'SCOPE'
10});
11</script>
エクソーラログインウィジェットの表示を追加する
- HTMLページに、
on-clickイベントとxl.open()機能を持つボタンを追加します:
- html
1<div id="xl_auth" style="display: none"></div>
2<button onclick="showFullscreen()">Fullscreen widget</button>
- HTMLページの
<div>ブロックでウィジェットを開くためのコードを追加します。
JSファイルに次のコードを追加します:
- javascript
1xl.mount('xl_auth');
2const showFullscreen = () => {
3 const myDiv = document.querySelector('#xl_auth');
4 myDiv.style.display = 'block';
5 xl.open();
6}
ウィジェットを表示するためのコードを<body>タグに追加します:
- html
1<script type="text/javascript">
2 xl.mount('xl_auth');
3
4 function showFullscreen() {
5 const myDiv = document.querySelector('#xl_auth');
6 myDiv.style.display = 'block';
7
8 xl.open();
9 }
10</script>
アーカイブからパッケージをインポートする
- 最新のSDKバージョンをダウンロードする(推奨)またはGitHubで必要なSDKバージョンを選択してダウンロードします。
- パッケージを解凍します。
- Unityプロジェクトを開くか、新しいプロジェクトを作成します。
- Unityエディターで、メインメニューの
Assets > Import Package > Custom Package に移動し、SDKを選択します。
コンパイラをセットアップする
提供されているゲーム内ブラウザと互換性があるため、デスクトッププラットフォームには
- メインメニューで
Edit > Project Settings をクリックします。 Player > Other Settings > Configuration セクションに移動します。Scripting Backend フィールドでMono が選択されていることを確認してください。

SDKをセットアップする
- Unityプロジェクトを開きます。
- メインメニューで
Window > Xsolla > Edit Settings をクリックします。 Inspector 以下の方法でパネルで主なプロジェクトパラメータを指定します:
- パブリッシャーアカウントから設定をインポートします:
Fill settings by PA をクリックします。Login とPassword フィルドでパブリッシャーアカウントの認証データを指定します。Log In をクリックします。Publisher Account セクションでのフィルドを入力します。
- パブリッシャーアカウントから設定をインポートします:
Apply Settings をクリックします。
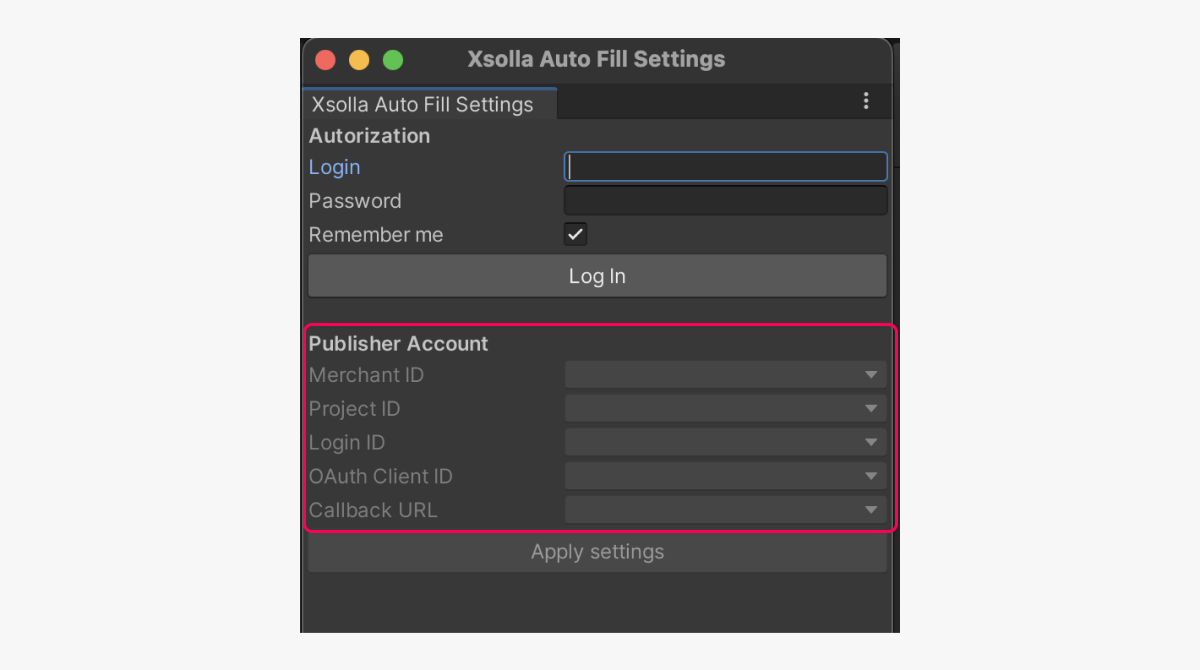
- パブリッシャーアカウントの「新規登録/ログイン」ページで、パスワードをお忘れですか?をクリックして、指示に従います。
- パブリッシャーアカウントのプロファイル設定 > パスワードを変更するセクションで新しいパスワードを指定します(「現在のパスワード」フィールドには任意の値を入力してください)。
- パラメータを手動で指定します:
Project ID フィルドで、プロジェクトIDは、パブリッシャーアカウントでプロジェクト名の横に表示されるものを指定します。Login ID フィルドで、ログインプロジェクトのIDを指定します。これを取得するには、パブリッシャーアカウントを開き、プレイヤー > ログイン > ダッシュボード > ログインプロンプトセクションに移動し、ログインプロジェクト名の横にある「IDをコピー」をクリックします。Callback URL フィールドで、ユーザーが正常に認証された後、メールアドレスを確認した後、またはパスワードをリセットした後にリダイレクトされるURLまたはパスを指定します。この値は、プレイヤー > ログイン > ログインプロジェクト > セキュリティ > OAuth 2.0セクションのパブリッシャーアカウントで指定したものと一致する必要があります。
- パラメータを手動で指定します:
OAuth Client ID フィールドで、パブリッシャーアカウントのプレイヤー > ログイン > あなたのログインプロジェクト > セキュリティ > OAuth 2.0セクションにあるOAuth 2.0用のクライアントIDを指定します。
- 必要に応じて他の設定も行います(例:
Pay Station UI セクションの決済UIの表示オプションなど)。
エクソーラログインウィジェットの表示を追加する
ウィジェットを開くには、XsollaAuth.AuthWithXsollaWidget SDKメソッドを呼び出し、以下のパラメータを渡します:
onSuccess— ユーザー認証成功時のコールバック。onError— リクエストエラー時のコールバック。onCancel— ユーザー認証キャンセルコールバック。ユーザーが認証プロセスを完了せずにウィジェットを閉じたときにトリガーされます。locale— UI言語(任意)。以下の言語に対応しています:アラビア語(ar_AE)、ブルガリア語(bg_BG)、チェコ語(cz_CZ)、英語(en_US)、ドイツ語(de_DE)、スペイン語(es_ES)、フランス語(fr_FR)、ヘブライ語(he_IL)、イタリア語(it_IT)、日本語(ja_JP)、韓国語(ko_KR)、ポーランド語(pl_PL)、ポルトガル語(pt_BR)、ルーマニア語(ro_RO)、ロシア語(ru_RU)、タイ語(th_TH)、トルコ語(tr_TR)、ベトナム語(vi_VN)、簡体字中国語(zh_CN)、繁体字中国語(zh_TW)。
スタンドアロンのビルドの場合、ウィジェットはSDKに含まれている組み込みブラウザで開きます。URLの変更を追跡できる別の組み込みブラウジングソリューションを使用できます。
SDKをインストールする
- Epic Gamesランチャーをダウンロードします。
- Unreal Engineプロジェクトを作成します。
- SDKをダウンロードしてインストールします:
- Unreal EngineマーケットプレイスからSDKをダウンロードしてインストールするには:
- Unreal EngineマーケットプレイスでのSDKページに移動します。
Open in Launcher をクリックします。
- Unreal EngineマーケットプレイスからSDKをダウンロードしてインストールするには:
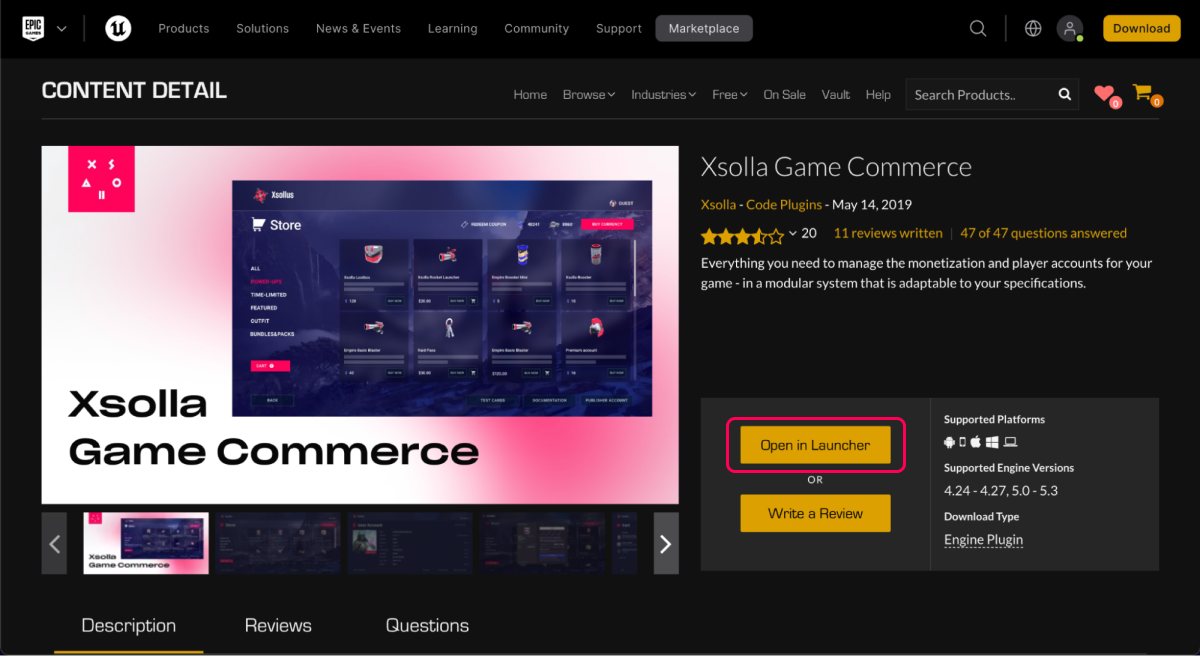
- Epic Gamesランチャーに移動します。

Install to Engine をクリックします。- Unreal EditorでUnreal Engineプロジェクトを開きます。
Settings > Plugins > Installed > Xsolla SDK セクションに移動します。Enabled ボックスにチェックを入れ、Restart Now をクリックして設定を保存し、Unreal Editorをリロードします。
- GitHubからSDKをダウンロードしてインストールします:
- ご使用のバージョンのエンジンのSDKが含まれたパッケージをダウンロードします。.
- パッケージを解凍します。
- SDKフォルダをUnreal Engineプロジェクトのルートにある
pluginsディレクトリに移動します。
- GitHubからSDKをダウンロードしてインストールします:
SDKをセットアップする
- Unreal EditorでUnreal Engineプロジェクトを開きます。
Settings > Project Settings > Plugins > Xsolla Settings > General に移動してプロジェクトパラメータを指定します:
Project ID フィールドで、プロジェクト名の横にあるパブリッシャーアカウントにあるプロジェクトIDを指定します。Login ID フィルドで、ログインプロジェクトのIDを指定します。これを取得するには、パブリッシャーアカウントを開き、プレイヤー > ログイン > ダッシュボード > ログインプロンプトセクションに移動し、ログインプロジェクト名の横にある「IDをコピー」をクリックします。Client ID フィルドで、プレイヤー > ログイン > あなたのログインプロジェクト > セキュリティ > OAuth2.0セクションのパブリッシャーアカウントにあるOAuth2.0のクライアントIDを指定します。Redirect URI フィルドで、ユーザー認証、メールアドレスの確認、パスワードのリセットに成功した後にリダイレクトされる、アプリケーション内のURLまたはパスを指定します。この値は、プレイヤー > ログイン > あなたのログインプロジェクト > セキュリティ > OAuth 2.0セクションのパブリッシャーアカウントで指定したものと一致する必要があります。- 必要に応じて他の設定も行います(例:
Pay Station UI セクションの決済UIの表示オプションなど)。
- その結果、パブリッシャーアカウントのプロジェクトは、デモマップに接続されることになります。

Content Browser > View Options に移動し、Show Engine Content とShow Plugin Content ボックスをチェックに入れます。

エクソーラログインウィジェットの表示を追加する
AuthWithXsollaWidget SDKメソッドを呼び出し、以下のパラメータを渡します:
WorldContextObject— ワールドコンテキストオブジェクト(C++コール用)。SuccessCallback— ユーザー認証成功およびトークン受信時のコールバック(任意)。CancelCallback— ユーザーが認証プロセスを完了せずにウィジェットを閉じるとトリガーされるユーザー認証キャンセルコールバック(任意)。ErrorCallback— 認証プロセス中に発生するエラーのコールバック(任意)。bRememberMe— 認証データを保持する必要があるかどうか(任意)。デフォルトでは、値はfalseに設定されています。Locale— UI言語(任意)。デフォルトでは、この値はユーザーのIPアドレスによって定義されます。State— アプリケーションサーバー上でユーザーの追加検証に使用される文字列。デフォルト値はxsollatestに設定されています。
例:

スタンドアロンビルドでは、ウィジェットはSDKにバンドルされているW_LoginBrowserブループリントを使用して開かれます。
既存のブループリントをカスタマイズして、認証ウィジェットを開くことができます。
誤字脱字などのテキストエラーを見つけましたか? テキストを選択し、Ctrl+Enterを押します。
