パブリッシャーアカウントでプロジェクトを作成してセットアップする
パブリッシャーアカウントでのプロジェクト作成
パブリッシャーアカウントは、エクソーラの機能を構成し、アナリティクスや取引を処理するための主要なツールです。
登録時に指定された会社とアプリケーションに関するデータは、エクソーラとのライセンス契約のドラフトを作成し、あなたに適したソリューションを提案するために使用されます。データは後で変更することができますが、新規登録時に正しいデータを提供することで、ライセンス契約締結までのプロセスが迅速化されます。
プロジェクトを作成するには:
- パブリッシャーアカウントに新規登録します。
パスワード作成のルール
パブリッシャーアカウントのパスワードはラテン文字、数字、特殊文字で構成でき、少なくとも以下を含む必要があります:
- 8文字以上
- 1桁
- 大文字1つ
- 小文字1つ
パスワードのセキュリティを確保するために、以下をことを推奨します:
- 少なくとも90日に1回はパスワードを変更する
- アカウントの過去4回のパスワードと一致しない新しいパスワードを使用する
- 他の場所で使用されているパスワードと一致しない固有のパスワードを使用する
- 簡単にアクセスできる場所にパスワードを保存しない
- パスワードマネージャーを使用してパスワードを保存する
パブリッシャーアカウントでは2要素認証が使用され、認証を試行するたびに確認コードが送信されます。
- アカウントを作成するために、以下の情報を提供してください:
- 氏名。
- 会社の役職。
- 会社名。個人として新規登録する場合は、氏名を入力してください。
- ご自身やゲーム、製品に関する詳細情報へのリンク(任意)。
- 国または地域。
- 「次のステップへ」をクリックします。

- 最初のプロジェクトを自動的に作成するために、その主要情報を指定します:
- プロジェクトタイプを選択します:ゲーム、ゲームプラットフォームまたはその他。
- プロジェクト名を英語で入力します。
- 1つまたは複数のリリースプラットフォームを選択します。
- 使用中、または使用予定の収益化オプションを選択します。
- 開発段階を選択します。
- プロジェクトタイプがゲームの場合は、ジャンルとゲームエンジンを選択します。
- ゲームまたは製品へのリンクを追加します(任意)。
- 「完了」をクリックします。
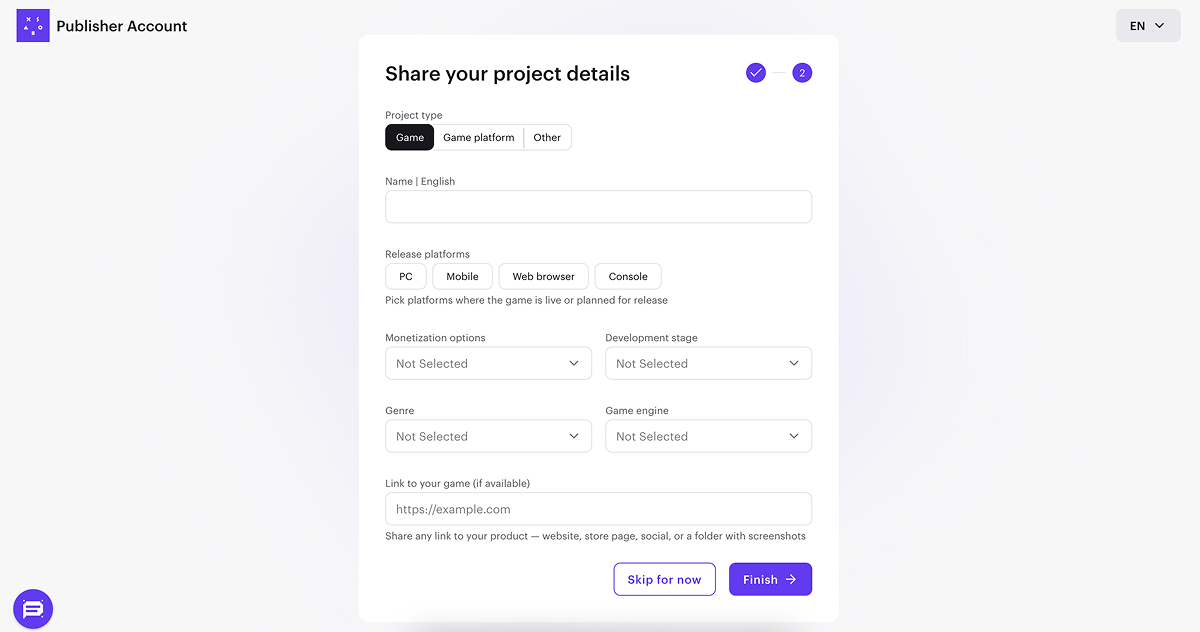
プロジェクトが作成されると、会社ページにリダイレクトされます。作成されたプロジェクトはサイドメニューに表示されます:
- プロジェクト名をクリックして、エクソーラ製品やソリューションの連携を開始します。
- 追加の言語やローカライズされたプロジェクト名を追加するには、プロジェクト設定セクションに移動します(任意)。
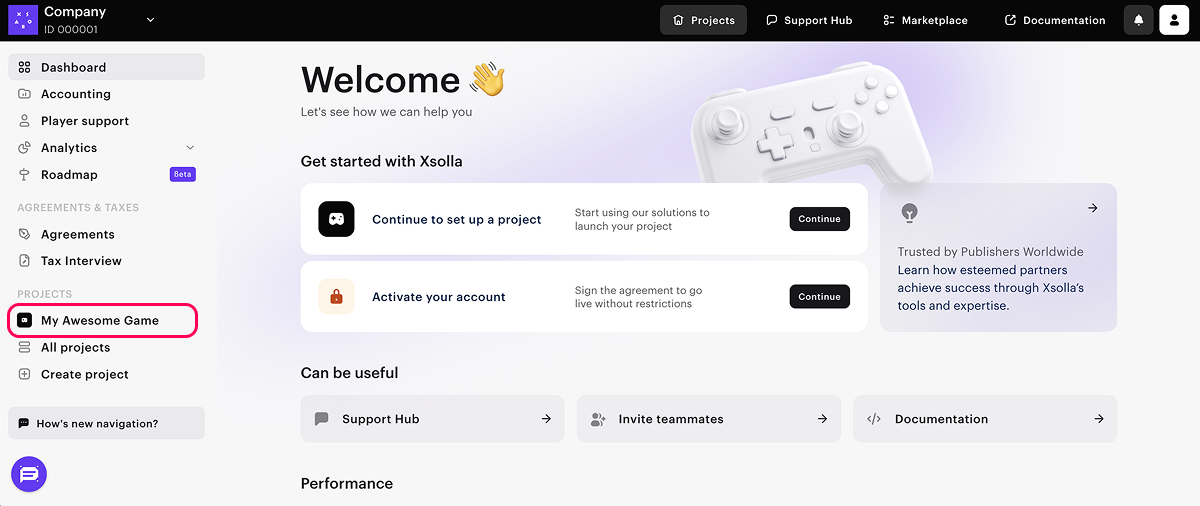
複数のゲームや製品がある場合は、それぞれに個別のプロジェクトを作成してください。これを行うには、会社ページのサイドメニューで「プロジェクトを作成」をクリックし、必要な情報を指定します。
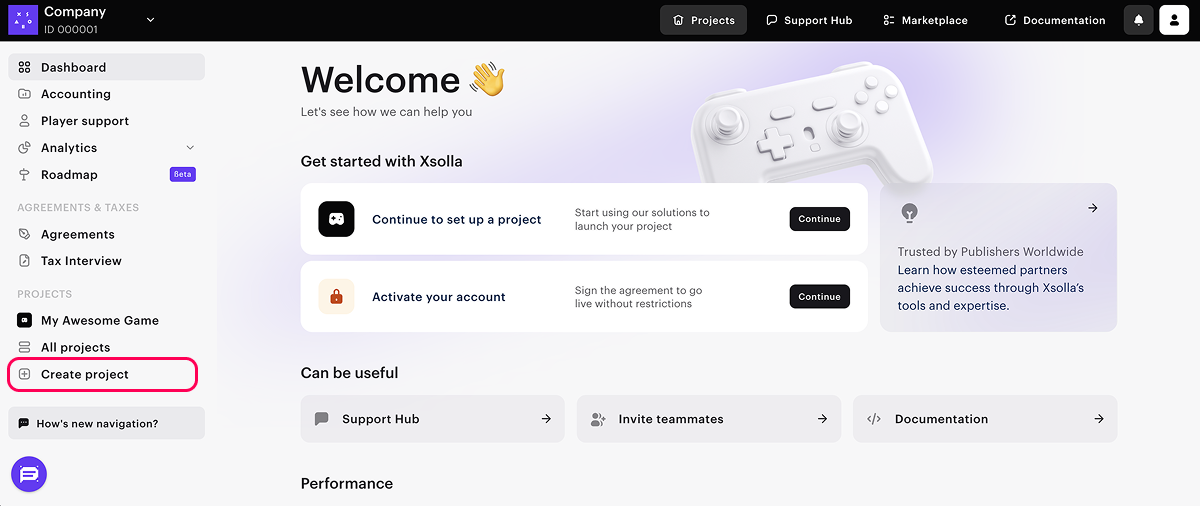
統合プロセスでは、パブリッシャーアカウントでプロジェクト名の横に表示されているプロジェクトIDを入力する必要があります。

ユーザー認証をセットアップする
エクソーラでは、ユーザーを認証する様々な方法を設定することができます。このガイドでは、エクソーラを統合して設定する最も簡単な方法 - ワンタイムコードまたはソーシャルネットワーク経由でユーザーを認証する既製のウィジェットを使用する方法 - について説明します。
後で、ユーザー認証方法を変更したり、別の統合オプションを使用したりできます。
エクソーラは標準的なウィジェットテンプレートを提供しています。その外観とコンテンツは、プロジェクトで選択されたログイン方法と、パブリッシャーアカウントからのウィジェットカスタマイズ設定によって決定されます。
ワンタイムコードまたはソーシャルネットワーク経由での認証のための標準ウィジェットビュー:
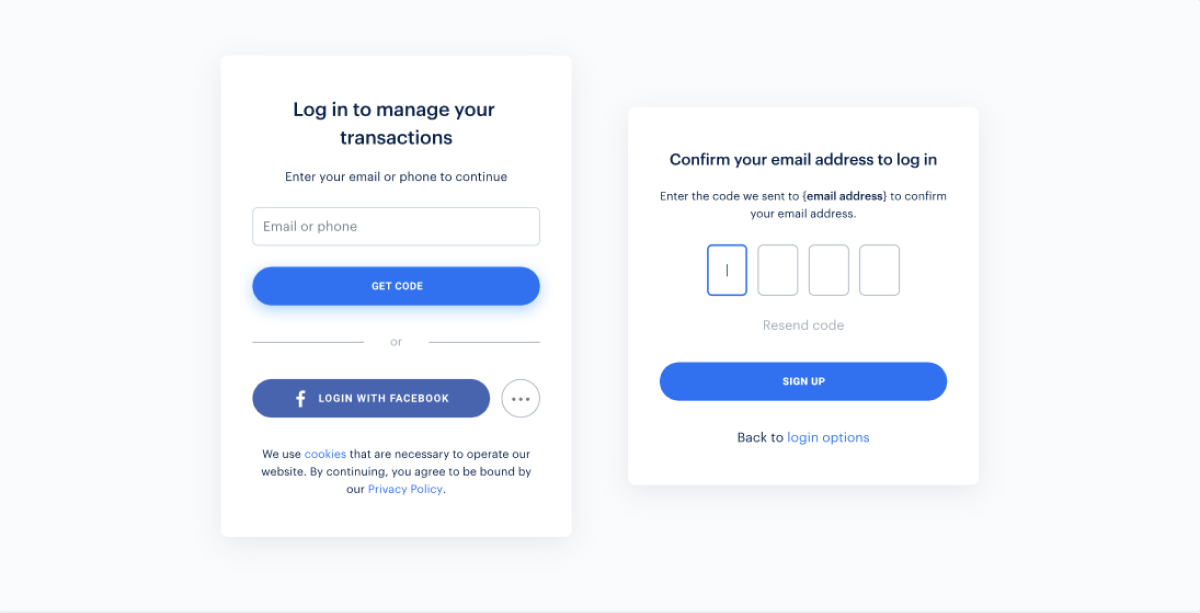
パブリッシャーアカウントでユーザー認証をセットアップするには:
- パブリッシャーアカウントでプロジェクトを開きます。
- サイドメニューで、「プレイヤー > ログイン」をクリックします。
- 「ログインプロジェクトを作成する」をクリックします。
- 「標準ログインプロジェクト」を選択し、「作成してセットアップする」をクリックします。新しいログインプロジェクトが作成されるまで待ちます。その後、ログインプロジェクトページが表示されます。
- ログイン方法ブロックで、「パスワードレスログイン」を選択します。
- 「構成する」をクリックします。
- ワンタイムコードを使用して認証を設定します:
- パスワードレスログインブロックで、「コールバックURL」を選択します。
- 「コールバックURL」フィールドに、認証成功後にユーザがリダイレクトされるURLを追加します。
- 「変更内容を保存する」をクリックします。
- OAuth 2.0クライアントをセットアップします:
- パンくずリストでログインプロジェクトの名前をクリックして、「ログイン」プロジェクトページに戻ります。
- セキュリティブロックに移動し、OAuth 2.0セクションを選択します。
- 「OAuth2.0クライアントを追加」をクリックします。
- 「公開」の認証タイプを選択します。

- OAuth 2.0 リダイレクトURI(認証成功後、メール確認後、パスワードリセット後にユーザがリダイレクトされるアプリケーション内のパス)を指定します。有効なURIは複数指定できます。
- デスクトップまたはウェブアプリケーションの場合、URIは
https://で始まる必要があります。デフォルトでは、SDKはhttps://login.xsolla.com/api/blankを使用します。このURIを指定するか、独自のURIを使用します。 - Androidアプリケーションの場合は、パスを
app://xlogin.<ANDROID_PACKAGE_NAME>と指定します。<ANDROID_PACKAGE_NAME>はAndroidアプリケーションのパッケージ名です。 - iOSアプリケーションの場合、パスを
app://xlogin.<BUNDLE_ID>と指定します。<BUNDLE_ID>はiOSアプリケーション識別子です。
- 「接続する」をクリックします。
- ソーシャル・ネットワーク経由の認証をセットアップします(任意):
- パンくずリストのログインプロジェクト名をクリックすると、ログインプロジェクトページに戻ります。
- 認証ブロックに移動し、「ソーシャルログイン」を選択します。
- ユーザーがサインアップしてアプリケーションにログインするために使用できるソーシャルネットワークを接続します:
- ご希望のソーシャルネットワークに接続するには、「⚙」アイコンをクリックし、「接続」を選択します。

- 複数のソーシャルネットワークを一度に接続するには、必要なペインを選択します(枠線が緑色になる)。それで、「管理」ドロップダウンメニューから、「接続する」を選択します。

- 利用可能なすべてのソーシャルネットワークを一度に接続するには、「すべて選択」をクリックします。それで、「管理」ドロップダウンメニューから、「接続する」を選択します。

- 「変更内容を保存する」をクリックします。
ウィジェット設定をテストすることができます。これを行うには、画面の左側にある「今すぐ確認」をクリックし、認証してください。
統合プロセスでは、以下のものが必要となります:
- ログインプロジェクトID。これは、プロジェクトのパブリッシャーアカウントのプレイヤー > ログイン > ダッシュボードセクションにあります。

- OAuth 2.0 クライアントID。これは、プロジェクトのパブリッシャーアカウントのプレイヤー > ログイン > あなたのログインプロジェクト > セキュリティ > OAuth 2.0セクションにあります。

パブリッシャーアカウントでのアイテム作成
エクソーラ側でカタログを作成する必要があります。アイテムを手動で追加するか、App Store、Google PlayまたはPlayFabからインポートすることができます。Google Playからインポートする場合、一度に最大100個のアイテムをインポートできます。
これらの説明は、仮想アイテムの基本設定手順を提供します。後で、カタログに他のアイテム(仮想通貨、バンドル、ゲームキー)を追加したり、アイテムグループを作成したり、プロモーションキャンペーンや地域価格などを設定したりすることができます。
基本設定の仮想アイテムをカタログに追加するには:
- パブリッシャーアカウントでプロジェクトを開き、アイテムカタログ > 仮想アイテムセクションに移動します。
- ドロップダウンメニューで、アイテムを作成を選択します。

- 以下のフィールドでアイテムの基本設定を行います:
- イメージ(任意)
- SKU(アイテムの一意のID)
- アイテム名
- 説明(任意)
- アイテム価格を指定します:
- 「実際通貨での価格」のトグルを「オン」に設定します。
- 「デフォルト通貨」フィールドで通貨を変更し(任意)、アイテム価格を指定します。
- 「デフォルト通貨」フィールドで通貨を変更した場合は、「実際通貨での価格」フィールドで同じ通貨を選択します。
- アイテムのステータスを「利用可能」に変更します。

- 「アイテムを作成」をクリックします。
誤字脱字などのテキストエラーを見つけましたか? テキストを選択し、Ctrl+Enterを押します。
