外部プラットフォームからアイテムカタログをインポートする
外部プラットフォームからアイテムをインポートし、ユーザーインベントリを同期させることができます。
- カタログを再インポートする
- パブリッシャーアカウントでカタログに手動で変更を加える
- バンドル、仮想アイテムおよび通貨を管理するためのAPIメソッドグループを使用してカタログに変更を加える。
Google Playからカタログをインポートする
インポートを開始する前に、Google PlayプロジェクトでGoogle Play Android Developer APIが有効になっていることを確認してください。https://console.developers.google.com/apis/api/androidpublisher.googleapis.com/overview?project={project_id}にアクセスしてください。project_idはGoogle PlayのプロジェクトIDです。このAPIが無効になっている場合は、有効にしてください。設定の適用には時間がかかるため、設定を有効にした直後にインポートを試みると失敗する可能性があります。数分待ってから再試行してください。

- パブリッシャーアカウントでプロジェクトを開き、アイテムカタログ > 外部コネクタセクションに移動して「構成」をクリックします。
- Google Playペインで、「構成」をクリックします。
- アプリケーション ID — Google PlayのアプリIDを指定します。

- 秘密鍵付きのJSONをアップロードします。
- Google Play Consoleに移動して、サイドメニューで「Users and permissions」をクリックして「Android Management User」の役割を持つ新しいユーザーとしてサービスアカウントを追加します。これには「Project IAM admin」ロールが必要です。
- 保存するをクリックします。
- インポートを開始するをクリックします。カタログのインポートをすぐに開始します。
SKUはインポート元の
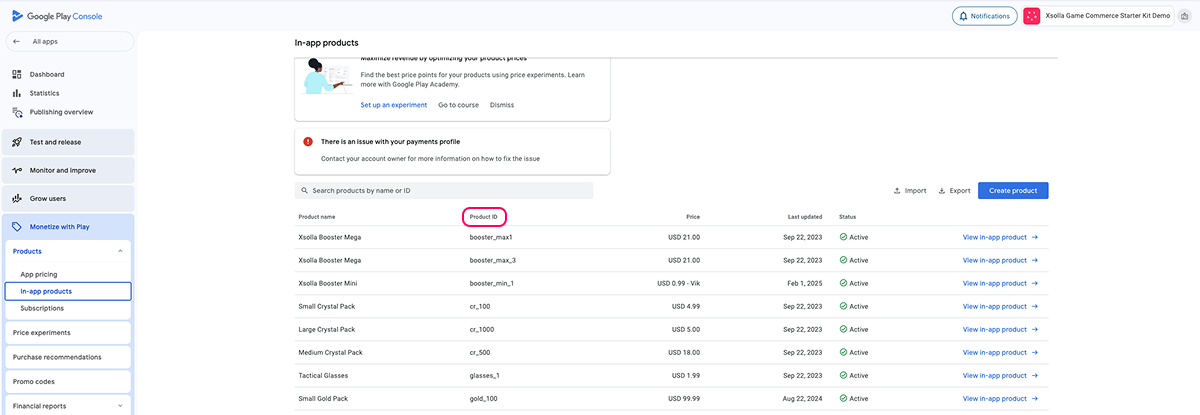
- サイトビルダーで作成したウェブストアで仮想アイテムを販売するには、パブリッシャーアカウントでアイテムグループを設定し、各アイテムに1つまたは複数のグループを割り当てます。
- アイテム画像を表示するには、パブリッシャーアカウントに画像をアップロードしてください。
App Storeからカタログをインポートする
- App Store Connectのアプリ情報からアプリケーションID。
- App Store Connectの「ユーザーとアクセス」セクションのAPIキーと発行者ID。
アプリケーションIDを取得する
App Store ConnectでアプリケーションIDを取得するには:
- App Store Connectにログインします。
- アプリセクションに移動します。
- アプリケーションのページを開きます。
- 「一般情報 > アプリ情報」に移動します。
- 「一般情報」の「Apple ID」フィールドでアプリケーションIDをコピーします。
APIキーと発行者IDを取得する
App Store Connectの発行者IDは、App Store Connect APIを含むApple APIとのインタラクションに使用されます。App Store Connectでアプリ管理、アナリティクスデータ取得などの作業を自動化するためのAPIキーを設定するために必要です。
APIキーは、App Store Connect APIでAPIリクエストを認証し、Apple Developerアカウントのデータや機能に安全にアクセスするための一意の識別子です。
App Store Connectで発行者IDとAPIキーを取得するには:
- App Store Connectにログインし、ユーザーとアクセスセクションに移動します。
- 「統合」タブを開きます。
- サイドメニューの「キー」で、「App Store Connect API」をクリックします。
- 「チームキー」タブに移動します。新しいAPIキーを作成するには「+」アイコンをクリックします。
- 「APIキーを生成する」ウィンドウで、キーに名前を割り当て、このキーのアクセスレベルを設定します。
- 「生成する」をクリックします。
- 新しく作成されたキーは、アクティブなAPIキーのリストに表示されます。P8ファイルとしてダウンロードし、「キーID」をコピーします。
- 「チームキー」タブで、「発行者ID」をコピーします。
App Storeからカタログをインポートする
- パブリッシャーアカウントを開き、アイテムカタログ > 外部コネクタ > App Storeに移動します。
- App Store Connectで取得したデータを提供します:
- アプリケーションID;
- 秘密鍵ファイル(P8);
- 発行者ID;
- キーID。
- 「インポートを開始」をクリックします。カタログのインポートが自動的に開始されます。
サイトビルダーを使用して作成したウェブストアで仮想アイテムを販売するには、パブリッシャーアカウントでアイテムグループを作成し、各仮想アイテムに1つ以上のグループを割り当てる必要があります。
アイテムの画像を表示するには、アイテムカタログ > 仮想アイテムでインポートしたアイテムを編集してアップロードする必要があります。
アイテムSKUは、インポートソースの
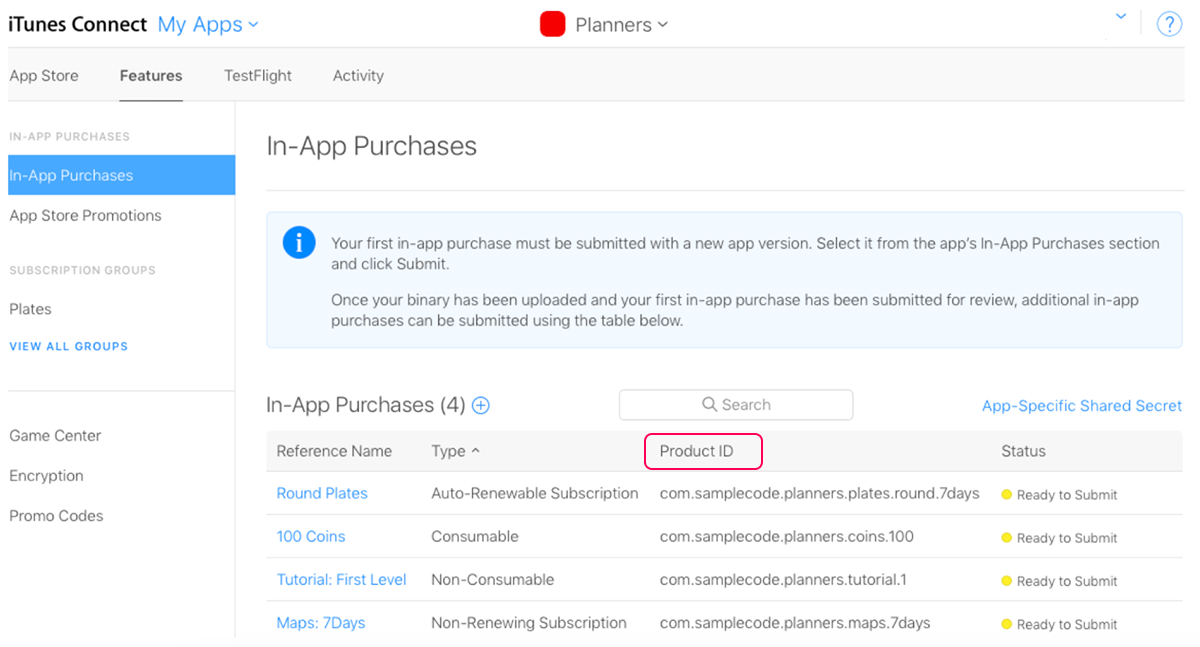
PlayFabからカタログをインポートする
カタログを再インポートする
カタログを再インポートする際には、以下の点を考慮する必要があります:
- すでにアイテムカタログに登録されているアイテムは更新されます。
- アイテムカタログに登録されていないアイテムが追加されます。
- インポート元からすでに削除されたアイテムは、アイテムカタログに残ります。パブリッシャーアカウントまたはAPI経由で削除することができます。
誤字脱字などのテキストエラーを見つけましたか? テキストを選択し、Ctrl+Enterを押します。







