페이 스테이션을 Firebase 인증과 함께 사용하는 방법
애플리케이션에서 Firebase를 사용하여 사용자 인증을 이미 구현한 경우 Firebase에서 결제 토큰을 생성한 다음 이를 애플리케이션의 클라이언트 측에 전달하여 결제 UI를 열 수 있습니다.
이 연동 옵션을 사용하는 경우 구매 시 비용을 지불하는 사용자의 국가 및 통화를 결정하는 로직을 독립적으로 구현해야 합니다.
연동 절차:
- 관리자 페이지에 등록한 후 새 프로젝트를 생성합니다. 이후 단계에서 생성하는 프로젝트의 ID가 필요합니다.
- 카탈로그 설정 방법:
- 엑솔라 측에서 아이템 카탈로그를 생성합니다. 아이템을 수동으로 추가하거나 App Store, Google Play 또는 PlayFab에서 가져올 수 있습니다.
- SDK를 사용하여 애플리케이션의 클라이언트 측에서 카탈로그 가져오기 및 표시를 구현합니다.
- 아이템 구매 설정 방법:
- Firebase 클라우드 함수를 사용하여 애플리케이션의 클라이언트 측에서 사용자 및 아이템 데이터로 주문을 생성합니다.
- SDK를 사용하여 애플리케이션의 클라이언트 측에서 결제 UI 열기를 구현합니다.
엑솔라와 라이선스 계약을 체결하세요. 이를 통해 통합을 완료하고 실제 결제 수락을 시작할 수 있습니다. 관리자 페이지에서 계약 및 세금 > 계약 > 라이선스 계약 섹션으로 이동하여 양식을 작성하고 승인을 기다립니다.
모든 연동 단계에서 계약에 서명할 수 있지만, 검토 절차에 최대 3일(영업일 기준)이 소요될 수 있다는 점에 유의해 주세요.
예를 들어 Firebase 인증과 Pay Station의 결합하는 사례를 샘플 애플리케이션을 사용하여 구현해 보세요. 샘플 애플리케이션의 소스 코드는 GitHub에서 확인할 수 있습니다.
프로젝트 생성
관리자 페이지는 엑솔라 기능을 구성하고 분석과 트랜잭션 작업에 사용하는 기본 도구입니다.
등록할 때 지정한 회사 및 애플리케이션에 대한 데이터는 엑솔라와의 라이선스 계약 초안을 생성하고 적합한 솔루션 추천을 생성하는 데 사용됩니다. 나중에 해당 데이터를 변경할 수 있지만 등록할 때 올바른 데이터를 제공하면 라이선스 계약 체결 프로세스가 빨라집니다.
프로젝트를 생성하는 방법:
- 관리자 페이지에 등록하기.
암호 생성 규칙
관리자 페이지의 암호는 라틴 문자, 숫자 및 특수 문자로 구성될 수 있으며 다음 최소 요건을 충족해야 합니다:
- 8자 이상
- 숫자 하나 이상
- 대문자 하나 이상
- 소문자 하나 이상
암호 보안을 위해 다음을 권장합니다.
- 90일에 한 번 이상 암호 변경
- 기존 계정 암호에 사용한 마지막 4개의 문자와 일치하지 않는 새 암호 사용
- 다른 곳에서 사용하는 암호와 일치하지 않는 고유한 암호 사용
- 쉽게 액세스할 수 없는 곳에 암호 저장
- 암호 관리 프로그램을 사용하여 암호 저장
관리자 페이지는 2단계 인증을 사용하며 인증을 시도할 때마다 확인 코드를 전송합니다.
- 계정을 생성하려면 다음 정보를 입력하세요:
- 이름 및 성.
- 회사 내 역할.
- 회사 이름. 개인으로 등록하는 경우 성명을 입력합니다.
- 사용자와 사용자의 게임 또는 제품에 대한 자세한 정보로 연결되는 링크(선택 사항).
- 사용자의 국가 또는 지역.
- 다음 단계를 클릭합니다.

- 첫 번째 프로젝트를 자동으로 생성하려면 프로젝트에 대한 주요 정보를 다음과 같이 지정하세요:
- 프로젝트 유형을 선택합니다: 게임, 게임 플랫폼 또는 기타.
- 프로젝트 이름을 영어로 입력합니다.
- 하나 또는 여러 개의 출시 플랫폼을 선택합니다.
- 사용 중이거나 사용할 예정인 수익 실현 옵션을 선택합니다.
- 개발 단계를 선택합니다.
- 프로젝트 유형이 게임인 경우, 게임 장르와 게임 엔진을 선택합니다.
- 게임 또는 제품에 대한 링크를 추가합니다(선택 사항).
- 종료를 클릭합니다.
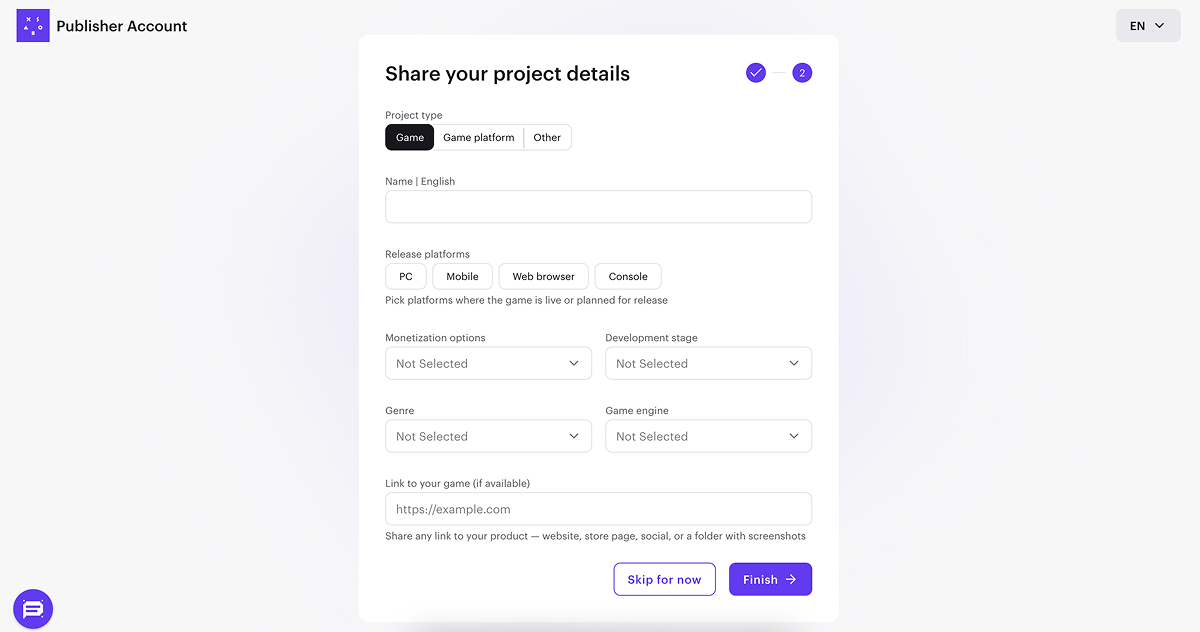
프로젝트가 생성되면 회사 페이지로 리디렉션됩니다. 생성된 프로젝트가 사이드 메뉴에 표시됩니다:
- 엑솔라 제품 및 솔루션 통합을 시작하려면 이름을 클릭하십시오.
- 프로젝트 설정 섹션으로 이동하여 추가 언어 및 현지화된 프로젝트 이름을 추가합니다(선택 사항).
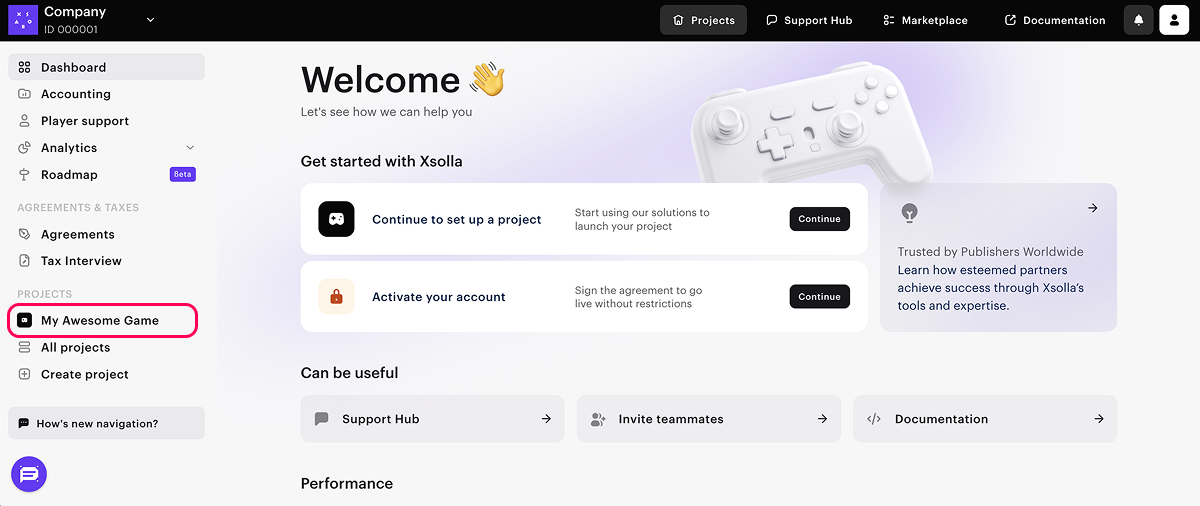
게임이나 제품이 여러 개 있는 경우 각각에 대해 별도의 프로젝트를 생성하십시오. 이렇게 하려면 회사 페이지의 사이드 메뉴에서 프로젝트 생성을 클릭하고 필요한 정보를 지정합니다.
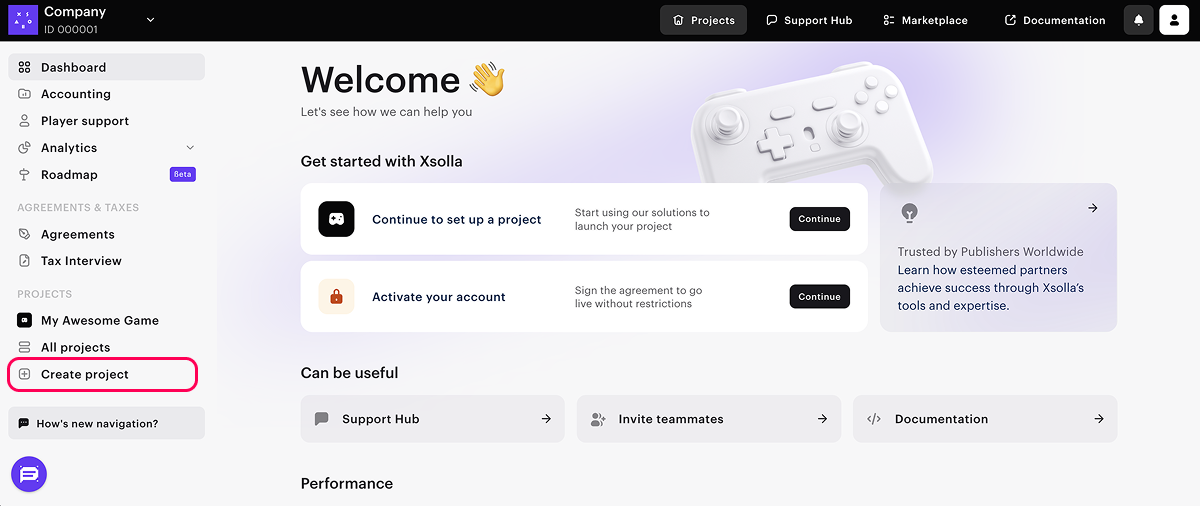
연동을 처리하는 동안 프로젝트 이름 옆의 관리자 페이지에서 확인할 수 있는 프로젝트 ID를 제공해야 합니다.

카탈로그 설정하기
관리자 페이지에서 아이템 생성하기
엑솔라 측에서 카탈로그를 생성해야 합니다. 아이템 수동으로 추가하기나 App Store, Google Play 또는 PlayFab에서 가져오기를 수행할 수 있습니다. Google Play에서 가져오기를 수행할 경우 한 번에 최대 100개의 아이템을 가져올 수 있습니다.
이 지침은 가상 아이템의 기본 설정 단계를 제공합니다. 나중에 카탈로그에 다른 아이템(인게임 재화, 번들, 게임 키)을 추가하고, 아이템 그룹을 생성하고, 프로모션 캠페인, 지역별 가격 등을 설정할 수 있습니다.
카탈로그에 기본 설정이 있는 가상 아이템을 추가하는 방법:
- 관리자 페이지에서 프로젝트를 열고 아이템 카탈로그 > 가상 아이템 섹션으로 이동합니다.
- 드롭다운 목록에서 그룹 생성을 선택합니다.

- 다음 필드에서 아이템의 기본 설정을 설정합니다.
- 이미지(선택 사항)
- SKU(아이템 고유 ID)
- 아이템 이름
- 설명(선택 사항)
- 아이템 가격 지정:
- 실제 통화 가격 토글을 온으로 설정합니다.
- 기본 통화 필드에서 통화를 변경하고(선택 사항) 아이템 가격을 지정합니다.
- 기본 통화 필드에서 통화를 변경한 경우 실제 통화 가격 필드에서 동일한 통화를 선택합니다.
- 아이템 상태를 사용 가능으로 변경합니다.

- 아이템 생성을 클릭합니다.
애플리케이션의 클라이언트 측에 카탈로그 표시하기
- 최신 SDK 버전(권장)을 다운로드하거나 GitHub에서 필요한 SDK를 선택하고 다운로드합니다.
- 패키지의 압축을 해제합니다.
- 메인 메뉴에서
Assets > Import Package > Custom Package 로 이동한 후 다운로드한 SDK를 선택합니다. - 메인 메뉴에서
Window > Xsolla > Edit Settings 로 이동합니다. Inspector 패널로 이동합니다.Project ID 필드에서 프로젝트 이름 옆에 관리자 페이지에서 확인할 수 있는 프로젝트 ID를 지정합니다.

- 애플리케이션의 클라이언트 측에서 아이템 카탈로그를 표시하는 UI를 추가합니다.
- 엑솔라 서버로부터 아이템 카탈로그를 요청하는 기능을 구현합니다.
GetCatalog SDK 메서드를 사용합니다. 다른 SDK 메서드를 사용하여 카탈로그 아이템에 대한 정보를 가져올 수도 있습니다.아이템 구매 설정하기
클라우드 함수를 사용하여 주문 생성하기
엑솔라 측에서 사용자 및 아이템 데이터로 주문을 생성하려면 구매용 결제 토큰 생성 API 호출을 사용하는 클라우드 함수를 프로젝트에 추가합니다. 이 호출은 결제 UI를 열고 구매를 하는 데 필요한 결제 토큰을 반환합니다.
제한 사항:
- 결제 토큰을 요청할 때 사용자 국가 또는 사용자의 IP 주소를 전달해야 합니다.
- 토큰에서 통화를 전달하지 않으면 국가에 따라 결정됩니다.
- 토큰에서 통화를 전달하면 사용자가 이 통화로 결제합니다.
프로젝트에 클라우드 함수를 추가하는 방법:
- Firebase CLI(명령줄 인터페이스)를 설치합니다. 이렇게 하려면 다음 CLI 명령을 실행합니다.
1npm install -g firebase-tools
- 프로젝트를 Firebase 프로젝트에 연결하려면 다음 CLI 명령을 실행하여 Firebase 프로젝트를 초기화해야 합니다.
1firebase init functions
- 설치 프로그램의 지침에 따라 설정을 구성합니다.
- 기존 코드베이스를 선택합니다.
- 클라우드 함수 생성에 사용할 언어로 JavaScript를 지정합니다.
- 종속성을 설치합니다.
functions/index.js를 열고 이를 수정합니다.
- javascript
1// The Cloud Functions for Firebase SDK to create Cloud Functions and triggers.
2const functions = require('firebase-functions/v1');
3
4const projectId = <projectId>;
5const apiKey = <apiKey>;
6
7exports.getXsollaPaymentToken = functions.https.onRequest((req, res) => {
8
9 const requestBody = req.body;
10 if (!requestBody) {
11 res.status(400).send('Request body is missing');
12 return;
13 }
14
15 const userId = requestBody.data.uid;
16 const email = requestBody.data.email;
17 const sku = requestBody.data.sku;
18 const returnUrl = requestBody.data.returnUrl;
19
20 const payload = {
21 user: {
22 id: {value: userId},
23 name: {
24 value: email
25 },
26 email: {
27 value: email
28 },
29 country: {
30 value: 'US',
31 allow_modify: false
32 }
33 },
34 purchase: {
35 items: [
36 {
37 sku: sku,
38 quantity: 1
39 }
40 ]
41 },
42 sandbox: true,
43 settings: {
44 language: 'en',
45 currency: 'USD',
46 return_url: returnUrl,
47 ui: {
48 theme: '63295aab2e47fab76f7708e3'
49 }
50 }
51 }
52
53 let url = `https://store.xsolla.com/api/v3/project/${projectId.toString()}/admin/payment/token`;
54
55 fetch(
56 url,
57 {
58 method: "POST",
59 headers: {
60 'Content-Type': 'application/json',
61 Authorization: `Basic ${btoa(`${projectId}:${apiKey}`)}`
62 },
63 body: JSON.stringify(payload)
64 },
65 )
66 .then(xsollaRes => {
67 // Handle the response data
68 if (xsollaRes.ok) {
69 return xsollaRes.json();
70 } else {
71 throw new Error(`HTTP request failed with status ${xsollaRes.status} and statusText: ${xsollaRes.statusText}`)
72 }
73 })
74 .then(data => {
75 res.send(JSON.stringify(data));
76 })
77 .catch(error => {
78 res.send(`Error = ${error}`);
79 });
80});
81
82exports.webhookFakeResponse = functions.https.onRequest((request, response) => {
83 response.status(200).send()
84})
- 스크립트에서 변수 값을 지정합니다.
projectId- 프로젝트 이름 옆의 관리자 페이지에서 찾을 수 있는 프로젝트 ID입니다.

apiKey- API 키. 생성할 때 한 번만 관리자 페이지에 표시되며 따로 저장하고 관리해야 합니다. 다음 섹션에서 새 키를 생성할 수 있습니다.
- 에뮬레이터로 클라우드 함수를 테스트하려면 다음 CLI 명령을 실행합니다.
1firebase emulators:start
- 클라우드 함수를 실행한 후 애플리케이션의 클라이언트 측에서 다음 메서드를 호출할 수 있습니다.
- 로컬에서 메서드를 호출하려면
https://localhost:5001/{firebase-project-id}/us-central1/getXsollaPaymentToken및https://localhost:5001/{firebase-project-id}/us-central1/webhookFakeResponseURL을 사용해야 하며, 여기에서{firebase-project-id}는 Firebase 프로젝트 ID입니다(Firebase 콘솔 > 프로젝트 설정 > 프로젝트 ID).
- 프로덕션에서 클라우드 함수를 배포하려면 다음 CLI 명령을 실행합니다.
1firebase deploy --only functions
- 프로덕션이 배포되면
https://us-central1-{firebase-project-id}.cloudfunctions.net/getXsollaPaymentToken및https://us-central1-{firebase-project-id}.cloudfunctions.net/webhookFakeResponseURL을 통해 메서드를 호출할 수 있으며, 여기에서{firebase-project-id}는 Firebase 프로젝트 ID입니다(Firebase 콘솔 > 프로젝트 설정 > 프로젝트 ID). 프로덕션에서 이 기능을 실행하는 방법에 대한 자세한 내용은 Firebase 문서를 참조하십시오.
Unity 프로젝트에서 주문 생성하고 결제 UI 열기
- 유니티 프로젝트를 엽니다.
- 페이지 컨트롤러 스크립트를 변경합니다.
- 클라우드 함수를 호출하기 위해
MakeCloudFunctionRequest메서드를 추가합니다.getXsollaPaymentToken메서드를 호출하려면 다음 URL 중 하나를 제공합니다. 여기에서{firebase-project-id}는 Firebase 프로젝트 ID입니다(Firebase 콘솔 > 프로젝트 설정 > 프로젝트 ID):
- 클라우드 함수를 호출하기 위해
- 로컬 액세스용 -
https://localhost:5001/{firebase-project-id}/us-central1/getXsollaPaymentToken - 프로덕션에서 액세스용 -
https://us-central1-{firebase-project-id}.cloudfunctions.net/getXsollaPaymentToken
- 로컬 액세스용 -
- C++
1IEnumerator MakeCloudFunctionRequest(string sku)
2 {
3 string url = "https://localhost:5001/{firebase-project-id}/us-central1/getXsollaPaymentToken";
4
5 using (UnityWebRequest webRequest = UnityWebRequest.Get(url))
6 {
7 var userData = new UserData()
8 {
9 data = new UserData.Data() {
10 uid = user.UserId,
11 email = user.Email,
12 sku = sku,
13 returnUrl = "app://xpayment.com.xsolla.unitysample"
14 }
15 };
16
17 byte[] data = System.Text.Encoding.UTF8.GetBytes(JsonUtility.ToJson(userData, true));
18 UploadHandlerRaw upHandler = new UploadHandlerRaw(data);
19 upHandler.contentType = "application/json";
20 webRequest.uploadHandler = upHandler;
21 webRequest.method = "POST";
22 yield return webRequest.SendWebRequest();
23
24 if (webRequest.result != UnityWebRequest.Result.Success)
25 {
26 Debug.LogError($"Error: {webRequest.error}");
27 }
28 else
29 {
30 var paymentToken = "";
31 XsollaWebBrowser.OpenPurchaseUI(
32 paymentToken,
33 false);
34 Debug.Log($"Response: {webRequest.downloadHandler.text}");
35 }
36 }
37 }
- 구매 버튼 클릭 시 클라우드 함수 콜백 추가:
- C++
1private void OnItemsRequestSuccess(StoreItems storeItems)
2 {
3 foreach (var storeItem in storeItems.items)
4 {
5 var widgetGo = Instantiate(WidgetPrefab, WidgetsContainer, false);
6 var widget = widgetGo.GetComponent<StoreItemWidget>();
7
8 widget.BuyButton.onClick.AddListener(() =>
9 {
10 StartCoroutine(MakeCloudFunctionRequest(storeItem.sku));
11 });
12
13 widget.NameText.text = storeItem.name;
14 widget.DescriptionText.text = storeItem.description;
15
16 if (storeItem.price != null)
17 {
18 var realMoneyPrice = storeItem.price;
19 widget.PriceText.text = $"{realMoneyPrice.amount} {realMoneyPrice.currency}";
20 }
21
22 ImageLoader.LoadSprite(storeItem.image_url, sprite => widget.IconImage.sprite = sprite);
23 }
24 }
테스트 프로젝트를 구현 예시로 사용할 수 있습니다. 유니티 프로젝트의 소스 코드는 GitHub에서 확인할 수 있습니다.
페이지 컨트롤러 스크립트 예시:
- C++
1using Firebase.Extensions;
2using System;
3using System.Collections;
4using UnityEngine;
5using UnityEngine.Networking;
6using UnityEngine.UI;
7using Xsolla.Catalog;
8using Xsolla.Core;
9
10[Serializable]
11public class UserData
12{
13 public Data data;
14
15 [Serializable]
16 public class Data
17 {
18 public string uid;
19 public string email;
20 public string sku;
21 public string returnUrl;
22 }
23}
24
25public class FirebaseExamplePage : MonoBehaviour
26{
27 public GameObject LoginContainer;
28 public GameObject StoreItemsContainer;
29
30 public InputField EmailInputField;
31 public InputField PasswordInputField;
32 public Button LoginButton;
33 public Button RegisterButton;
34
35 public Transform WidgetsContainer;
36 public GameObject WidgetPrefab;
37
38 protected Firebase.Auth.FirebaseAuth auth;
39 Firebase.Auth.FirebaseUser user = null;
40
41 Firebase.DependencyStatus dependencyStatus = Firebase.DependencyStatus.UnavailableOther;
42
43 public virtual void Start()
44 {
45 Firebase.FirebaseApp.CheckAndFixDependenciesAsync().ContinueWithOnMainThread(task => {
46 dependencyStatus = task.Result;
47 if (dependencyStatus == Firebase.DependencyStatus.Available)
48 {
49 InitializeFirebase();
50 }
51 else
52 {
53 Debug.LogError(
54 $"Could not resolve all Firebase dependencies: {dependencyStatus}");
55 }
56 });
57 }
58
59 protected void InitializeFirebase()
60 {
61 StoreItemsContainer.SetActive(false);
62
63 Debug.Log("Setting up Firebase Auth");
64 auth = Firebase.Auth.FirebaseAuth.DefaultInstance;
65 auth.StateChanged += AuthStateChanged;
66 RegisterButton.onClick.AddListener(() =>
67 {
68 auth.CreateUserWithEmailAndPasswordAsync(EmailInputField.text, PasswordInputField.text).ContinueWith(task =>
69 {
70 if (task.IsCanceled)
71 {
72 Debug.LogError("CreateUserWithEmailAndPasswordAsync was canceled.");
73 return;
74 }
75 if (task.IsFaulted)
76 {
77 Debug.LogError($"CreateUserWithEmailAndPasswordAsync encountered an error: {task.Exception}");
78 return;
79 }
80
81 Firebase.Auth.AuthResult result = task.Result;
82 Debug.LogFormat("Firebase user created successfully: {0} ({1})",
83 result.User.DisplayName, result.User.UserId);
84 });
85 });
86
87 LoginButton.onClick.AddListener(() =>
88 {
89 auth.SignInWithEmailAndPasswordAsync(EmailInputField.text, PasswordInputField.text).ContinueWith(task =>
90 {
91 if (task.IsCanceled)
92 {
93 Debug.LogError("SignInWithEmailAndPasswordAsync was canceled.");
94 return;
95 }
96 if (task.IsFaulted)
97 {
98 Debug.LogError($"SignInWithEmailAndPasswordAsync encountered an error: {task.Exception}");
99 return;
100 }
101
102 Firebase.Auth.AuthResult result = task.Result;
103 Debug.LogFormat("Firebase user logged in successfully: {0} ({1})",
104 result.User.DisplayName, result.User.UserId);
105 });
106 });
107 }
108
109 void AuthStateChanged(object sender, System.EventArgs eventArgs)
110 {
111 Firebase.Auth.FirebaseAuth senderAuth = sender as Firebase.Auth.FirebaseAuth;
112 if (senderAuth == auth && senderAuth.CurrentUser != user)
113 {
114 bool signedIn = user != senderAuth.CurrentUser && senderAuth.CurrentUser != null;
115 if (!signedIn && user != null)
116 {
117 Debug.Log($"Signed out {user.UserId}");
118 }
119 user = senderAuth.CurrentUser;
120 if (signedIn)
121 {
122 Debug.Log($"AuthStateChanged Signed in {user.UserId}");
123 LoadCatalog();
124 }
125 }
126 }
127
128 void OnDestroy()
129 {
130 if (auth != null)
131 {
132 auth.SignOut();
133 auth.StateChanged -= AuthStateChanged;
134 auth = null;
135 }
136 }
137 private void LoadCatalog()
138 {
139 LoginContainer.SetActive(false);
140 StoreItemsContainer.SetActive(true);
141 XsollaCatalog.GetCatalog(OnItemsRequestSuccess, OnError);
142 }
143
144 private void OnItemsRequestSuccess(StoreItems storeItems)
145 {
146
147 foreach (var storeItem in storeItems.items)
148 {
149 var widgetGo = Instantiate(WidgetPrefab, WidgetsContainer, false);
150 var widget = widgetGo.GetComponent<StoreItemWidget>();
151
152 if(widget != null)
153 {
154 widget.NameText.text = storeItem.name;
155 widget.DescriptionText.text = storeItem.description;
156
157 widget.BuyButton.onClick.AddListener(() =>
158 {
159 StartCoroutine(MakeCloudFunctionRequest(storeItem.sku));
160 });
161
162 if (storeItem.price != null)
163 {
164 var realMoneyPrice = storeItem.price;
165 widget.PriceText.text = $"{realMoneyPrice.amount} {realMoneyPrice.currency}";
166 }
167
168 ImageLoader.LoadSprite(storeItem.image_url, sprite => widget.IconImage.sprite = sprite);
169 }
170 }
171 }
172 IEnumerator MakeCloudFunctionRequest(string sku)
173 {
174 string url = "https://localhost:5001/{firebase-project-id}/us-central1/getXsollaPaymentToken";
175
176 using (UnityWebRequest webRequest = UnityWebRequest.Get(url))
177 {
178 var userData = new UserData()
179 {
180 data = new UserData.Data() {
181 uid = user.UserId,
182 email = user.Email,
183 sku = sku,
184 returnUrl = "app://xpayment.com.xsolla.unitysample"
185 }
186 };
187
188 byte[] data = System.Text.Encoding.UTF8.GetBytes(JsonUtility.ToJson(userData, true));
189 UploadHandlerRaw upHandler = new UploadHandlerRaw(data);
190 upHandler.contentType = "application/json";
191 webRequest.uploadHandler = upHandler;
192 webRequest.method = "POST";
193 yield return webRequest.SendWebRequest();
194
195 if (webRequest.result != UnityWebRequest.Result.Success)
196 {
197 Debug.LogError($"Error: {webRequest.error}");
198 }
199 else
200 {
201 string responseJson = webRequest.downloadHandler.text;
202 var responseData = JsonUtility.FromJson<OrderData>(responseJson);
203
204 var paymentToken = responseData.token;
205 int orderId = responseData.order_id;
206
207 XsollaWebBrowser.OpenPurchaseUI(
208 paymentToken,
209 false);
210 Debug.Log($"Response: {webRequest.downloadHandler.text}");
211 }
212 }
213 }
214
215 private void OnError(Error error)
216 {
217 Debug.LogError($"Error: {error.errorMessage}");
218 }
219}
주문 상태 추적 설정하기
주문 상태 추적은 결제가 성공적으로 이루어졌는지 확인하고 사용자에게 아이템을 제공할 때 필요합니다.
클라이언트 측에서 주문 상태 가져오기
주문 추적 로직은 GetXsollaPaymentToken 메서드에 포함되어 있습니다. 성공적으로 구매를 처리하려면 주문 상태가 done으로 변경될 때 호출되는 함수를 전달해야 합니다.
추적에는 AddOrderForTracking SDK 메서드가 사용됩니다. 메서드 작동 방식에 대한 자세한 내용은 주문 상태 추적을 참조하십시오.
서버 측에서 주문 상태 가져오기
엑솔라 측에서 웹훅을 구성하는 방법:
- 관리자 페이지에서 프로젝트를 열고 프로젝트 설정 > 웹훅 섹션으로 이동합니다.
- 웹훅 서버 필드에서 엑솔라가 웹훅을 전송할 URL을 입력합니다.
테스트를 위해 https://us-central1-{firebase-project-id}.cloudfunctions.net/webhookFakeResponse를 지정할 수 있으며, 여기에서 {firebase-project-id}는 Firebase 프로젝트 ID입니다(Firebase 콘솔 > 프로젝트 설정 > 프로젝트 ID). 이 경우에는 Firebase가 웹훅의 성공적인 처리를 시뮬레이션합니다. 실제 프로젝트에서는 구매 유효성 검사 로직을 추가해야 합니다.
웹훅을 테스트하기 위해 webhook.site와 같은 전용 사이트나 ngrok과 같은 플랫폼을 선택할 수도 있습니다.
- 비밀 키 필드의 값을 복사하여 저장합니다. 이 키는 기본값으로 생성되며 웹훅 서명에 사용됩니다. 변경하려면 업데이트 아이콘을 클릭합니다.
- 웹훅 사용을 클릭합니다.
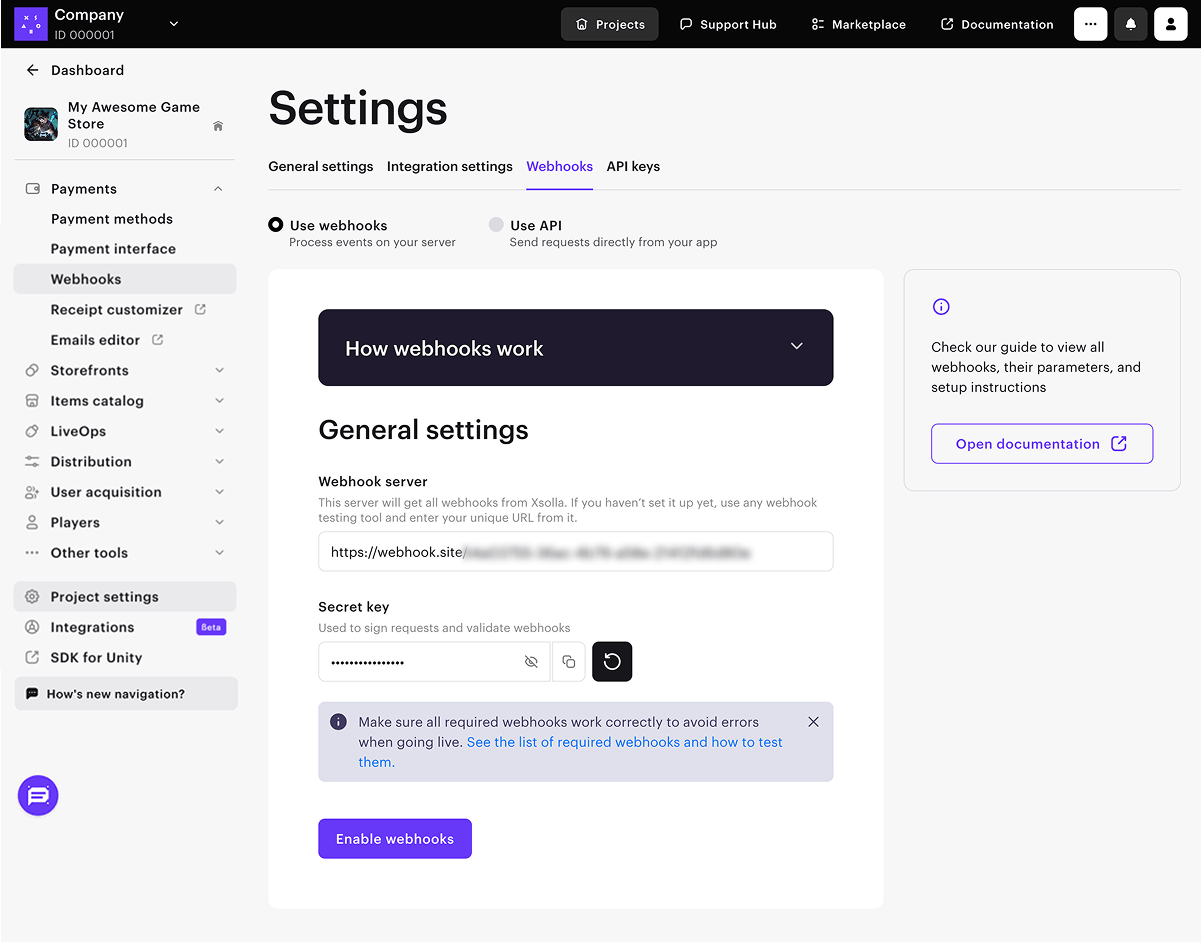
오자 또는 기타 텍스트 오류를 찾으셨나요? 텍스트를 선택하고 컨트롤+엔터를 누르세요.
