Como integrar o inicializador com o Steam
Fluxo multiplataforma
Você pode integrar seu jogo com o inicializador no Steam. Ele permite que você promova seus outros jogos Steam via Xsolla Launcher.
Se o inicializador for integrado no Steam, ele é instalado no computador do usuário como um aplicativo separado quando o Steam é iniciado pela primeira vez. O comportamento subsequente do inicializador depende de como ele é inicializado:
- Via Steam:
- O inicializador exibe somente os jogos dos quais o Steam App ID é especificado na Conta de Distribuidor.
- O botão Buy leva à pagina do jogo no aplicativo Steam.
- O botão Install inicia a instalação do jogo através do Steam SDK no aplicativo Steam.
- O inicializador redireciona o usuário ao Steam para as compras no jogo.
- Se você ativou a loja nas configurações de projeto do inicializador para um jogo específico e forneceu seu Steam App ID, o inicializador vai recuperar informações sobre os DLCs disponíveis para o jogo pelo Steam e criará cartões para esses DLCs na loja do Xsolla Launcher. Quando o usuário clicar no botão Buy, ele será redirecionado para a página do item no aplicativo Steam.
- O Xsolla Login automaticamente cria uma conta de usuário dentro do ecosistema Xsolla usando os dados do usuário vindos do Steam. Isso permite que você veja todos os usuários do inicializador na Conta de Distribuidor no banco de dados Xsolla Login. Os usuários podem usar a mesma conta ao executar o inicializador fora do Steam e fazer compras no jogo através da loja Xsolla Launcher. Portanto, mesmo quando executado no Steam, você pode conferir a propriedade dos itens do usuário comprados pela loja Xsolla Launcher usando os métodos Xsolla API.
- Se o usuário clicar no botão Play em um jogo diferente do que o jogo pelo qual o inicializador foi iniciado, o inicializador será fechado e o jogo selecionado será iniciado no Steam no plano de fundo. O inicializador imediatamente inicia o jogo sem exibir a interface do inicializador. Após o usuário fechar o jogo, a interface do inicializador é aberta novamente.
- Como um aplicativo independente através do arquivo executável do inicializador ou seu atalho na área de trabalho:
- O inicializador exibe todos os jogos adicionados ao projeto do inicializador, independentemente do Steam APP ID ser especificado ou não.
Observação
Apenas um método de inicialização pode ser selecionado para cada jogo na Conta de Distribuidor: através do Steam ou independentemente. Se você quiser ambos métodos de inicialização disponíveis ao usuário, você precisa criar dois projetos na Conta de Distribuidor e adicioná-los ao inicializador.
- A loja Xsolla Launcher exibe itens no jogo que foram adicionados pela Conta de Distribuidor.
Observação
Se você vender os mesmos itens pela loja Steam e a loja Xsolla Launcher, os preços devem ser iguais, pois esse é um requisitos da política do Steam.
- O inicializador tem acesso a informações sobre jogos instalados localmente através do Steam. Se um jogo distribuído pelo Steam for instalado localmente, o botão Buy será substituído com um botão Play. Quando o usuário clicar no botão Play, o inicializador é reiniciado pelo Steam.
Pré-requisitos
Para configurar a integração com o Steam, você precisa:
- um Steam AppID
- , uma conta e um jogo no Steamworks
- uma compilação de jogo para publicação no Steam
- um Launcher de uso pronto configurado na Conta de Distribuidor
Você pode encontrar seu AppID do Steam no seu painel de administração do jogo no Steamworks. Vá para a seção Steamworks > App Admin e você a verá ao lado do nome do seu projeto.

Etapas de integração

Configure a plataforma Steam e baixe arquivos
- Abra seu projeto na Conta de Distribuidor e acesse a seção Distribution > Launcher.
- Localize o inicializador no painel e selecione Edit launcher.
- Vá para a seção Settings e selecione Setup à direita do logotipo da plataforma Steam.
- Insira sua Steam Web API Key.
- Introduza o Steam App ID do seu jogo.
- Selecione Download launcher host para baixar o arquivo
LauncherHost.zippara Windows ou macOS. - Selecione Download config para baixar os arquivos de configuração do jogo.
- Vá para a aba Launcher behavior e selecione o que o inicializador deve fazer quando um usuário executar o jogo no Steam (opcional):
- Execute o inicializador (padrão)
- Execute um jogo

Observação
Independentemente da sua escolha, o inicializador ainda é exibido após o fechamento do jogo.
- Vá para a aba User login e selecione um método de login (opcional):
- Automaticamente via conta Steam (padrão).
- Manualmente via widget de login. O widget usa o projeto de login selecionado durante a criação do inicializador.
Gere e baixe o instalador do inicializador
Consulte o guia para gerar e baixar o instalador do inicializador.
Prepare a compilação do jogo para o Steam
- Descompacte o arquivo
LauncherHost.zip(deve ser baixado na etapa 1) para qualquer diretório. Este arquivo contém o diretório para preparar o diretórioGameBuildpara preparar o jogo com um inicializador para ser enviado no Steam. Estrutura de pastas para Windows:LauncherHost.exe— um arquivo executável para o utilitárioLauncherHostQt5Core.dll,vcruntime140-140_1.dll,msvcp140-140_1.dll— bibliotecas de serviço para o utilitárioLauncherHost.exeinstaller— uma pasta para o instalador do inicializador
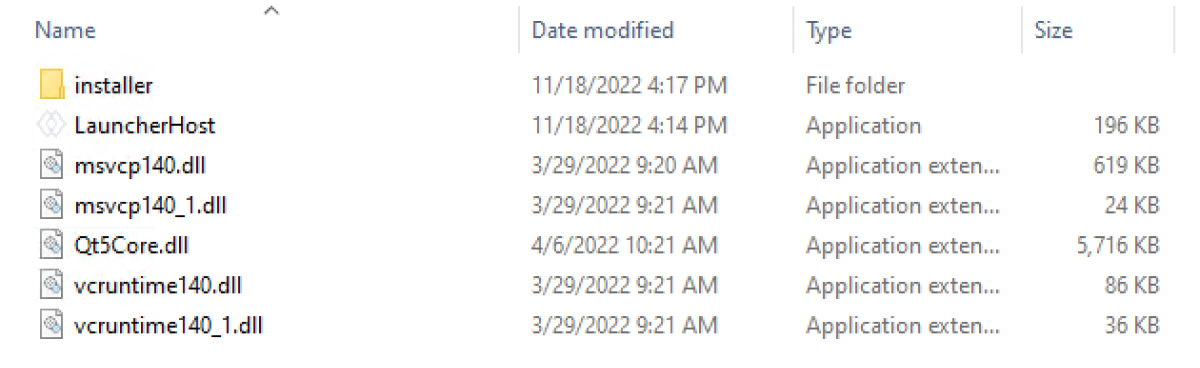
- Estrutura de pastas para macOS:
LauncherHost— um arquivo executável para o utilitárioLauncherHostFrameworks— uma pasta do sistema para as bibliotecas do utilitárioLauncherHostinstaller— uma pasta para o instalador do inicializador
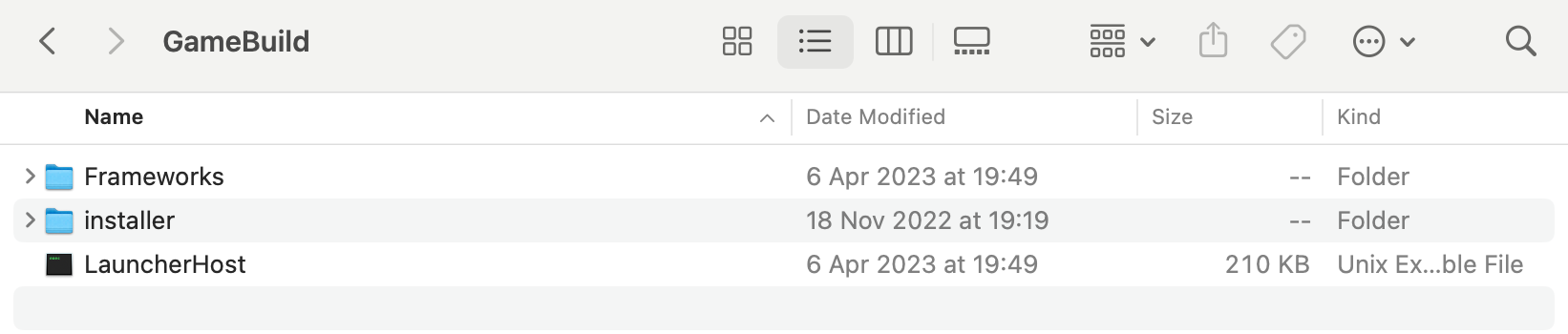
- Crie uma nova pasta na pasta
GameBuild. - Copie e cole a compilação do jogo nessa pasta.
- Configure o nome do arquivo executável do jogo (Windows / macOS) na seção Game > Build > Executable files e especifique o caminho relativo para o arquivo executável do jogo.
Observação
Você deve especificar o nome do arquivo executável do jogo com a extensão.
- Copie e cole um instalador de inicializador autônomo (Windows / macOS) na pasta do instalador.
- Copie e cole os arquivos de configuração do Steam na pasta
GameBuild. - Se você já tiver seu jogo no Steam, substitua o nome do arquivo
LauncherHost.exepelo nome do arquivo executável do jogo. Você pode encontrar essas informações no painel de administração do jogo no campo Executable da seção Apps & Packages > All applications > Steamworks admin > Installation > General installation.
Observação
Você pode substituir o nome do arquivo
LauncherHost.exe pelo nome do arquivo executável do jogo para depuração de integração se não quiser alterar o arquivo executável.
- Habilite o uso
ISteamApps::GetLaunchCommandLine()no painel de administração do seu jogo.

- Clique em Prepare for Publishing para verificar se há conflitos entre seu trabalho e o de outros usuários.
Envie arquivos de compilação de jogos do macOS ao Steam
- Faça login no Steamworks e baixe o SDK do Steamworks.
- Descompacte o arquivo SDK.
- Vá para a pasta
steamworks_sdk_151\sdk\toolse descompacte o utilitárioSteamPipeGUIpara enviar compilações de jogos ao Steam.
- Execute o utilitário
SteamPipeGUI.
- Preencha os seguintes campos na janela de configurações:
- No campo App ID, especifique o Steam AppID do seu jogo.
- No campo Build description, insira uma breve descrição dessa compilação para facilitar a identificação no painel de administração do Steam.
- No campo Steamworks SDK ContentBuilder Path, especifique o caminho para o Steamworks SDK ContentBuilder.
- Nos campos Steam Login e Steam Password Senha, insira seu login e senha do Steamworks.
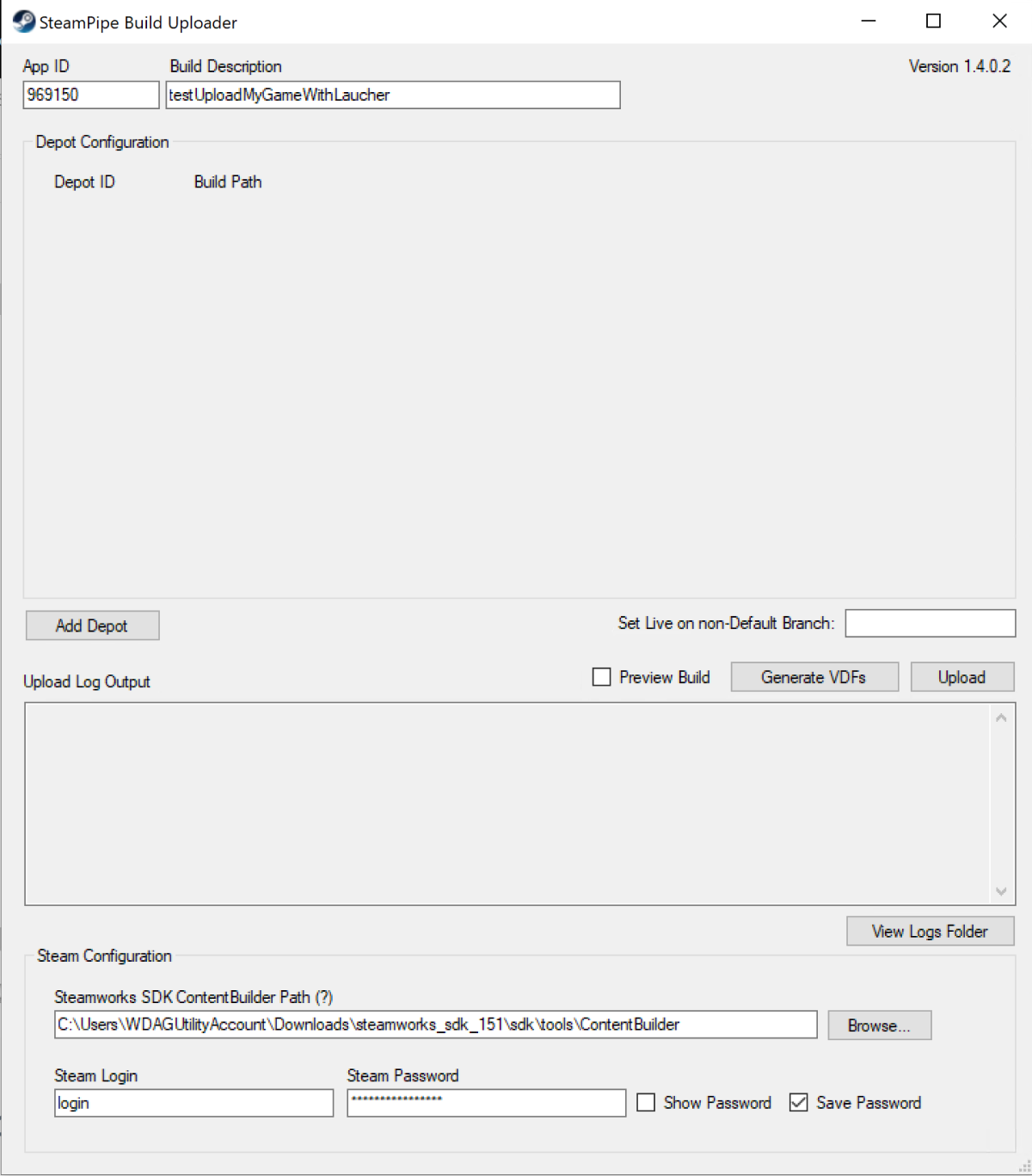
- Clique em Add Depot. No campo Build Path, especifique o caminho para GameBuild com a compilação do jogo e o instalador do Launcher.
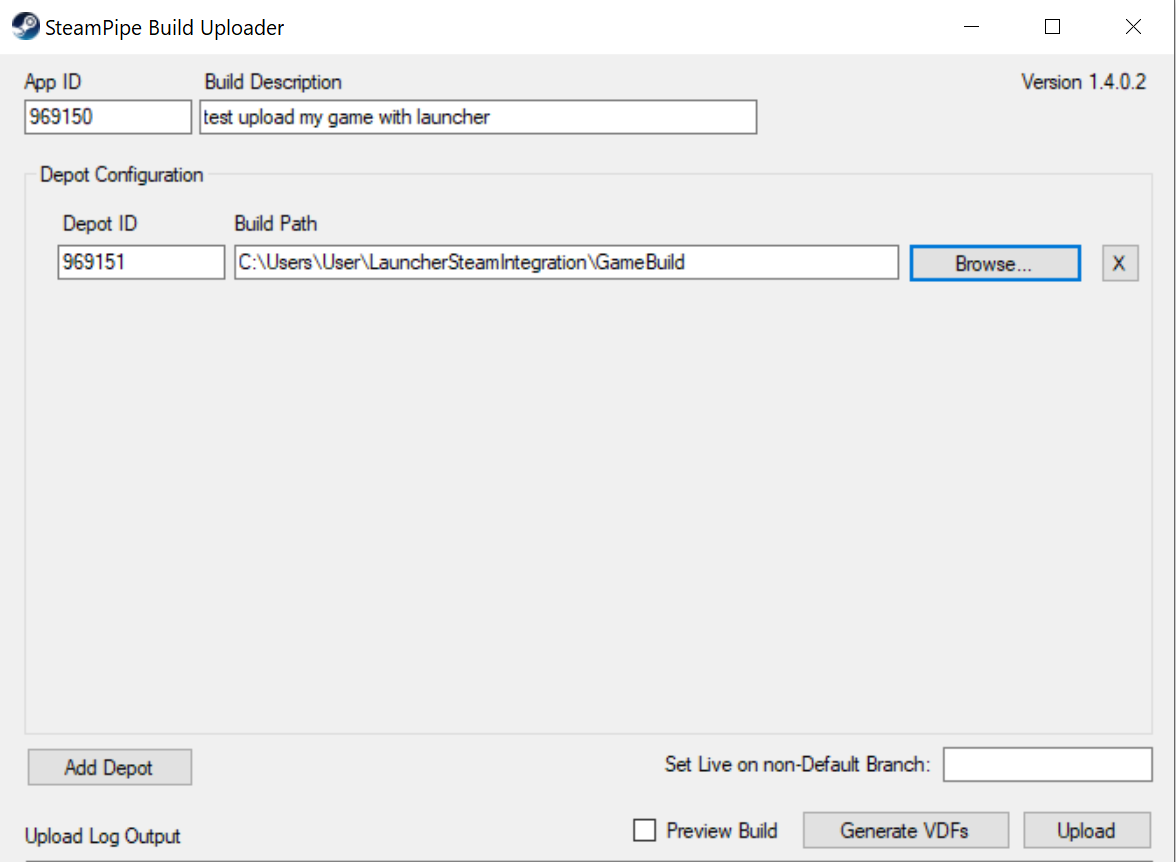
- Clique em Upload e aguarde a conclusão do envio.
Envie arquivos de compilação de jogos do macOS ao Steam
- Copie e cole
launcher.dmgnoGameBuild/installer. - Copie e cole
hostArgs.jsonna pastaGameBuild. - Envie arquivos para o Steam:
- Abra a pasta
SteamSDKdescompactada.
- Abra a pasta
- Vá para a pasta
tools/scripts. - Crie um script vdf chamado
app_build_<steam_id>.vdf, onde<steam_id>é o Steam ID do seu projeto e o seguinte conteúdo (substituaxxxxxxna linha 3 pelo Steam ID,yyyyyyna linha 11 pelo ID do Depósito - este é o Steam ID + 1:
- Vá para a pasta
Copy
1"AppID" "xxxxxx" // your AppID
2"Desc" "This is a simple build script 1" // internal description for this build
3
4"ContentRoot" "../content/" // root content folder, relative to location of this file
5"BuildOutput" "../output/" // build output folder for build logs and build cache files
6
7"Depots"
8{
9 "yyyyyy" // your DepotID
10 {
11 "FileMapping"
12 {
13 "LocalPath" "*" // all files from contentroot folder
14 "DepotPath" "." // mapped into the root of the depot
15 "recursive" "1" // include all subfolders
16 }
17 }
18}
- Salve as alterações.
- Copie os conteúdos do diretório
GameBuilde cole-os na pastatools/ContentBuilder/Content. - No console do terminal, vá para a pasta
tools/ContentBuilder/builder_osx. - Chame o comando
./steamcmd.shpara começar a inicialização e a configuração. - Chame o seguinte comando para executar o script que carrega a compilação para os servidores Steam:
Copy
1cmd.sh +login <username> <password> +run_app_build_http ../scripts/app_build_{Steam_id}.vdf
Publique a compilação de jogos no Steamworks
- Acesse o seu painel de administração do jogo no Steamworks.
- Clique em Steamworks Admin para abrir a página de administração do aplicativo.
- Vá para a seção SteamPipes > Builds.
- Crie uma nova ramificação ou use uma ramificação padrão.
- Localize a compilação enviada por sua ID de compilação, data de envio ou descrição e coloque a compilação em sua ramificação.
- Clique em Preview change e veja suas alterações.
- Clique em Set Build Live Now.
Este artigo foi útil?
Obrigado pelo seu feedback!
Avaliaremos sua mensagem e a usaremos para melhorar sua experiência.Encontrou um erro de texto ou digitação? Selecione o texto e pressione Ctrl+Enter.
