Criar e configurar um projeto na Conta de Distribuidor
Crie um projeto na Conta de Distribuidor
A Conta de Distribuidor é a ferramenta principal para configurar recursos da Xsolla, bem como trabalhar com análises e transações.
Os dados sobre a empresa e o seu aplicativo especificados durante o cadastro serão usados para criar um rascunho de contrato de licenciamento com a Xsolla e para gerar recomendações sobre soluções que sejam mais adequadas a você. Você pode alterar os dados mais tarde, mas o fornecimento dos dados corretos durante o cadastro acelera o processo de assinatura do contrato de licenciamento.
Para criar um projeto:
- Cadastre sua Conta de Distribuidor.
Regras sobre a geração de senhas
A senha da Conta de Distribuidor pode conter letras latinas, números e caracteres especiais e deve incluir pelo menos:
- 8 caracteres
- um dígito
- uma letra maiúscula
- uma letra minúscula
Para garantir a segurança da senha, recomendamos:
- alterar sua senha pelo menos uma vez a cada 90 dias
- usar uma nova senha diferente de suas últimas 4 senhas
- usar uma senha única que não corresponda a outras senhas que você usa
- não armazenar sua senha num lugar de fácil acesso
- usar gerenciadores de senha para armazenar a sua senha
A Conta de Distribuidor usa autenticação em duas etapas e envia um código de confirmação a cada tentativa de autenticação.
- Forneça as seguintes informações para criar sua conta:
- Seu primeiro e último nome.
- Sua função na empresa.
- Nome da empresa. Se você se cadastrar como indivíduo, insira seu nome completo.
- Link às informações detalhadas sobre você e o seu jogo ou produto (opcional).
- Seu país ou região.
- Selecione Next step.

- Para criar seu primeiro projeto automaticamente, especifique as principais informações sobre ele:
- Escolha um tipo de projeto: Game, Game platform, ou Other.
- Insira o nome do projeto em inglês.
- Escolha uma ou diversas plataformas de lançamento.
- Selecione as opções de monetização que você usa ou planeja usar.
- Selecione um estágio de desenvolvimento.
- Se o seu tipo de projeto for Game, selecione o gênero e engine dele.
- Adicione um link ao seu jogo ou produto (opcional).
- Selecione Finish.
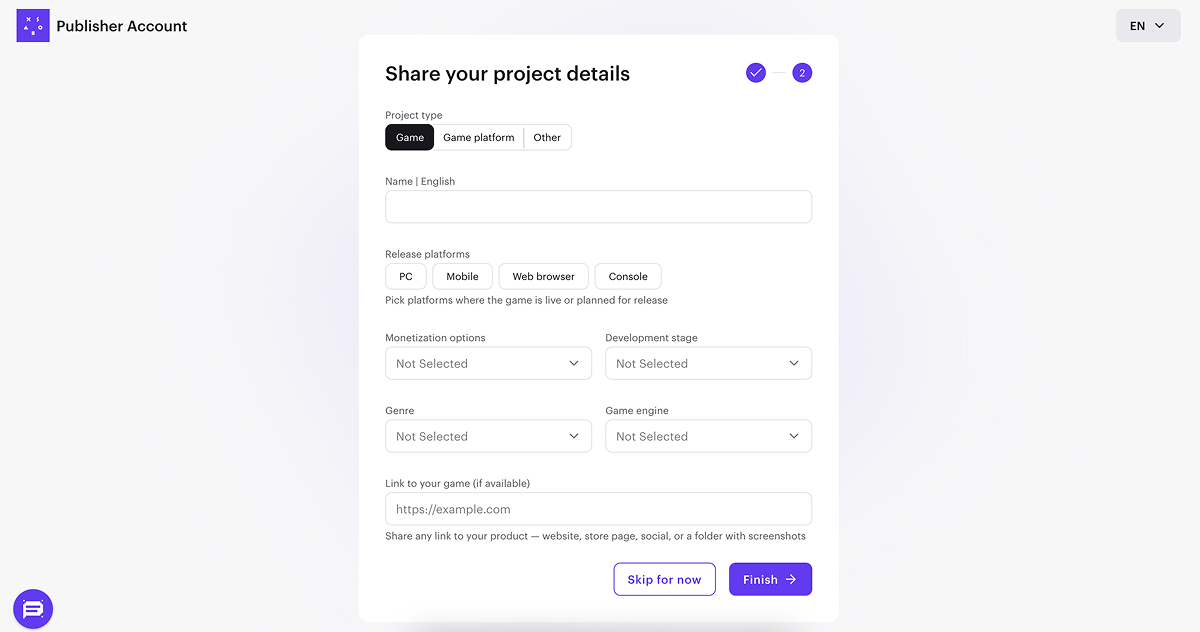
Quando o projeto for criado, você será redirecionado à página da empresa. O projeto criado é exibido no menu lateral:
- Pressione o seu nome para começar a integrar produtos e soluções da Xsolla.
- Acesse a seção Project settings para adicionar mais idiomas e nomes de projeto traduzidos (opcional).
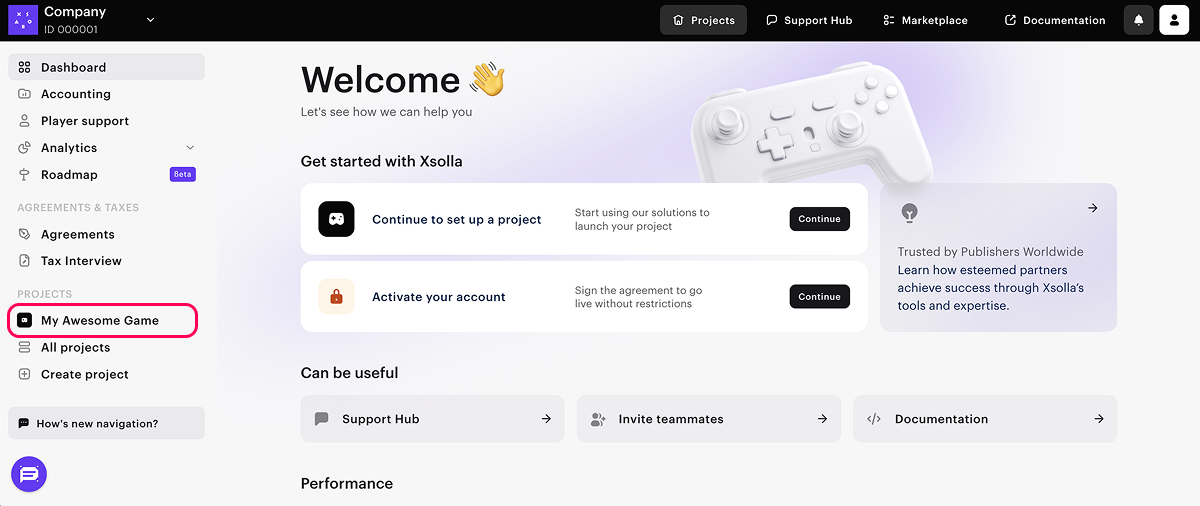
Se tiver múltiplos jogos ou produtos, crie um projeto separado para cada um. Para fazer isso, na página da empresa, no menu lateral, selecione Create project e especifique as informações necessárias.
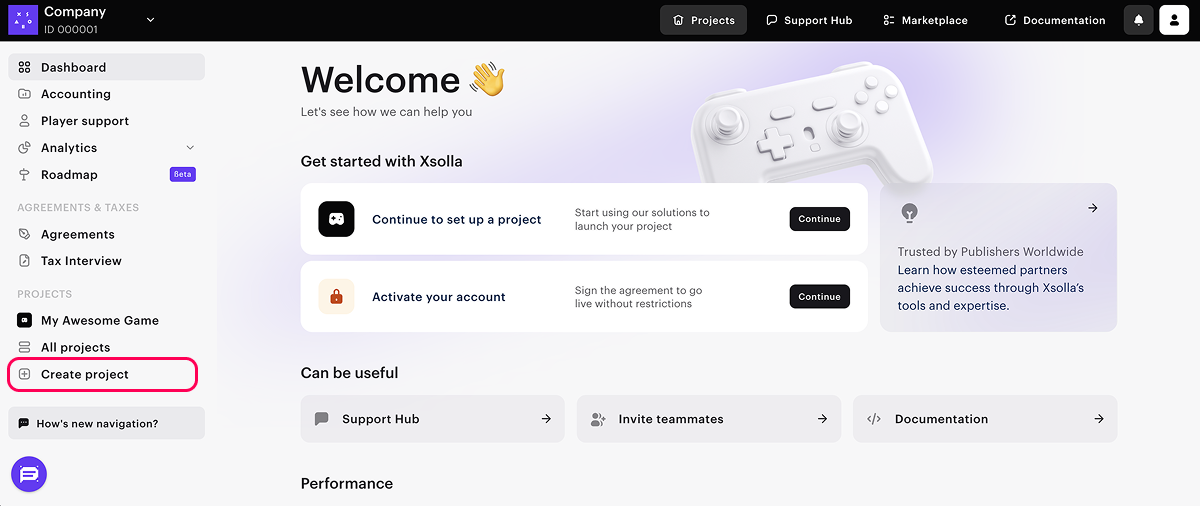
Durante o processo de integração, você precisa fornecer o ID do projeto, que pode ser encontrado na Conta de Distribuidor ao lado do nome do seu projeto.

Configure a autenticação do usuário
A Xsolla permite que você configure diversas maneiras de autenticar usuários. Esse guia contém instruções sobre a maneira mais rápida de integrar e configurar — utilizando um widget pré-pronto para autenticar o usuário via um código de uso único ou rede social.
Mais tarde, você poderá mudar o método de autenticação do usuário ou usar uma opção de integração diferente.
A Xsolla fornece modelos de widget padrão. Sua aparência e conteúdo são determinadas pelo método de login escolhido para seu projeto e as configurações de personalização do widget da Conta de Distribuidor.
Visualização padrão do widget para autenticação usando um código de uso único ou via redes sociais:
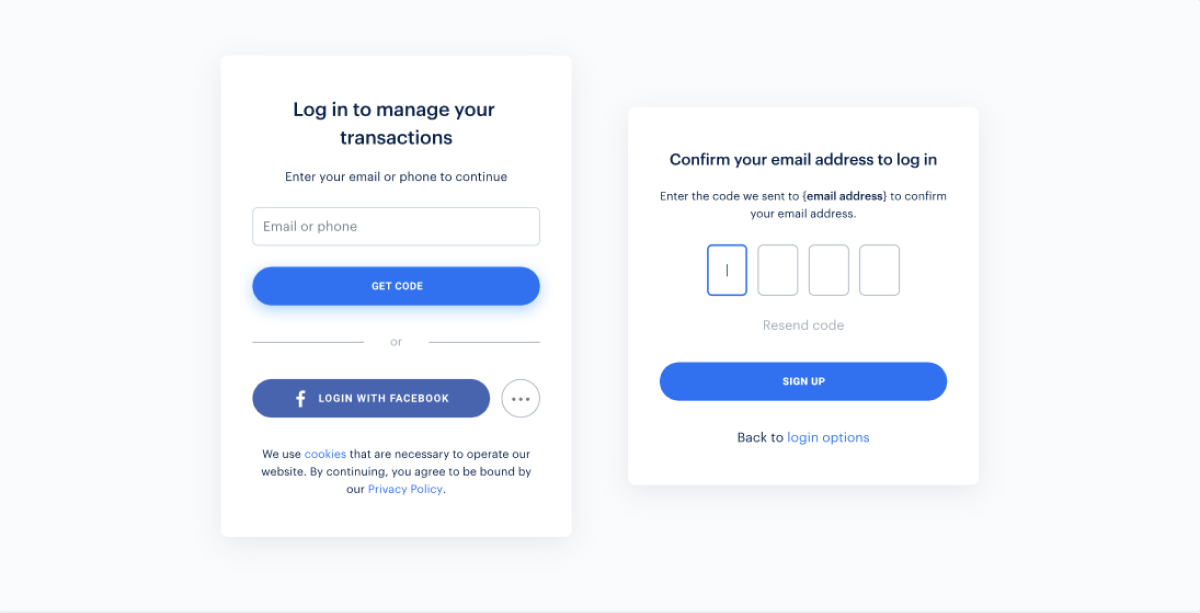
Para configurar a autenticação de usuário na Conta de Distribuidor:
- Abra seu projeto na Conta de Distribuidor.
- No menu lateral, selecione Players > Login.
- Clique em Create Login project.
- Selecione Standard Login project e clique em Create and set up. Espere até seu novo projeto Login ser criado. Você verá então a página do projeto Login.
- No bloco Login methods, selecione Passwordless login.
- Clique em Configure.
- Configure a autorização usando um código único:
- No bloco Passwordless login, selecione Callback URLs.
- No campo Callback URL, adicione o URL ao qual o usuário é redirecionado após uma autenticação bem-sucedida.
- Clique em Save changes.
- Configure o cliente OAuth 2.0:
- Clique no nome do seu projeto Login na trilha de migalhas para retornar à página do projeto Login.
- Vá para o bloco Security e selecione a seção OAuth 2.0.
- Clique em Add OAuth 2.0 client.
- Escolha o tipo de autenticação Public.

- Especifique os URIs de redirecionamento OAuth 2.0 (trajetos no aplicativo para os quais o usuário é redirecionado após uma autenticação bem-sucedida, confirmação de e-mail ou redefinição de senha). Você pode especificar múltiplos URIs válidos.
- Para aplicativos de desktop ou web, the URI deve começar com
https://. Por padrão, o SDK usahttps://login.xsolla.com/api/blank. Especifique esse URI ou use o seu próprio. - Para aplicativos Android, especifique o trajeto como
app://xlogin.<ANDROID_PACKAGE_NAME>, onde<ANDROID_PACKAGE_NAME>é o nome do pacote do aplicativo Android. - Para aplicativos iOS, especifique o trajeto como
app://xlogin.<BUNDLE_ID>, onde<BUNDLE_ID>é o identificador do aplicativo iOS.
- Clique em Connect.
- Configure a autenticação via redes sociais (opcional):
- Clique no nome do seu projeto Login na trilha de migalhas para retornar à página do projeto Login.
- Vá para o bloco Authentication e selecione Social login.
- Conecte as redes sociais que os usuários poderão usar para se cadastrar e entrar no aplicativo:
- Para conectar a rede social desejada, clique no ícone ⚙ e selecione Connect.

- Para conectar várias redes sociais ao mesmo tempo, selecione os painéis necessários (suas bordas ficarão verdes). Em seguida, no menu suspenso Manage, selecione Connect.

- Para conectar todas as redes sociais disponíveis de uma só vez, clique em Selecionar tudo. Em seguida, no menu suspenso Manage, selecione Connect.

- Clique em Save changes.
Você pode testar as configurações do widget. Para fazer isso, clique em Check now no lado esquerdo da tela e autorize.
Durante o processo de integração, você precisará:
- ID do projeto Login. Pode ser encontrado no seu projeto na Conta de Distribuidor, na seção Players > Login> Dashboard.

- ID do cliente OAuth 2.0. Pode ser encontrado no seu projeto na Conta de Distribuidor, na seção Players > Login> your Login project > Security > OAuth 2.0.

Crie itens a Conta de Distribuidor
Você precisa criar um catálogo no lado da Xsolla. Você pode adicionar itens manualmente ou importá-los pela App Store, Google Play ou PlayFab. Ao importar pelo Google Play, você poderá importar no máximo 100 itens por vez.
Essas instruções fornecem etapas para a configuração básica de um item virtual. Mais tarde, você poderá adicionar outros itens ao catálogo (moeda virtual, conjuntos, chaves de jogo), criar grupos de itens, configurar campanhas promocionais, preços regionais, etc.
Para adicionar itens virtuais com configurações básicas ao catálogo:
- Abra seu projeto na Conta de Distribuidor e acesse a seção Items catalog > Virtual items.
- No menu suspenso, selecione Create item.

- Defina as configurações básicas do item nos seguintes campos:
- Image (opcional)
- SKU (ID único do item)
- Item name
- Description (opcional)
- Especifique o preço do item:
- Defina a opção Price in real currency como On.
- No campo Default currency, altere a moeda (opcional) e especifique o preço do item.
- Se você alterou a moeda no campo Default currency, selecione a mesma moeda no campo Price in real currency.
- Altere o status do item para Available.

- Clique em Create item.
Encontrou um erro de texto ou digitação? Selecione o texto e pressione Ctrl+Enter.
