Importe o catálogo de itens de plataformas externas
Você pode importar itens de plataformas externas e sincronizar o inventário do usuário.
- reimportar o catálogo
- fazer alterações no catálogo manualmente na sua Conta de Distribuidor
- fazer alterações no catálogo usando grupos de método API para gerenciar conjuntos, itens virtuais e moedas.
Como importar o catálogo do Google Play
Antes de iniciar a importação, verifique se a Google Play Android Developer API está ativada em seu projeto Google Play. Visite https://console.developers.google.com/apis/api/androidpublisher.googleapis.com/overview?project={project_id}, onde project_id — seu ID do projeto na Google Play. Se essa API estiver desativada, ative-a. As configurações podem levar um tempo até serem aplicadas, então a importação pode falhar se você tentar imediatamente após a ativação das configurações. Espere alguns minutos e tente novamente.

- Abra seu projeto na Conta de Distribuidor, acesse a seção Items catalog > External connectors e selecione Configure.
- No painel Google Play, selecione Configure.
- Especifique o Application ID — o ID do seu aplicativo no Google Play.

- Envie o JSON com uma chave privada.
- Vá para o Google Play Console. No menu lateral, clique em Users and permissions e adicione a conta de serviço como um novo usuário com a função de Android Management User. Isso exige que você tenha a função Project IAM admin.
- Clique em Save.
- Clique em Start import. A importação do catálogo começará imediatamente.
SKU corresponde ao
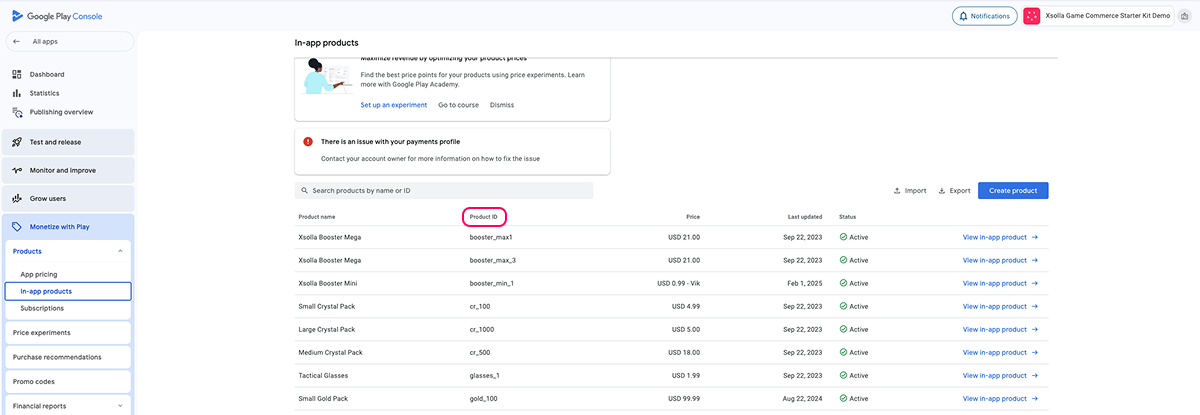
- Para vender itens virtuais na loja virtual criada pelo Site Builder, configure grupos de itens na Publisher Account e atribua um ou mais deles a cada item.
- Para exibir imagens de itens, envie-as para sua Publisher Account.
Importação de catálogo da App Store
- ID do Aplicativo na seção App Information do App Store Connect.
- Chave API e ID de Emissor da seção Users and Access no App Store Connect.
Obtenção do ID do aplicativo
Para obter seu Id do Aplicativo no App Store Connect:
- Faça login no App Store Connect.
- Vá para a seção Apps.
- Abra a página do seu aplicativo.
- Navegue para General Information > App Information.
- Em General Information, copie o ID do Aplicativo no campo Apple ID.
Obter Chave API e ID de Emissor
O ID de Emissor no App Store Connect é usado para a interação com a Apple API, incluindo a App Store Connect API. Ele é necessário para configurar as chaves de API para automatizar tarefas tais como o gerenciamento do aplicativo, a recuperação de dados analíticos e outras operações no App Store Connect.
A Chave API é um identificador único para autenticar solicitações de API na App Store Connect API e garantir o acesso seguro aos dados e funcionalidades da Apple Developer Account.
Para obter o ID de Emissor e Chave API no App Store Connect:
- Faça login no App Store Connect e vá para a seção Users and Access.
- Abra a aba Integrations.
- No menu lateral Keys, clique em App Store Connect API.
- Vá para a aba Team Keys. Clique no ícone + para criar uma nova chave API.
- Na janela Generate API Key, atribua um nome à chave e defina o nível de acesso a esta chave.
- Clique em Generate.
- A chave recém-criada aparecerá na lista de chaves API ativas. Baixe-a como um arquivo P8 e copie o ID da Chave.
- Na aba Team Keys, copie o ID de Emissor.
Importação de catálogos da App Store
- Abra sua Conta de Distribuidor e acesse Items catalog > External connectors > App Store.
- Forneça os dados obtidos no App Store Connect:
- ID de Aplicativo;
- Arquivo de chaves privadas (P8);
- ID de Emissor;
- ID da Chave.
- Clique em Iniciar importação. A importação do catálogo começará automaticamente.
Para vender itens virtuais na loja virtual criada usando o Site Builder, crie grupos de itens na sua Conta de Distribuidor e atribua um ou mais grupos para cada item virtual.
Para exibir imagens de itens, você precisa enviá-los editando o item importado em Items catalog > Virtual items.
O SKU do item corresponde ao
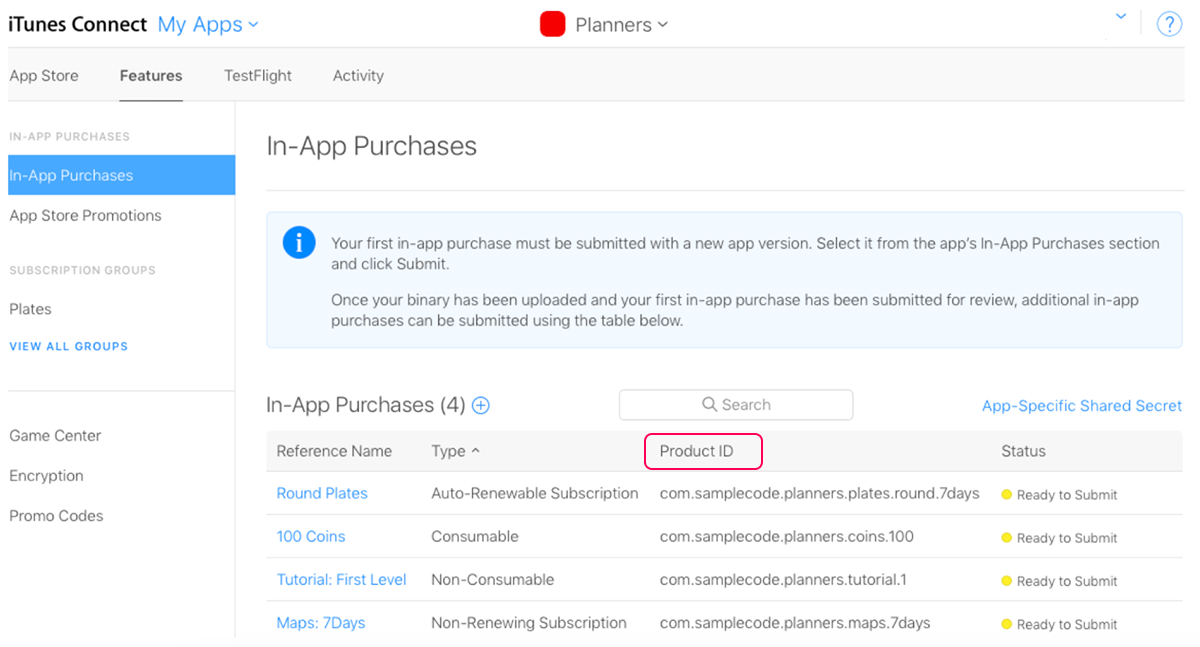
Como importar o catálogo do PlayFab
Reimportação de catálogo
Ao reimportar o catálogo, você precisa considerar que:
- Os itens que já estão no Items catalog serão atualizados.
- Os itens que não estão disponíveis no Items catalog serão adicionados.
- Os itens que já foram removidos da fonte de importação permanecerão na Items catalog. Você pode excluí-los em sua Conta de Distribuidor ou via API.
Encontrou um erro de texto ou digitação? Selecione o texto e pressione Ctrl+Enter.







