Как открыть внешний браузер из лаунчера
Как это работает
Приложение WebView позволяет открывать платежный интерфейс внутри лаунчера, но имеет определенные технические ограничения. Например, в нем нет доступа к сохраненным паролям и нет возможности открыть несколько вкладок. Из-за этого пользователь не может совершить оплату методами, требующими дополнительной проверки с переходом в новую вкладку браузера, например, 3-D Secure или авторизации в PayPal.
Чтобы обойти это ограничение, вы можете настроить открытие платежного интерфейса в новой вкладке внешнего браузера, выбранного на устройстве пользователя по умолчанию (далее — внешний браузер), чтобы давать пользователю возможность совершать покупку, сохранять платежные методы и вернуться в игру.
Совершение покупки
Сценарий пользователя
- Для совершения покупки пользователь открывает приложение WebView и нажимает Купить.
- В приложении WebView открывается платежный интерфейс, в котором пользователь выбирает способ оплаты.

- Пользователь автоматически перенаправляется во внешний браузер на новую вкладку для совершения покупки.
В приложении WebView появляется описание шагов, которые необходимо выполнить в открывшемся окне внешнего браузера.

- Пользователь вводит данные и подтверждает покупку во вкладке внешнего браузера. В случае успеха появляется уведомление об успешной покупке.
- Пользователь возвращается в приложение WebView, в котором также отображается уведомление об успешной покупке и кнопка для возвращения в игру.
- Пользователь закрывает приложение WebView в лаунчере и возвращается в игру.
Как настроить
Чтобы реализовать переход из лаунчера во внешний браузер для совершения покупки, передайте в токене параметр settings.ui.is_independent_windows: true.
- json
1{
2 "user": {
3 "id": {
4 "value": "158804750"
5 },
6 "email": {
7 "value": "email@example.com"
8 },
9 "country": {
10 "value": "US"
11 }
12 },
13 "settings": {
14 "mode": "sandbox",
15 "project_id": 53737,
16 "language": "en",
17 "currency": "USD",
18 "ui": {
19 "is_independent_windows": true,
20 "user_account": {
21 "payment_accounts": {
22 "order": 1,
23 "enable": false
24 },
25 "history": {
26 "order": 2,
27 "enable": true
28 }
29 }
30 }
31 },
32 "purchase": {
33 "description": {
34 "value": "Test purchase",
35 "items": [
36 {
37 "name": "Test purchase",
38 "quantity": 1,
39 "price": {
40 "amount": "19.99"
41 },
42 "image_url": "\/\/images.ctfassets.net\/wn7ipiv9ue5v\/2E36gdKHDOIRmxX6H1y2h2\/6941cea2e876c0466e79a16eccab0351\/greatWhiteCard.jpg"
43 }
44 ]
45 },
46 "checkout": {
47 "currency": "USD",
48 "amount": 19.99
49 }
50 }
51}
Сохранение платежного метода
Сценарий пользователя
- На стороне вашего приложения пользователь переходит на страницу управления своими сохраненными платежными методами.
- Пользователь нажимает Добавить платежный метод.
- В открывшемся платежном интерфейсе пользователь выбирает метод оплаты.
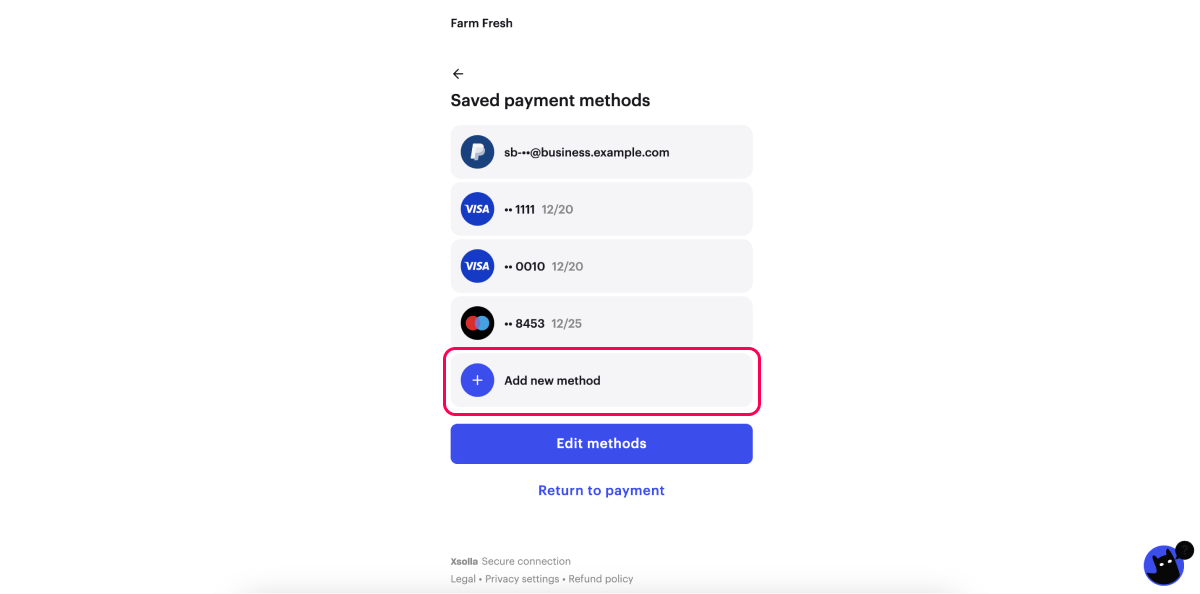
- Пользователь автоматически перенаправляется во внешний браузер на новую вкладку для подтверждения аккаунта.
В вашем приложении появляется описание шагов, которые необходимо выполнить пользователю в открывшемся окне внешнего браузера.

- Пользователь вводит данные и подтверждает их во вкладке внешнего браузера. В случае успеха появляется сообщение о том, что пользователь может вернуться в приложение.
Метод автоматически добавится в список сохраненных платежных методов аккаунта пользователя в вашем приложении.

Как настроить
Чтобы реализовать переход в браузер по умолчанию для сохранения платежного метода, передайте в токене параметры settings.ui.mode: user и settings.ui.is_independent_windows: true.
- json
1{
2 "user": {
3 "id": {
4 "value": "test",
5 "hidden": true
6 },
7 "email": {
8 "value": "email@example.com"
9 },
10 "country": {
11 "value": "US",
12 "allow_modify": true
13 }
14 },
15 "settings": {
16 "project_id": 136187,
17 "language": "en",
18 "currency": "USD",
19 "ui": {
20 "mode": "user_account",
21 "is_independent_windows": true
22 }
23 }
24}
Нашли опечатку или ошибку в тексте? Выделите ее и нажмите Ctrl+Enter.
