Настройка проекта Unity
- Откройте ваш проект Unity.
- В главном меню выберите пункт
Window > Xsolla > Edit Settings . - Укажите параметры проекта в панели
Inspector :- В поле
Login ID укажите ID варианта авторизации из Личного кабинета.
- В поле
Примечание
Если вы используете собственную систему авторизации, поле Login ID заполнять не требуется.
- В поле
Project ID укажите ID проекта из Личного кабинета. - В поле
Web Store URL укажите адрес сайта магазина внутриигровых предметов (опционально).
- В поле
Примечание
Вы можете создать сайт для магазина внутриигровых предметов, используя Конструктор сайтов. При настройке Конструктора сайтов используйте тот же вариант Авторизации, что и при настройке ассета Cross-Buy.
- В поле
Authorization method выберитеOAuth2.0 . - В поле
OAuth2.0 client ID укажите ID клиента, полученный при настройке авторизации по протоколу OAuth 2.0 в Личном кабинете.
- В поле
В результате ваш проект в Личном кабинете будет подключен к демосцене.
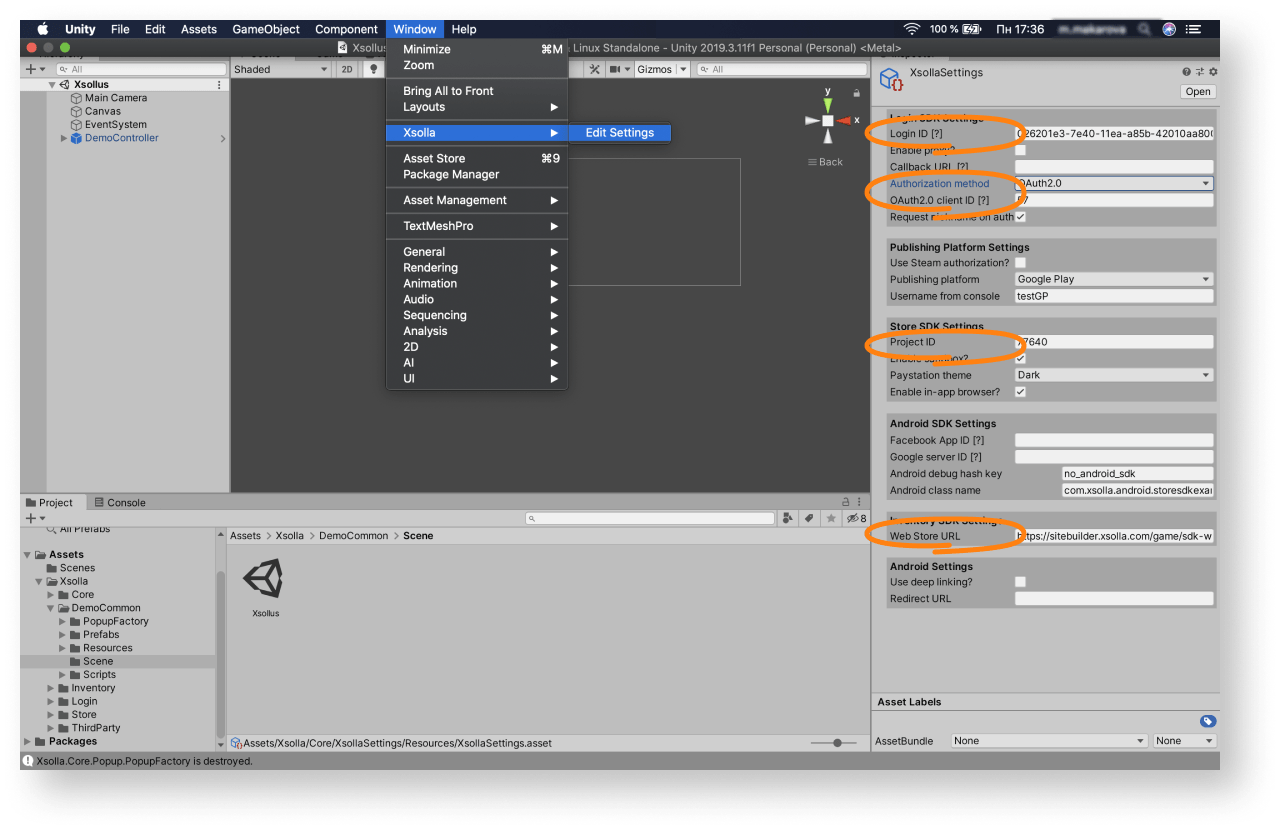
- Запустите демосцену
Assets > Xsolla > DemoCommon > Scene > Xsollus и убедитесь, что авторизация и другие функции работают корректно. - Разработайте интерфейс для системы входа и других страниц вашего приложения.
Примечание
Вы можете создать собственное решение, следуя инструкциям Unity, или использовать демосцену как шаблон. Чтобы адаптировать интерфейс демосцены под свое приложение, воспользуйтесь конструктором интерфейса.
- Настройте обработку событий в соответствии с логикой вашего приложения с помощью методов SDK. Чтобы начать работать с основными функциями SDK, следуйте пошаговым сценариям.
Была ли статья полезна?
Спасибо за обратную связь!
Ваши мысли и идеи помогут нам улучшить ваш пользовательский опыт.Продолжить чтение
Последнее обновление:
29 августа 2025
Нашли опечатку или ошибку в тексте? Выделите ее и нажмите Ctrl+Enter.
