Базовая настройка варианта авторизации
- Откройте ваш проект в Личном кабинете.
- Нажмите Подключить в панели Авторизация или выберите пункт Авторизация в боковом меню.
- Нажмите Создать вариант авторизации.
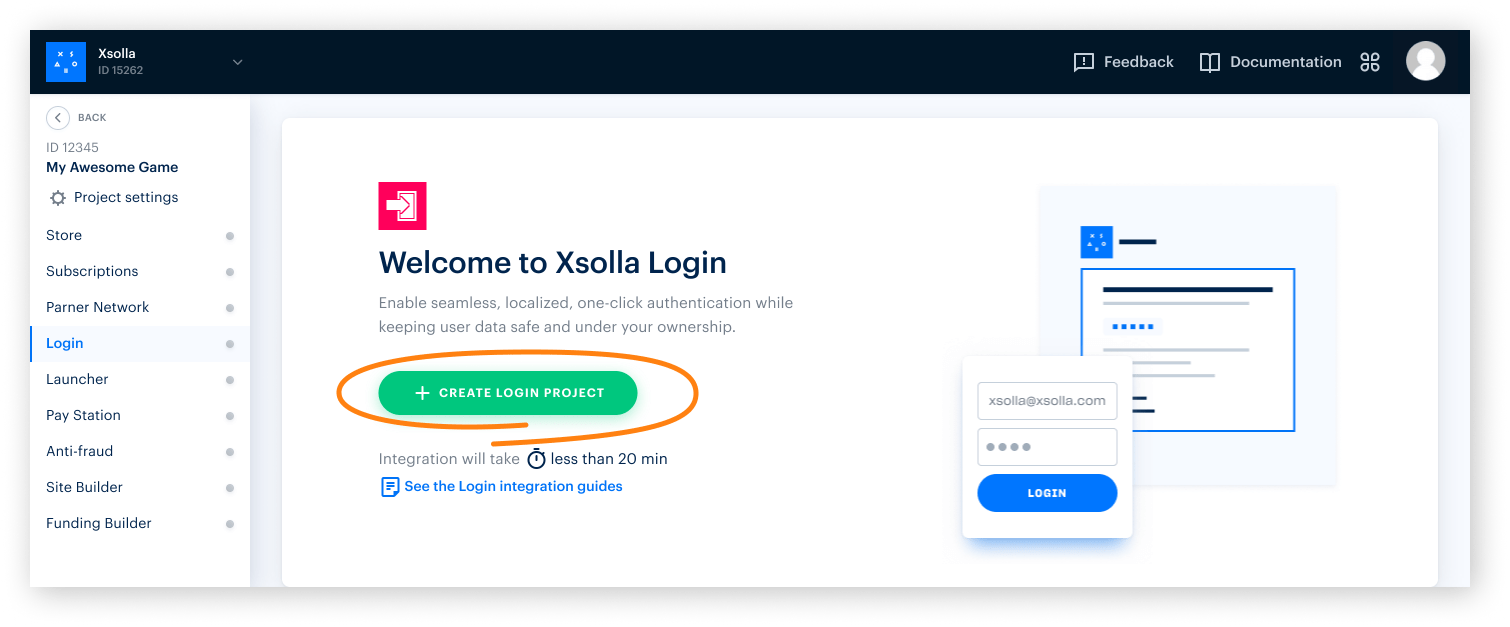
- Выберите Стандартный вариант авторизации и нажмите Создать и настроить. Подождите, пока ваш новый вариант авторизации не будет создан. Затем вы увидите страницу навигации по настройкам проекта.
- В блоке Способы авторизации на странице навигации выберите способ, который больше подходит вашей игре, и нажмите Настроить.
- Продукт Авторизация предлагает для ваших игр три варианта:
- Классическая авторизация
Пользователи входят в игру, указав логин и пароль. Кроме того, пользователи могут войти, используя свой аккаунт в одной из социальных сетей. - Авторизация без пароля
Пользователи входят в игру с помощью одноразовых кодов или ссылок, отправленных на их email-адрес или номер телефона. Вход через социальные сети также поддерживается. - Авторизация через социальные сети
Пользователи входят в игру только через социальные сети.
- Классическая авторизация
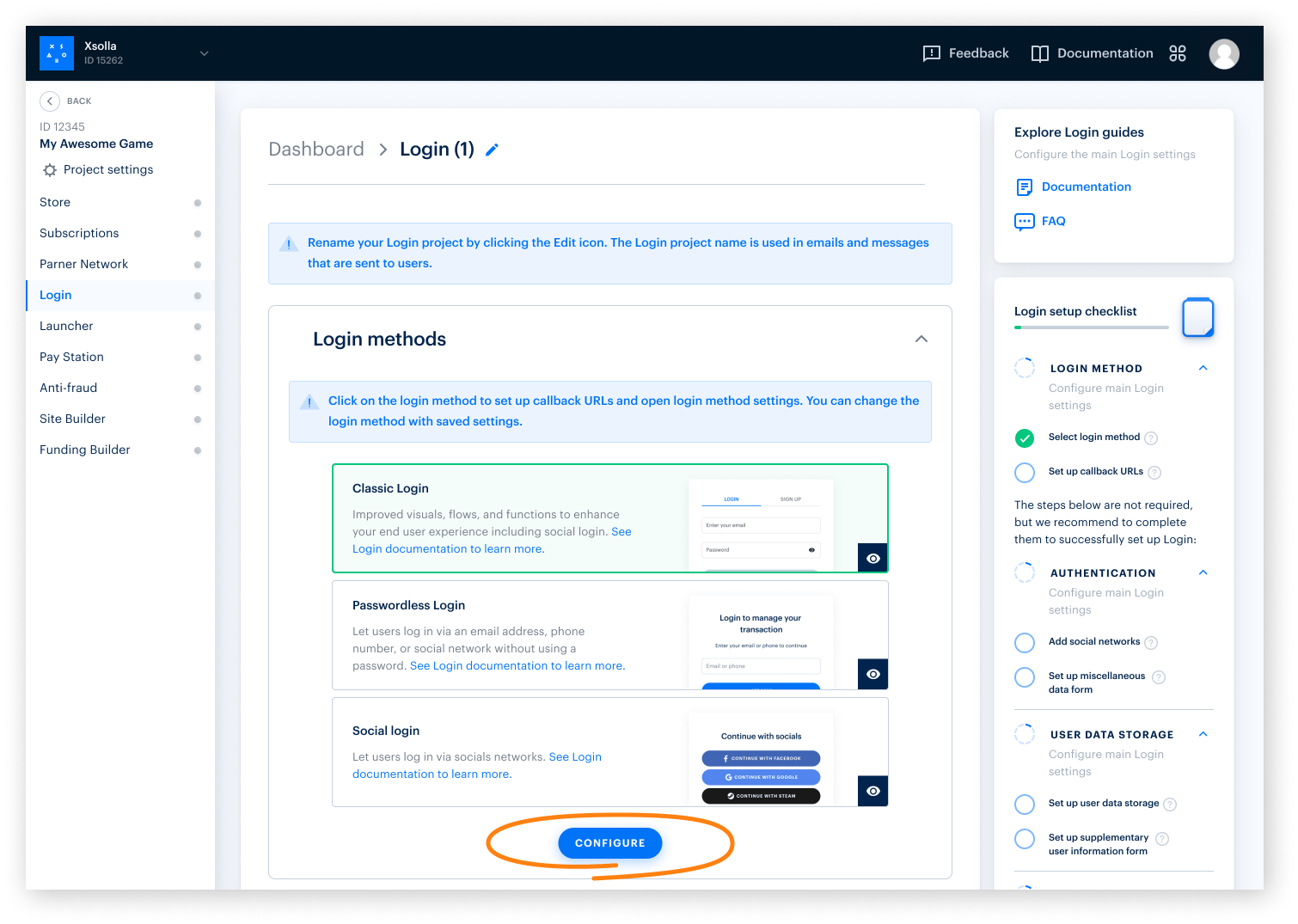
- В верхнем блоке настроек на странице навигации нажмите Настройки callback URL и задайте значения следующих параметров:
- Callback URL — URL-адрес или путь в приложении, на который перенаправляются пользователи после их успешной аутентификации, подтверждения электронной почты или сброса пароля. Можно указать несколько допустимых URL-адресов.
- Callback URL ошибки — URL-адрес или путь в приложении, на который перенаправляется пользователь в случае ошибки аутентификации. Если значение не указано, будет использоваться значение Callback URL.
- Нажмите Сохранить изменения.
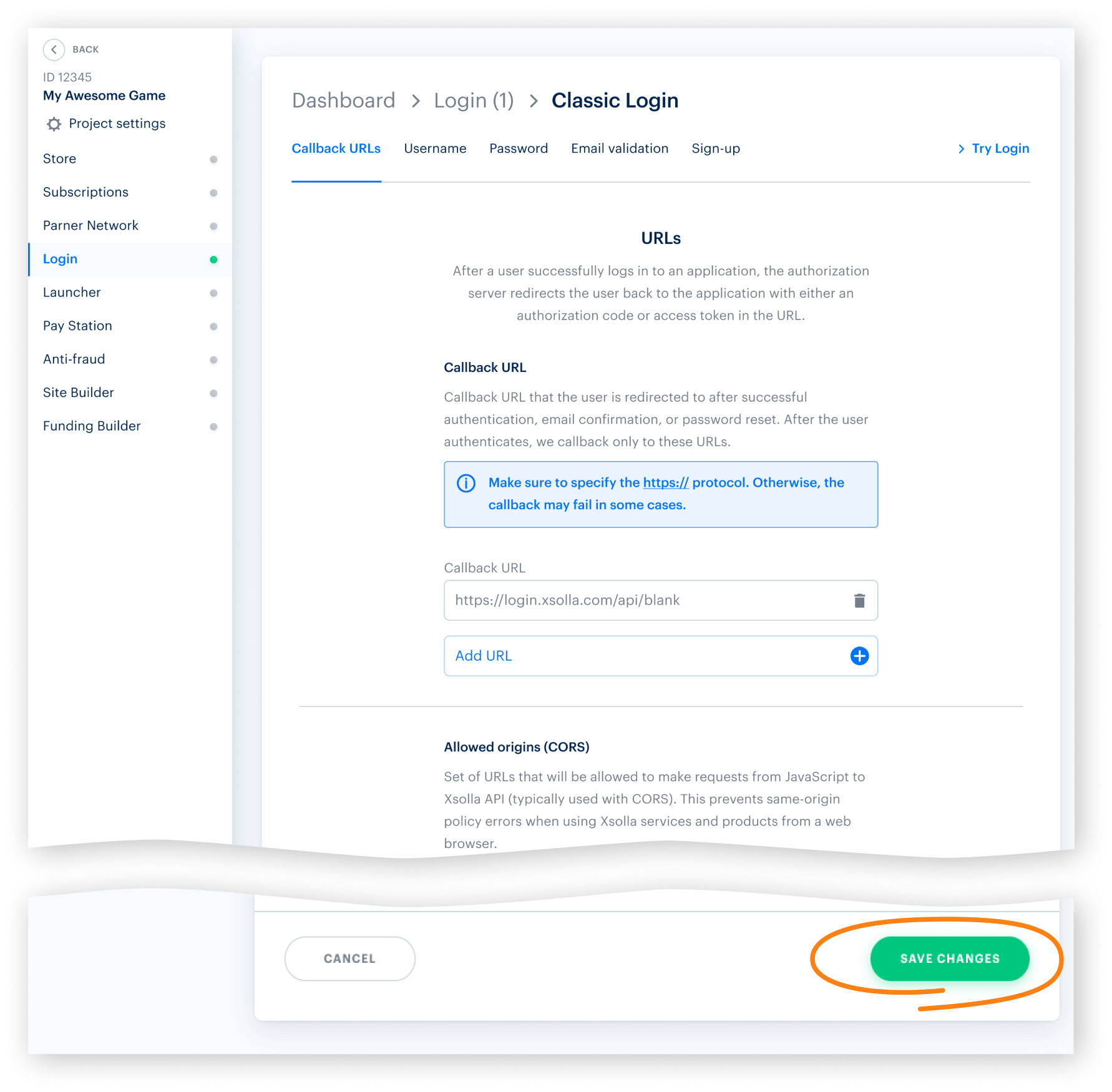
- Настройте аутентификации через социальные сети (опционально):
- Нажмите название вашего варианта авторизации в цепочке навигации, чтобы вернуться на страницу навигации.
- Перейдите к блоку Настройки аутентификации и выберите раздел Авторизация через социальные сети.
- Подключите социальные сети, через которые пользователи смогут регистрироваться и входить в приложение. Это можно сделать одним из следующих способов:
- Чтобы подключить нужную социальную сеть, нажмите значок ⚙ и выберите пункт Подключить.
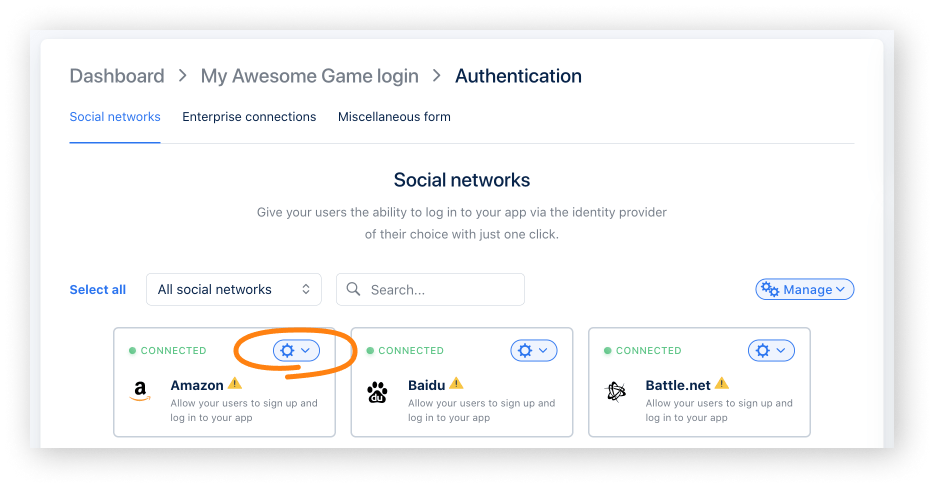
- Чтобы подключить сразу несколько социальных сетей, выберите нужные панели (рамки панелей станут зелеными). Затем в раскрывающемся меню Управление выберите пункт Подключить.

- Чтобы подключить сразу все доступные социальные сети, нажмите Выбрать все. Затем в раскрывающемся меню Управление выберите пункт Подключить.
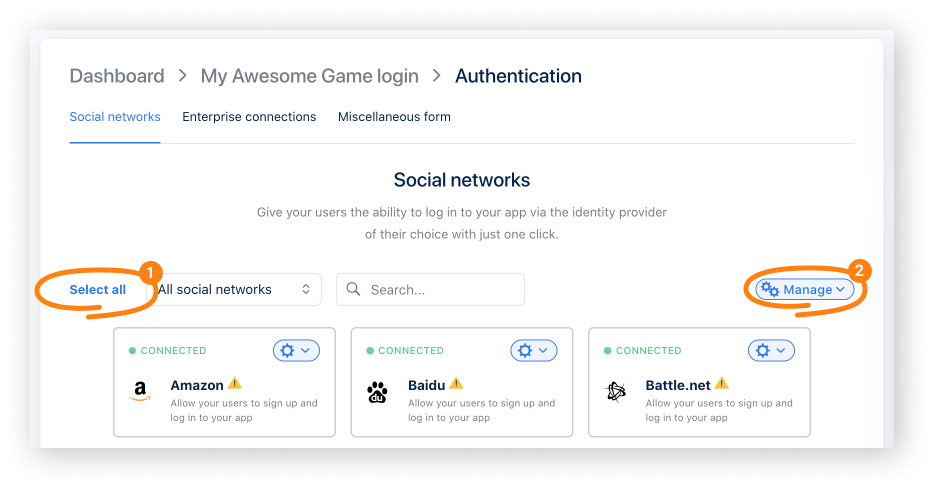
- Настройте аутентификацию по протоколу OAuth 2.0:
- Нажмите название вашего варианта авторизации в цепочке навигации, чтобы вернуться на страницу навигации.
- Перейдите к блоку Безопасность и выберите раздел OAuth 2.0 аутентификация.
- Нажмите Добавить OAuth 2.0.
- Укажите URI переадресации OAuth 2.0 и нажмите Подключить.
- Скопируйте и сохраните ID клиента.
- Измените хранилище для данных пользователей (опционально). По умолчанию данные пользователей хранятся и обрабатываются на стороне Иксоллы. Если вы хотите подключить PlayFab, Firebase или собственное хранилище следуйте инструкции Подключение хранилища для данных пользователей.
В процессе интеграции вам понадобятся:
- ID варианта авторизации. Чтобы получить его, откройте ваш проект в Личном кабинете, перейдите в раздел Авторизация > Дашборд и нажмите скопировать ID рядом с названием варианта авторизации.
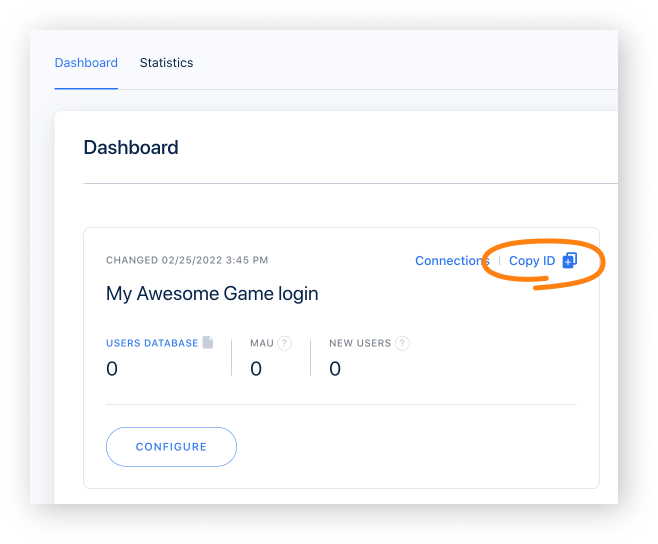
- ID клиента OAuth 2.0, который можно найти в Личном кабинете в разделе Авторизация > ваш проект авторизации > Безопасность > OAuth 2.0 аутентификация.
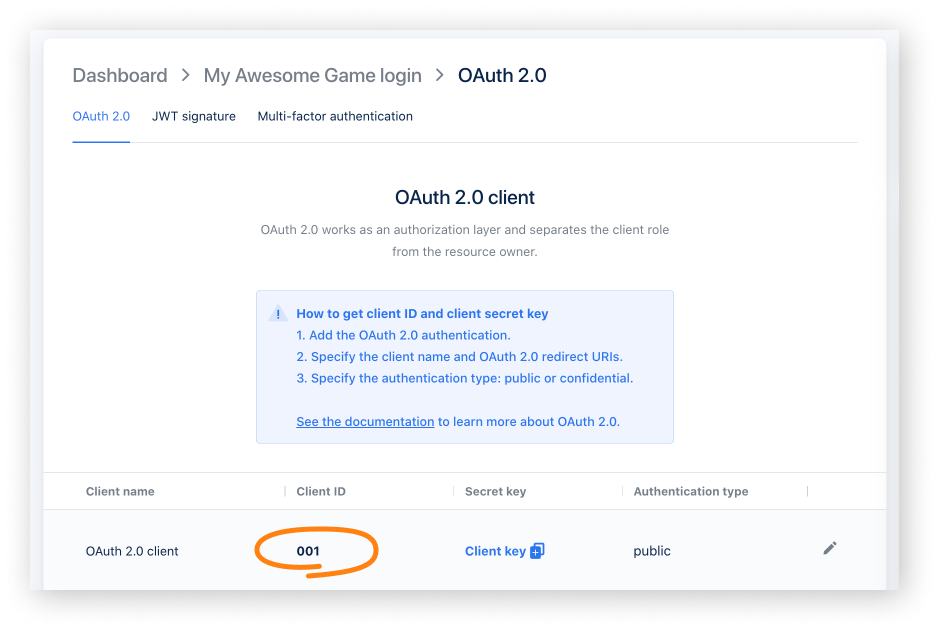
Была ли статья полезна?
Спасибо за обратную связь!
Ваши мысли и идеи помогут нам улучшить ваш пользовательский опыт.Продолжить чтение
Следующие шаги
Настройка проекта UnityНашли опечатку или ошибку в тексте? Выделите ее и нажмите Ctrl+Enter.
