Основная информация
SDK поддерживает покупку товаров из каталога в один клик или через корзину.
Для тестирования процесса оплаты платежный интерфейс поддерживает тестовый режим и тестовые банковские карты. В тестовом режиме имитируется проведение оплаты без использования реальных платежных средств. Для работы с тестовым режимом вам не нужно заключать соглашение с Xsolla и платить какие-либо сборы.
Платежный интерфейс реализован на основе продукта Pay Station. Выбор доступных способов оплаты и другие настройки выполняются в Личном кабинете в разделе Платежи.
Способ открытия платежного интерфейса зависит от платформы, под которую собрано ваше приложение:
- Для настольных приложений SDK позволяет открывать платежный интерфейс во внешнем или внутреннем браузере в зависимости от настроек проекта.
- Для WebGL виджет платежного интерфейса открывается в iframe на той же странице браузера.
Инструкции
Чтобы перенаправить пользователя на другую страницу после совершения оплаты, вы можете настроить следующие редиректы:
- автоматический — перенаправление через заданный промежуток времени;
- ручной — перенаправление пользователя после нажатия кнопки редиректа.
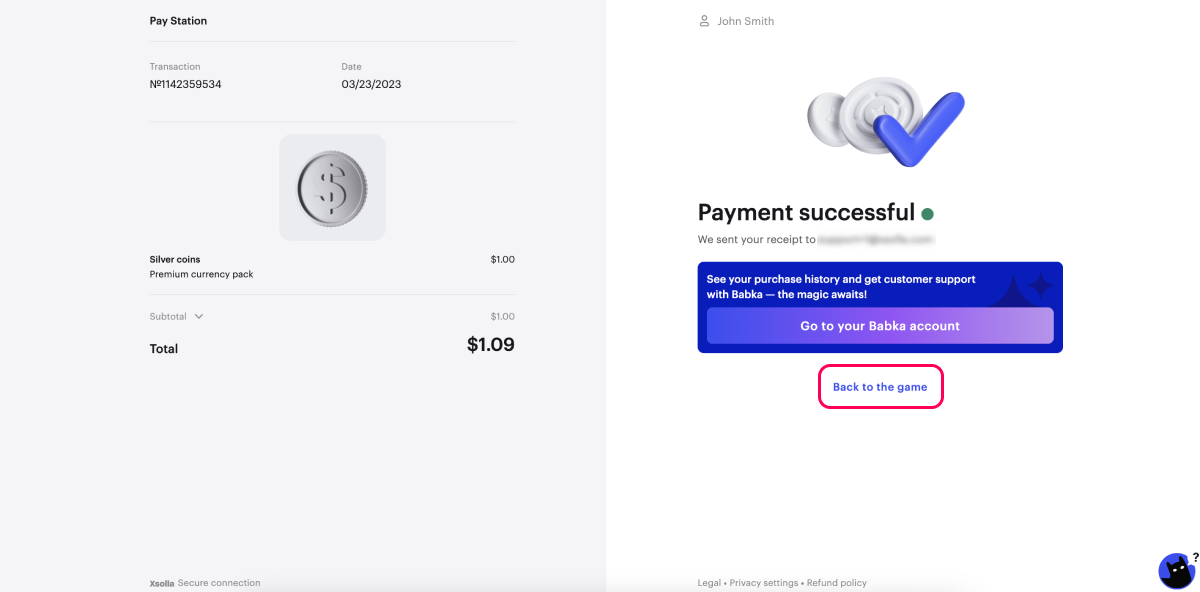
Вы можете задать параметры редиректов:
- в Личном кабинете — используйте этот вариант, если вы настраиваете проект для одного приложения и не планируете создавать сборки под разные платформы;
- в настройках SDK — используйте этот вариант, если вы планируете:
- использовать проект для нескольких приложений;
- создавать сборки под разные платформы;
- продавать внутриигровые товары через веб-сайт.
Настройка редиректов в Личном кабинете
- Откройте проект в Личном кабинете и перейдите в раздел Платежи > Платежный интерфейс > Настройки > Политика редиректа.


- В поле Return URL введите URL-адрес страницы или путь в приложении, куда будет перенаправлен пользователь.
- Чтобы задать параметры автоматического редиректа:
- Выберите значение в поле Условия для автоматического редиректа:
- Нет — редирект не выполняется;
- Успешный платеж — редирект при успешном платеже;
- Успешный или отмененный платеж — редирект при успешном или отмененном платеже;
- Любой платеж — редирект при любых статусах платежа.
- В поле Задержка введите количество секунд, через которое должен выполняться редирект. По умолчанию автоматический редирект осуществляется с задержкой 0 секунд.
- Выберите значение в поле Условия для автоматического редиректа:
- Чтобы задать параметры ручного редиректа:
- Выберите значение в поле Условия для ручного редиректа:
- Нет — редирект не выполняется;
- Успешный платеж — кнопка редиректа появляется при успешном платеже;
- Успешный или отмененный платеж — кнопка редиректа появляется при успешном или отмененном платеже;
- Любой платеж — кнопка редиректа появляется при любых статусах платежа.
- В поле Надпись на кнопке редиректа введите текст кнопки редиректа, при нажатии на которую пользователь перенаправляется на return URL.
- Выберите значение в поле Условия для ручного редиректа:
По умолчанию текст на кнопке редиректа — Вернуться в игру. Эта надпись локализована на все языки платежного интерфейса.
Если проект поддерживает несколько языков, вы можете указать текст кнопки для каждого языка в соответствующих полях.
Когда пользователь закрывает платежный интерфейс, он переходит на указанный return URL.
- Нажмите Сохранить.
Настройка редиректов в SDK
- Откройте проект Unity.
- В главном меню выберите пункт
Window > Xsolla > Edit Settings . - Откройте панель
Inspector и перейдите в разделPay Station > Redirect Policy . - Перейдите в раздел, соответствующий платформе сборки вашего приложения (
Desktop илиWebGL ), и укажите параметры редиректов:
- Снимите флажок
Use setting from Publisher Account . - В поле
Return URL введите URL-адрес страницы или путь в приложении, куда будет перенаправлен пользователь.
- Снимите флажок
- Чтобы задать параметры автоматического редиректа:
- Выберите значение в поле
Redirect Conditions :None — редирект не выполняется;Successful payment — редирект при успешном платеже;Successful or canceled payment — редирект при успешном или отмененном платеже;Any payment — редирект при любых статусах платежа.
- В поле
Redirect Timeout введите количество секунд, через которое должен выполняться редирект.
- Выберите значение в поле
- Чтобы задать параметры автоматического редиректа:
- Чтобы задать параметры ручного редиректа:
- Выберите значение в поле
Status for Manual Redirection :None — кнопка редиректа не появляется;Successful payment — кнопка редиректа появляется при успешном платеже;Successful or canceled payment — кнопка редиректа появляется при успешном или отмененном платеже;Any payment — кнопка редиректа появляется при любых статусах платежа.
- В поле
Redirect Button Caption введите текст кнопки редиректа, при нажатии на которую пользователь перенаправляется на return URL.
- Выберите значение в поле
- Чтобы задать параметры ручного редиректа:
По умолчанию текст на кнопке редиректа — Вернуться в игру. Эта надпись локализована на все языки платежного интерфейса.
Если проект поддерживает несколько языков, вы можете указать текст кнопки для каждого языка в соответствующих полях.
Когда пользователь закрывает платежный интерфейс, он переходит на указанный return URL.
Продолжить чтение
Нашли опечатку или ошибку в тексте? Выделите ее и нажмите Ctrl+Enter.
