Интеграция SDK на стороне приложения
- Разработайте интерфейс для системы входа, внутриигрового магазина и других страниц вашего приложения.
- Настройте обработку событий в соответствии с логикой вашего приложения с помощью методов SDK. Чтобы начать работать с основными функциями SDK, следуйте пошаговым обучающим инструкциям ниже.
Вы можете создать собственное решение, следуя инструкциям UMG для UI, или использовать демокарту как шаблон. Чтобы адаптировать интерфейс демокарту под свое приложение, воспользуйтесь конструктором интерфейса.
Для доработки SDK под специфику вашего приложения следуйте инструкции по модификации SDK.
- регистрацию пользователя;
- запрос пользователем повторной отправки письма с подтверждением регистрации;
- авторизацию пользователя;
- сброс пароля пользователя.
Реализация регистрации пользователя
Создание виджета
- В
Content Browser создайте директориюUI . В контекстном меню выберите пунктUser Interface > Widget Blueprint . - В блупринте виджета добавьте следующие элементы интерфейса:
- поле для ввода имени пользователя;
- поле для ввода email-адреса пользователя;
- поле для ввода пароля;
- кнопка регистрации.
На рисунке ниже приведен пример структуры страницы.
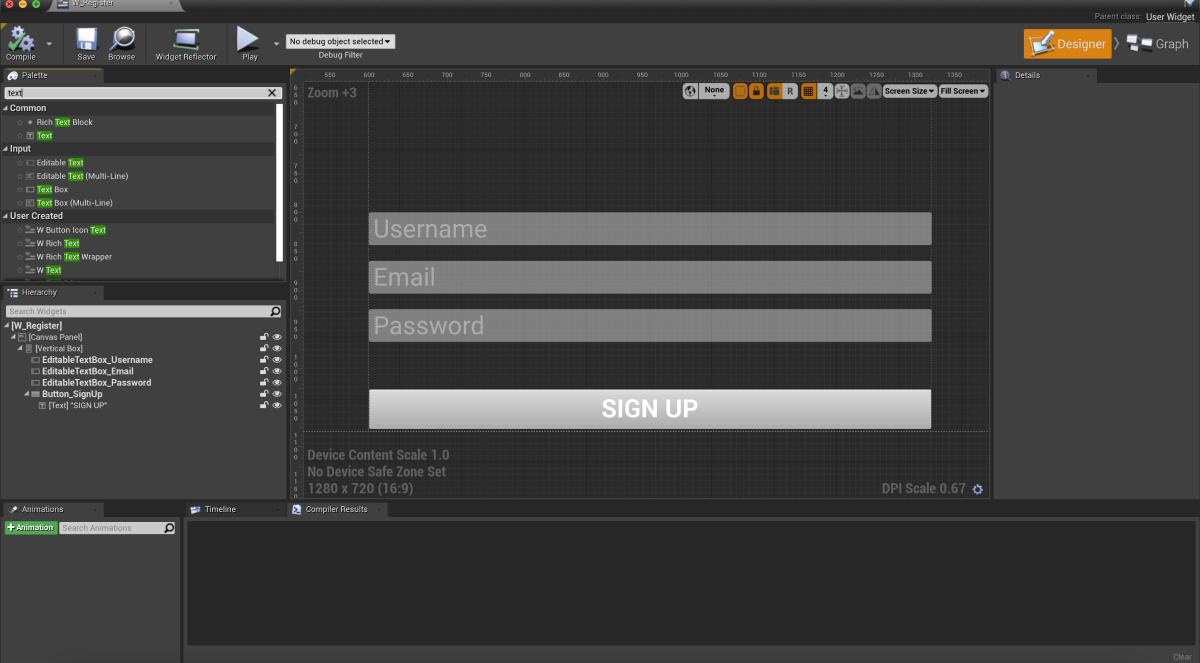
- Откройте блупринт уровня:
- В
Content Browser выберите уровень. - В главном меню выберите пункт
Blueprints > Open Level Blueprint .
- В
- Реализуйте отображение виджета при запуске уровня. Для этого добавьте ноды, как показано на рисунке ниже. В ноде
CreateWidgetукажите созданный виджет.
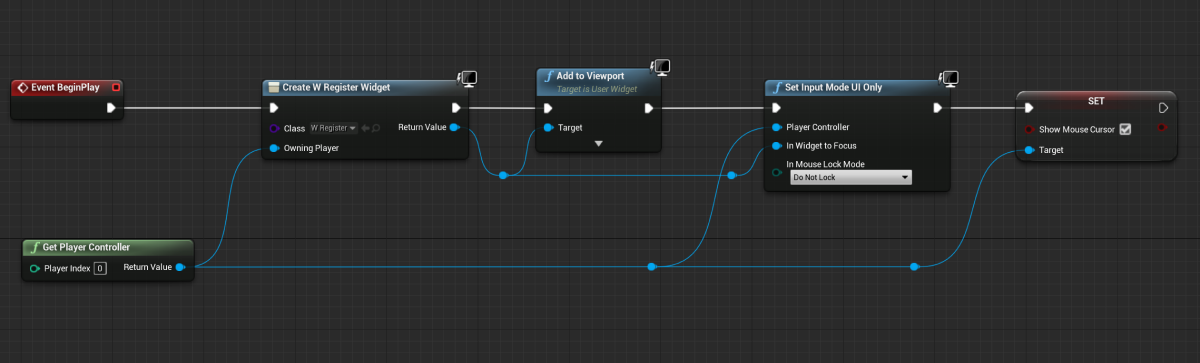
Добавление обработки события
- В панели
Hierarchy выберите кнопку повторной отправки письма. - В панели
Details нажмите значок + рядом с событиемOn Clicked .

- Перейдите к представлению
Graph . - К ноде
OnClickedпривяжите вызов метода SDKRegisterUserна объектеXsollaLoginSubsystemи добавьте передачу введенных пользователем данных. - Добавьте функции обратного вызова:
OnRegistered— вызывается в случае успешной регистрации пользователя;OnError— вызывается в случае ошибки.
Code и Description. Вы можете добавить другие действия. Например, при успешной регистрации открывать страницу с повторным запросом письма о регистрации или страницу авторизации.- Для отладки работы виджета запустите уровень.
Пример реализации обработки события:
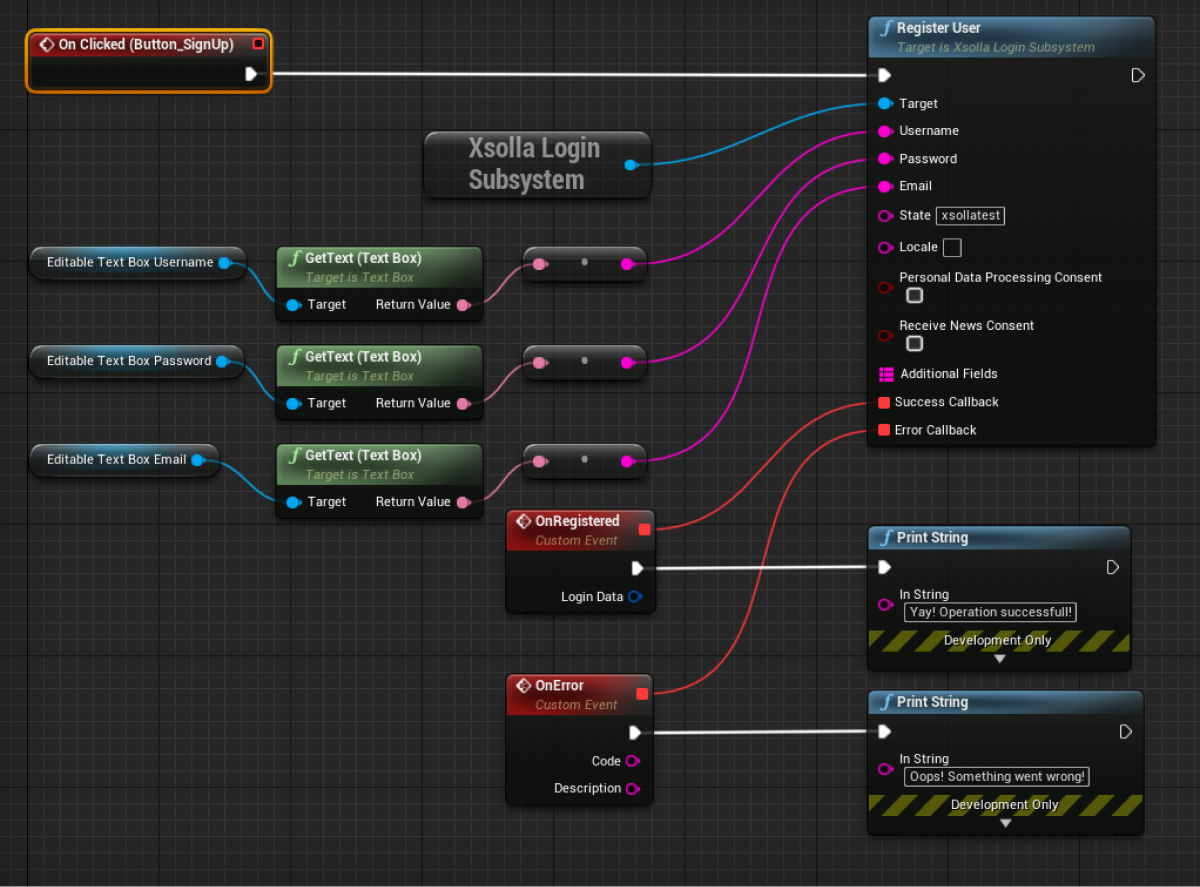
Настройка письма о подтверждении регистрации
При успешной регистрации пользователю приложения отправляется письмо для подтверждения регистрации на указанный email-адрес. Вы можете кастомизировать письма для пользователей в Личном кабинете.
Если вы разрабатываете Android-приложение, настройте внешние ссылки, чтобы возвращать пользователя в приложение после подтверждения регистрации.
Реализация запроса повторной отправки письма с подтверждением регистрации
Создание виджета
- В
Content Browser перейдите в директориюUI и в контекстном меню выберите пунктUser Interface > Widget Blueprint . - В блупринте виджета добавьте следующие элементы интерфейса:
- поле для ввода имени пользователя или email-адреса;
- кнопка повторной отправки письма.
На рисунке ниже приведен пример структуры страницы.
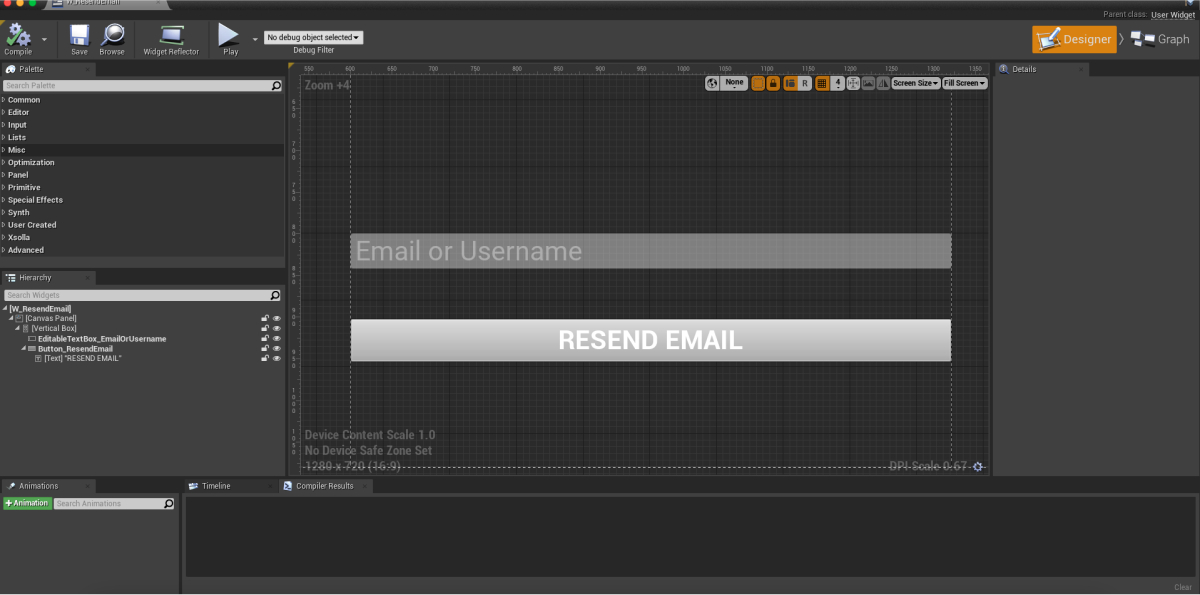
- Откройте блупринт уровня:
- В
Content Browser выберите уровень. - В главном меню выберите пункт
Blueprints > Open Level Blueprint .
- В
CreateWidget укажите созданный виджет.Добавление обработки события
- В панели
Hierarchy выберите кнопку повторной отправки письма. - В панели
Details нажмите значок + рядом с событиемOn Clicked .

- Перейдите к представлению
Graph . - К ноде
OnClickedпривяжите вызов метода SDKResendAccountConfirmationEmailна объектеXsollaLoginSubsystem, добавьте передачу введенных пользователем данных. - Добавьте функции обратного вызова
OnEmailResentиOnError. - Для отладки работы виджета запустите уровень.
При успешном запросе пользователю отправляется письмо для подтверждения регистрации на указанный при регистрации email-адрес.
Пример реализации обработки события:
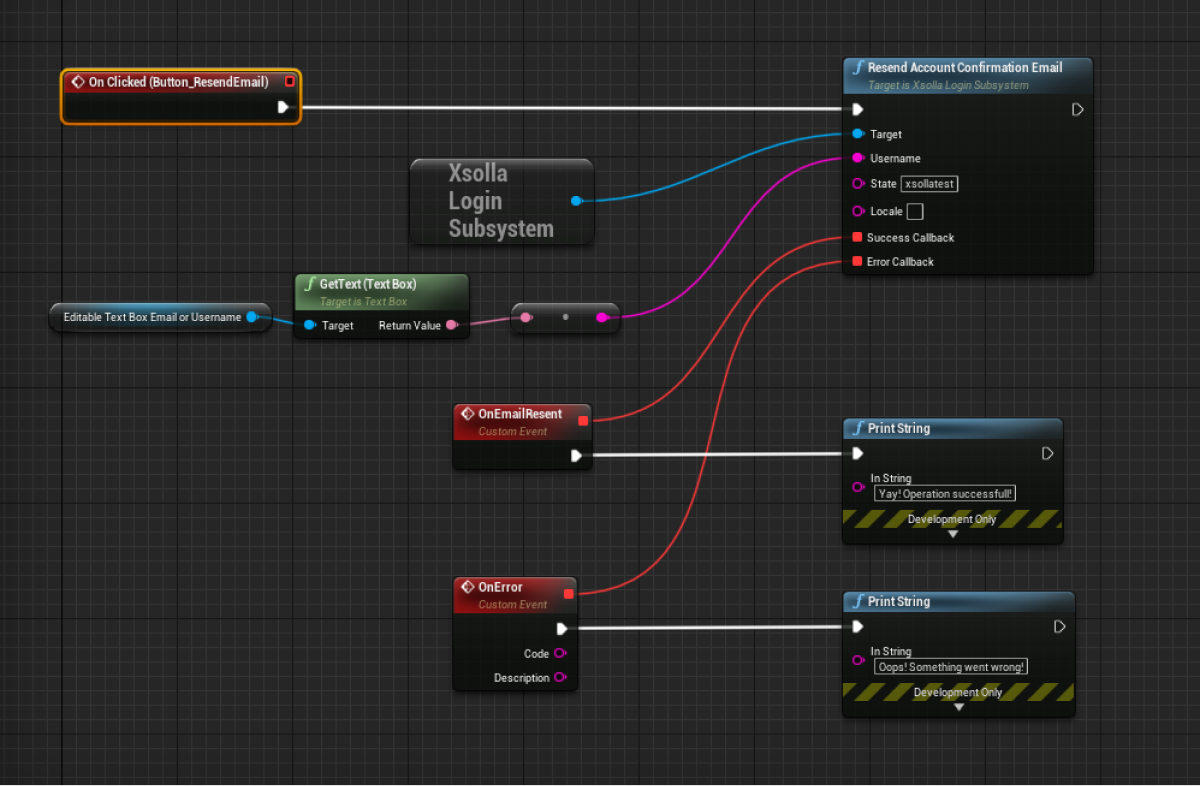
Реализация авторизации пользователя
Создание виджета
- В
Content Browser перейдите в директориюUI и в контекстном меню выберите пунктUser Interface > Widget Blueprint . - В блупринте виджета добавьте следующие элементы интерфейса:
- поле для ввода имени пользователя;
- поле для ввода пароля;
- флажок для запоминания учетной записи;
- кнопка авторизации.
На рисунке ниже приведен пример структуры страницы.
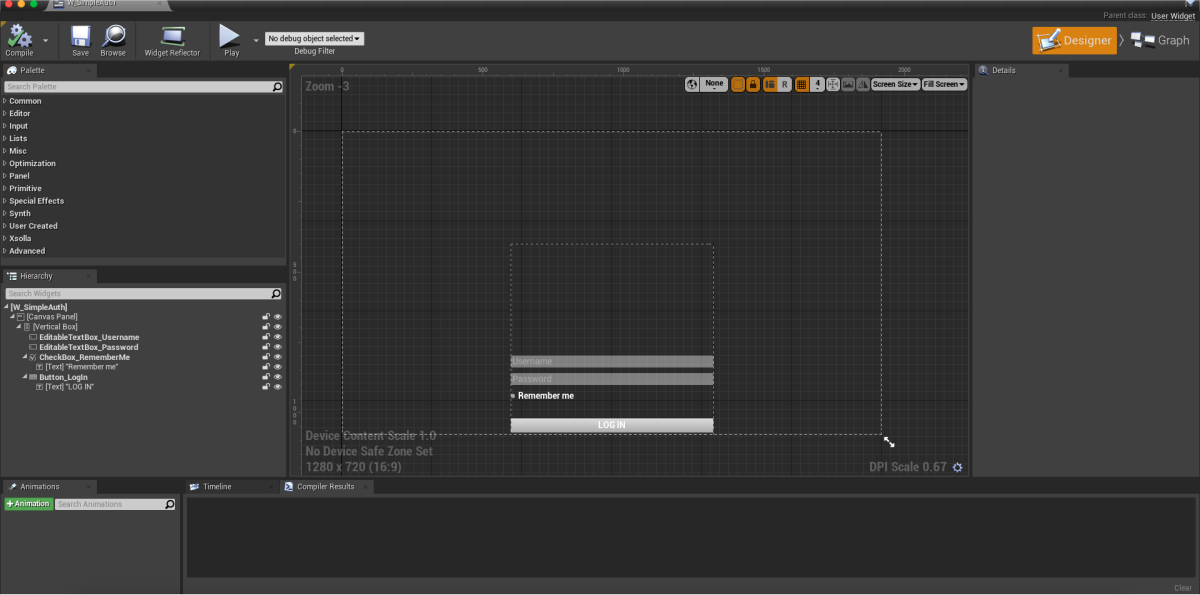
- Откройте блупринт уровня:
- В
Content Browser выберите уровень. - В главном меню выберите пункт
Blueprints > Open Level Blueprint .
- В
- В ноде
CreateWidgetукажите созданный виджет.
Добавление обработки события
- В панели
Hierarchy выберите кнопку авторизации. - В панели
Details нажмите значок + рядом с событиемOn Clicked .

- Перейдите к представлению
Graph . - К ноде
OnClickedпривяжите вызов метода SDKAuthenticateUserна объектеXsollaLoginSubsystem, добавьте передачу введенных пользователем данных. - Добавьте функции обратного вызова
OnAuthenticatedиOnError.
LoginData передается токен авторизации, который используется в запросах к серверам Xsolla.- Для отладки работы виджета запустите уровень.
Пример реализации обработки события:
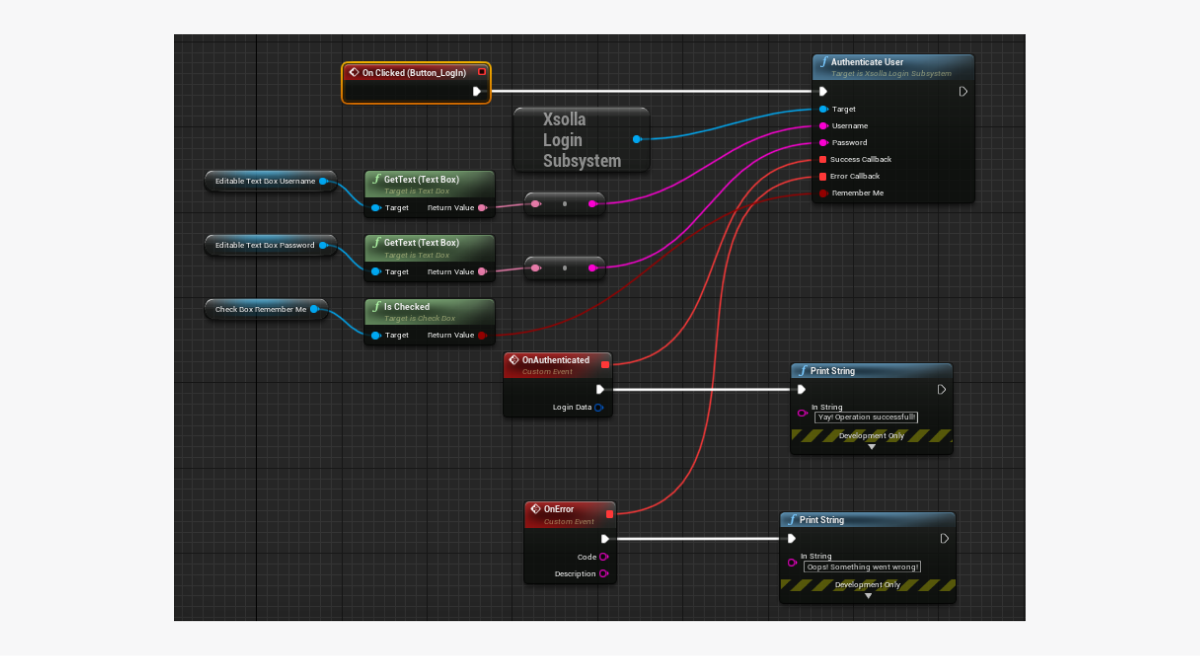
Реализация сброса пароля
Создание виджета
- В
Content Browser перейдите в директориюUI и в контекстном меню выберите пунктUser Interface > Widget Blueprint . - В блупринте виджета добавьте следующие элементы интерфейса:
- поле для ввода имени пользователя или email-адреса;
- кнопка сброса пароля.
На рисунке ниже приведен пример структуры страницы.
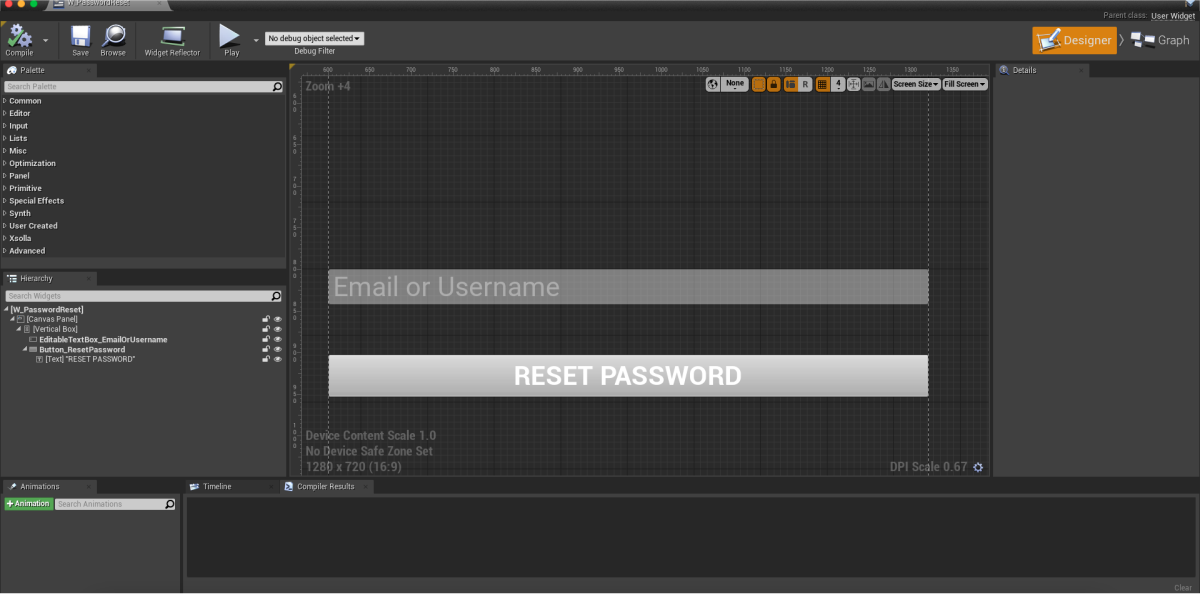
- Откройте блупринт уровня:
- В
Content Browser выберите уровень. - В главном меню выберите пункт
Blueprints > Open Level Blueprint .
- В
- В ноде
CreateWidgetукажите созданный виджет.
Добавление обработки события
- В панели
Hierarchy выберите кнопку сброса пароля. - В панели
Details нажмите значок + рядом с событиемOn Clicked .

- Перейдите к представлению
Graph . - К ноде
OnClickedпривяжите вызов метода SDKResetUserPasswordна объектеXsollaLoginSubsystem, добавьте передачу введенных пользователем данных. - Добавьте функции обратного вызова
OnEmailSentиOnError. - Для отладки работы виджета запустите уровень.
Пример реализации обработки события:
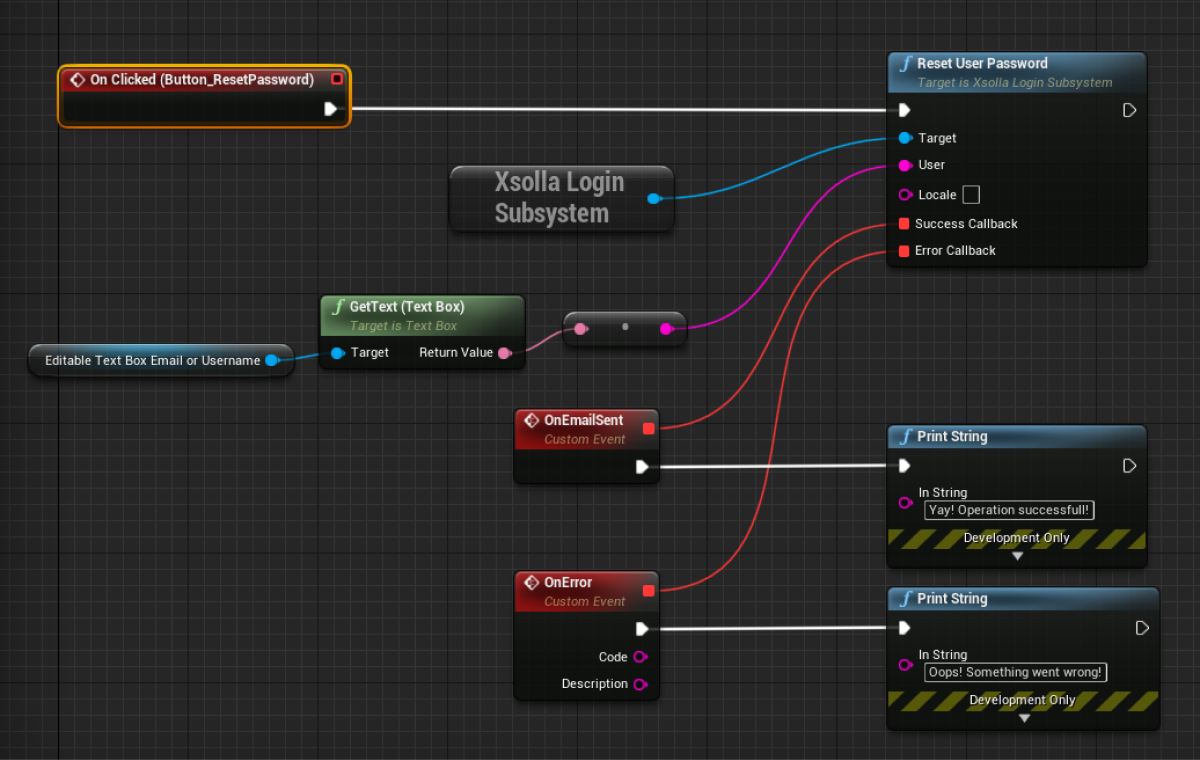
При успешном запросе сброса пароля пользователю отправляется письмо со ссылкой для изменения пароля. В Личном кабинете в настройках варианта авторизации (Безопасность > OAuth 2.0 аутентификация > URI переадресации OAuth 2.0) вы можете настроить URL-адрес, на который пользователь будет перенаправлен после успешной авторизации (аутентификации, подтверждения электронной почты или сброса пароля).
Эта инструкция показывает, как использовать методы SDK, чтобы реализовать регистрацию и авторизацию пользователя в приложении с помощью аккаунта в социальной сети.
В отличие от аутентификации пользователя с помощью имени пользователя/email-адреса и пароля, реализация отдельной логики для регистрации пользователя не нужна. Если пользователь входит в систему впервые через аккаунт социальной сети, новая учетная запись создается автоматически.
Если в вашем приложении аккаунт социальной сети является альтернативным способом аутентификации, аккаунт автоматически привязывается к уже существующей учетной записи пользователя при выполнении следующих условий:
- Зарегистрированный с помощью имени пользователя или email-адреса пользователь вошел в приложение через аккаунт социальной сети.
- Социальная сеть возвращает email-адрес.
- Email-адрес из социальной сети совпадает с email-адресом, указанными пользователем при регистрации в вашем приложении.
LinkSocialNetworkToUserAccount.Примеры приведены для аутентификации пользователя с помощью аккаунта в Twitter, настройка других социальных сетей выполняется аналогично.
Для своего приложения вам потребуется создать интерфейс и логику сложнее, чем в примерах. Возможный вариант реализации системы авторизации приведен в демо.
Создание виджета
- В
Content Browser создайте директориюUI . - В контекстном меню выберите пункт
User Interface > Widget Blueprint . - В блупринте виджета добавьте кнопку для авторизации через социальную сеть.
На рисунке ниже приведен пример структуры страницы.
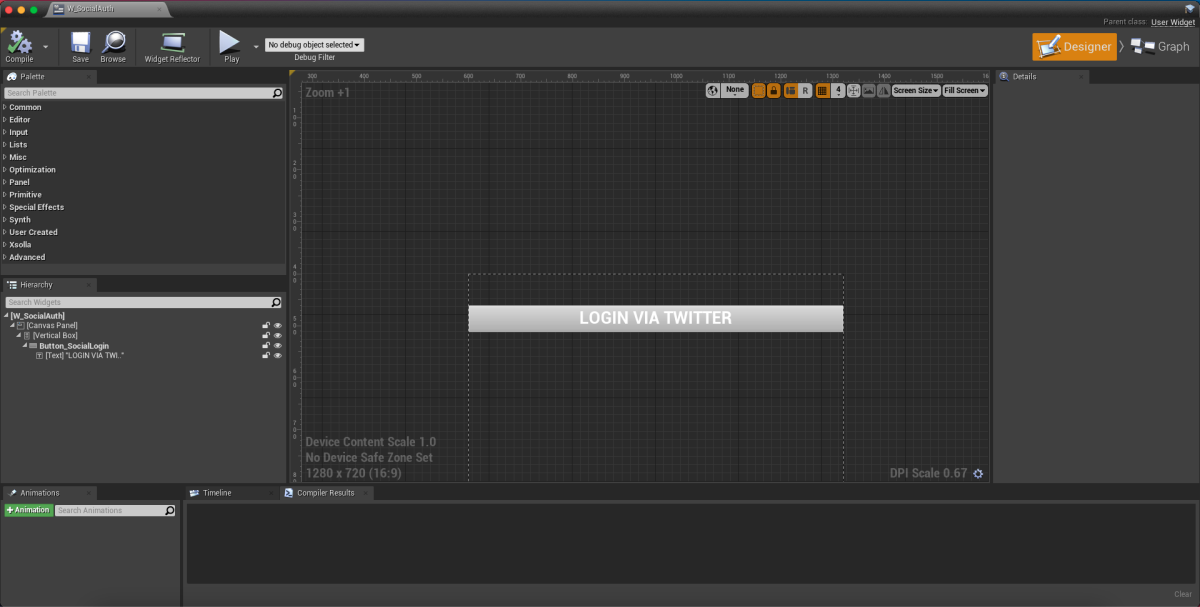
- Откройте блупринт уровня:
- В
Content Browser выберите уровень. - В главном меню выберите пункт
Blueprints > Open Level Blueprint .
- В
- Реализуйте отображение виджета при запуске уровня. Для этого добавьте ноды, как показано на рисунке ниже. В ноде
CreateWidgetукажите созданный виджет.
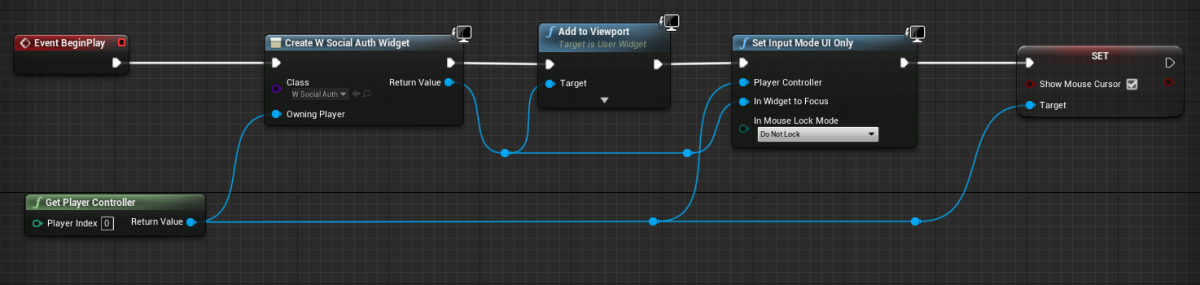
Добавление обработки события
- В панели
Hierarchy выберите кнопку авторизации. - В панели
Details нажмите значок + рядом с событиемOn Clicked .

- Перейдите к представлению
Graph . - Реализуйте открытие страницы авторизации во встроенном браузере:
- К ноде
OnClickedдобавьте вызов метода SDKAuthenticateViaSocialNetworkна объектеXsollaLoginSubsystemи передачу данных, введенных пользователем. В параметрProviderNameпередайте значениеTwitter. - Добавьте функции обратного вызова:
OnSocialAuthSuccess— вызывается после успешной аутентификации.OnSocialAuthCancel— вызывается, если аутентификация была отменена.OnSocialAuthError— вызывается в случае ошибки.
- К ноде
Токен авторизации передается в параметре LoginData. Используйте его в запросах к серверам Xsolla.
В примере обработки события функции OnSocialAuthSuccess, OnSocialAuthCancel, OnSocialAuthError используют класс PrintString. Для функции OnSocialAuthError код и описание ошибки передаются в параметрах Code и Description. Вы можете добавить другие действия.

- виртуальных предметов;
- групп виртуальных предметов;
- бандлов;
- пакетов виртуальных валют.
Перед началом работы добавьте товары в Личном кабинете:
Для своего приложения вам потребуется создать интерфейс и логику сложнее, чем в примерах. Возможный вариант реализации каталога товаров во внутриигровом магазине приведен в демо.
В примере для каждого товара в каталоге отображаются:
- название товара;
- стоимость товара.
Вы также можете отображать другие данные о товаре, которые хранятся во внутриигровом магазине.
Создание виджета для страницы каталога
- В
Content Browser создайте директориюUI . - В контекстном меню выберите пункт
User Interface > Widget Blueprint . - В блупринте виджета добавьте следующие элементы интерфейса:
- кнопки для переключения между отображением предметов и пакетов виртуальных валют;
- область отображения групп предметов;
- область отображения списка предметов;
- область отображения списка пакетов виртуальной валюты.
На рисунке ниже приведен пример структуры страницы.
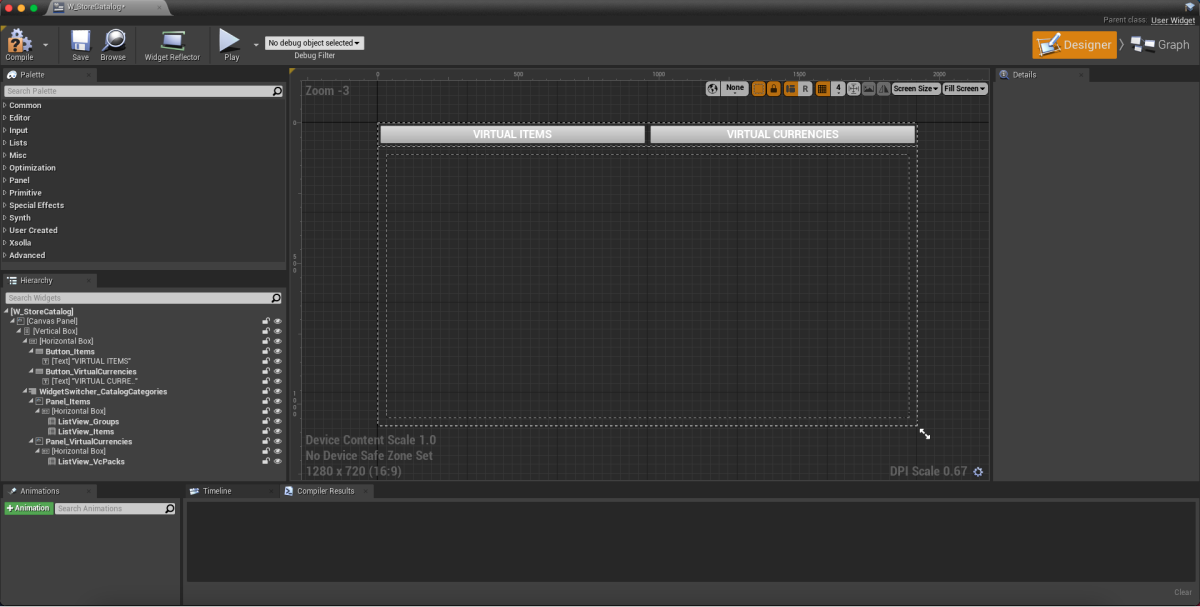
- Откройте блупринт уровня:
- В
Content Browser выберите уровень. - В главном меню выберите пункт
Blueprints > Open Level Blueprint .
- В
- Реализуйте отображение виджета при запуске уровня. Для этого добавьте ноды, как показано на рисунке ниже. В ноде
CreateWidgetукажите созданный виджет.
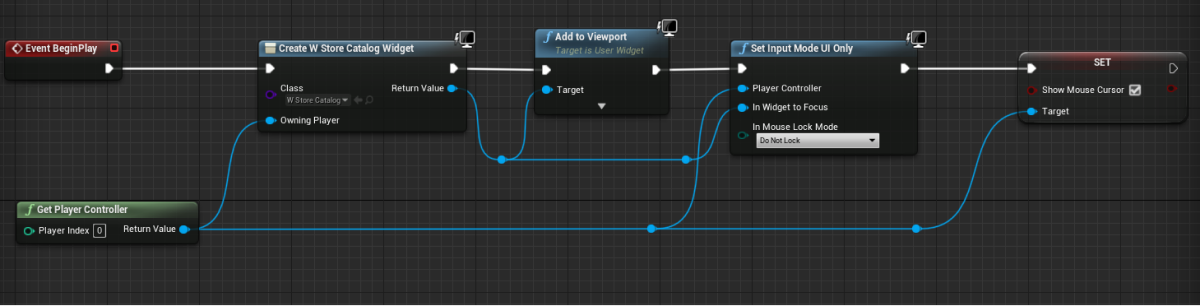
Добавление обработки событий виджета для страницы каталога
- В панели
Hierarchy выберите кнопку переключения на список предметов. - В панели
Details нажмите значок + рядом с событиемOn Clicked .

- В панели
Hierarchy выберите кнопку переключения на список пакетов виртуальных валют. - В панели
Details нажмите значок + рядом с событиемOn Clicked .

- Перейдите к представлению
Graph . - Реализуйте логику переключения между списками. Для этого добавьте ноды, как показано на рисунке ниже.
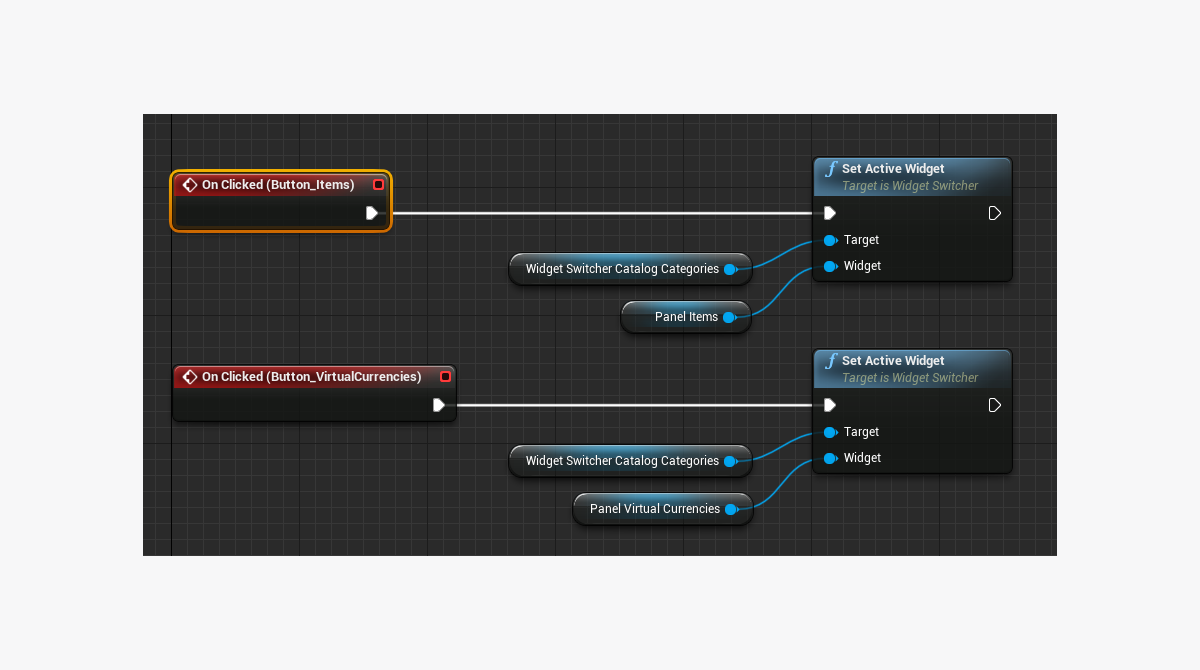
Реализация отображения списка групп виртуальных предметов
Создание класса для группы предметов
- В
Content Browser в контекстном меню выберите пунктBlueprint Class . - В разделе
All classes выберитеObject и нажмитеSelect . - Укажите в качестве названия класса
BP_ItemGroupData . - Откройте блупринт созданного класса.
- В панели
My Blueprint нажмитеAdd New и выберите пунктVariable . - В панели
Details :
- В поле
Variable Name укажитеGroupData . - В поле
Variable Type выберитеXsollaItemGroup . - Установите флажки
Instance Editable иExpose on Spawn .
- В поле
Создание виджета для группы предметов
- В
Content Browser перейдите в директориюUI и в контекстном меню выберите пунктUser Interface > Widget Blueprint . - В блупринте виджета добавьте элемент для названия группы предметов.
На рисунке ниже приведен пример структуры виджета.
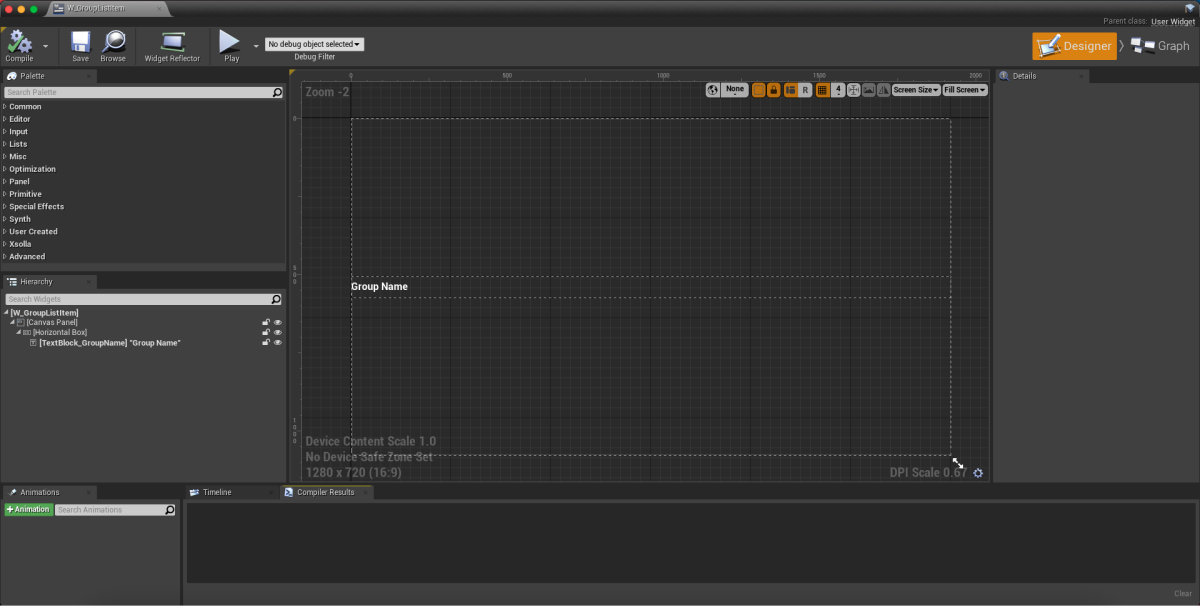
- Перейдите к представлению
Graph . - Нажмите
Class settings . - В панели
Details перейдите в разделInterfaces > Implemented interfaces . - Нажмите
Add и выберитеUserObjectListEntry . Это стандартный интерфейс UE, позволяющий UI-примитиву реализовать свойственное для элемента списка поведение. - Реализуйте логику для создания группы предметов:
- Добавьте ноду
EventOnListItemObjectSetдля создания элемента списка и инициализации виджета. - В элемент с названием группы передайте значение из объекта, хранящего данные о группе. Для этого добавьте ноды, как показано на рисунке ниже.
- Добавьте ноду

- Реализуйте логику отображения всех предметов в категории
All . Для этого отредактируйте блупринт, как показано на рисунке ниже.
- Реализуйте логику отображения всех предметов в категории
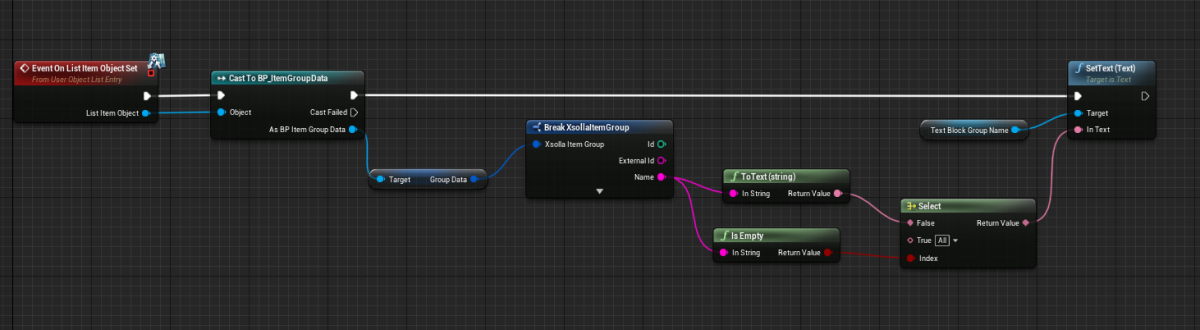
- Реализуйте логику для выделения в интерфейсе группы предметов, выбранной в списке. Для этого добавьте ноды, как показано на рисунке ниже.
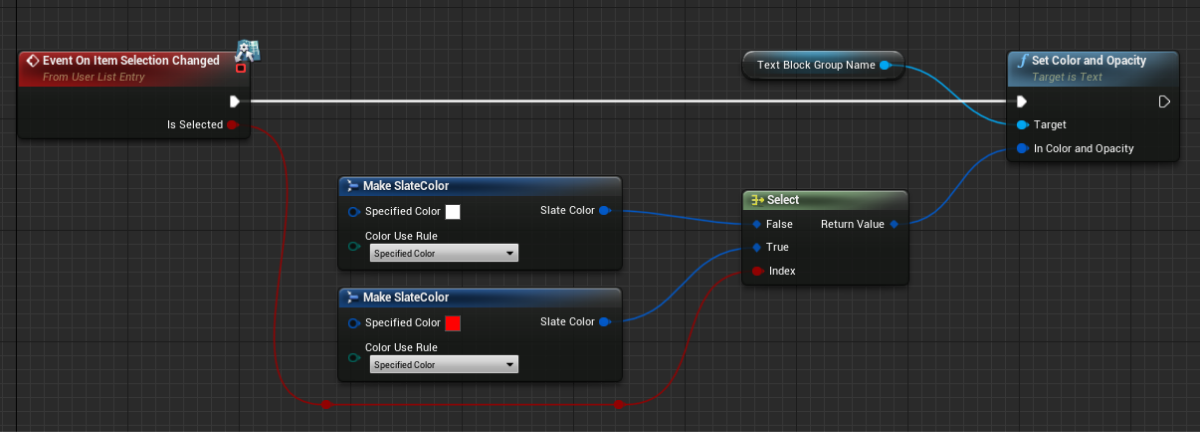
Добавление списка групп предметов на страницу каталога
- Откройте блупринт виджета страницы каталога.
- В область отображения групп предметов добавьте элемент
List View . - В панели
Details в полеEntry Widget Class выберите созданный ранее класс для группы предметов. - Реализуйте логику наполнения списка групп предметов:
- Перейдите к представлению
Graph . - К ноде
EventConstructпривяжите вызов метода SDKGetItemGroupsна объектеXsollaLoginSubsystem. - Реализуйте логику для наполнения списка групп предметов. Действие должно выполняться при обработке успешного обновления групп виртуальных предметов. Для этого добавьте ноды, как показано на рисунке ниже.
- Перейдите к представлению
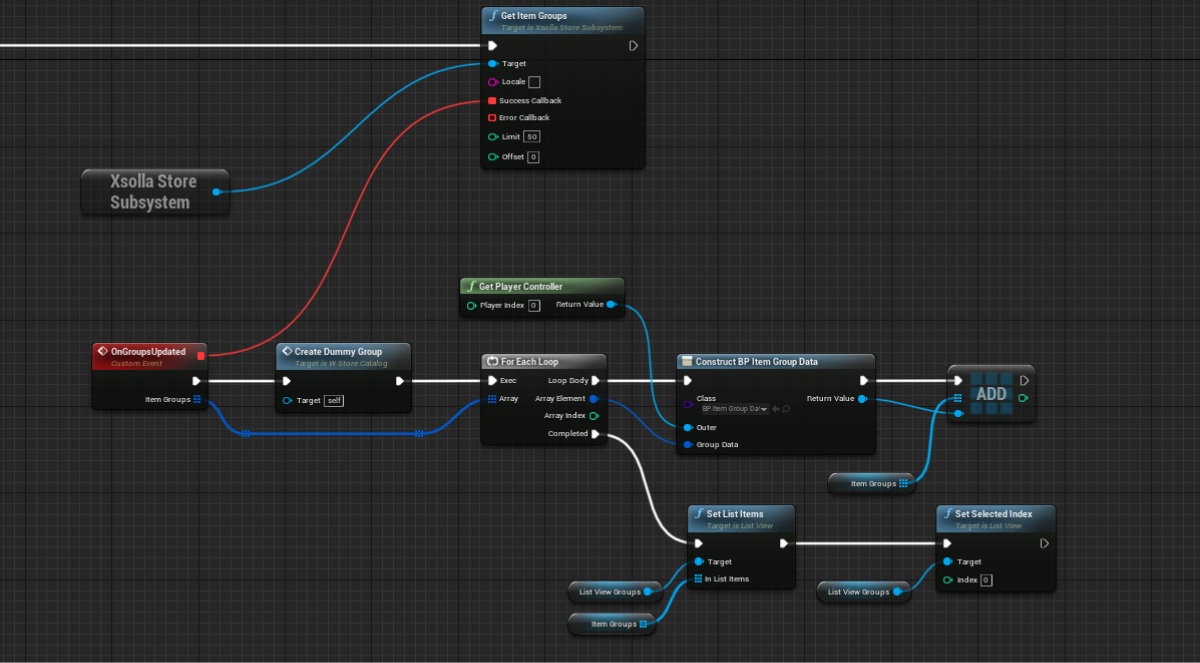
- Реализуйте логику отображения всех предметов в категории
All . Для этого добавьте ноды, как показано на рисунке ниже.
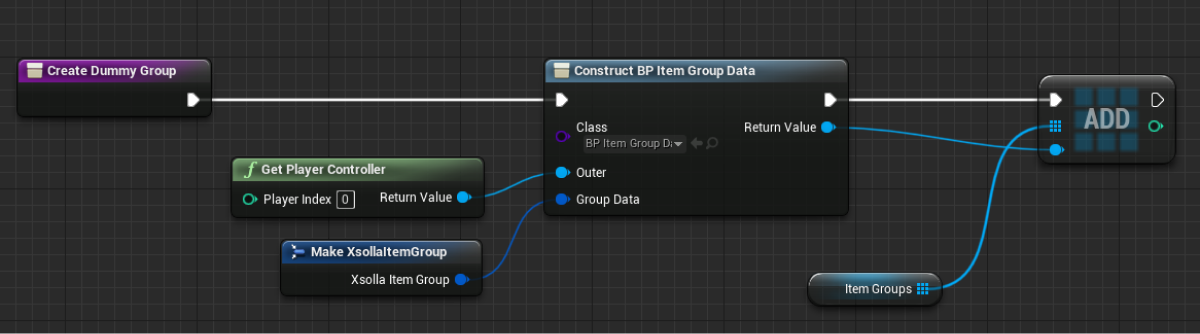
Реализация отображения виртуальных предметов
Создание класса для предмета
- В
Content Browser в контекстном меню выберите пунктBlueprint Class . - В разделе
All classes выберитеObject и нажмитеSelect . - Укажите в качестве названия класса
BP_CatalogItemData . - Откройте блупринт созданного класса.
- В панели
My Blueprint нажмитеAdd New и выберите пунктVariable . - В панели
Details :
- В поле
Variable Name укажитеCatalogItem . - В поле
Variable Type выберитеStoreItem . - Установите флажки
Instance Editable иExpose on Spawn .
- В поле
Создание виджета для предмета
- В
Content Browser перейдите в директориюUI и в контекстном меню выберите пунктUser Interface > Widget Blueprint . - В блупринте виджета добавьте следующие элементы интерфейса:
- название предмета;
- цена предмета.
На рисунке ниже приведен пример структуры виджета.
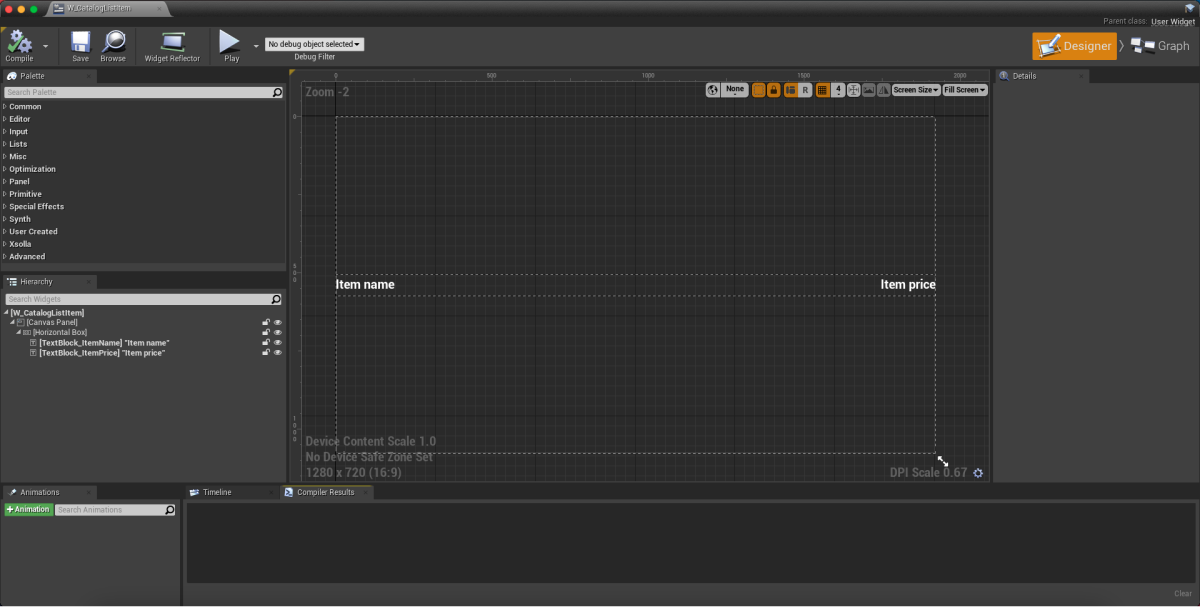
- Перейдите к представлению
Graph . - Нажмите
Class settings . - В панели
Details перейдите в разделInterfaces > Implemented interfaces . - Нажмите
Add и выберитеUserObjectListEntry . Это стандартный интерфейс UE, позволяющий UI-примитиву реализовать свойственное для элемента списка поведение. - Реализуйте логику для создания группы предметов:
- Добавьте ноду
EventOnListItemObjectSetдля создания элемента списка и инициализации виджета. - В элементы с названием и ценой предмета передайте значения из объекта, хранящего данные о предмете. Для этого добавьте ноды, как показано на рисунке ниже.
- Добавьте ноду
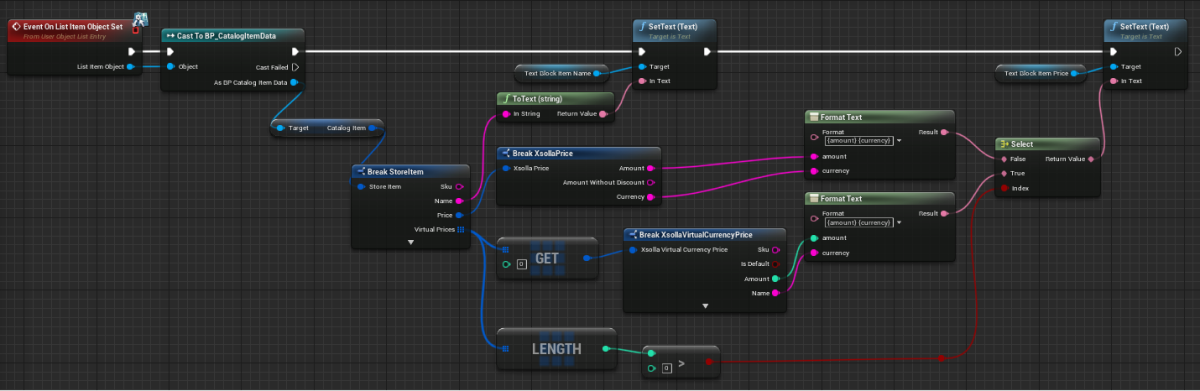
Добавление списка предметов на страницу каталога
- Откройте блупринт виджета страницы каталога.
- В область отображения списка предметов добавьте элемент
List View . - В панели
Details в полеEntry Widget Class выберите созданный ранее класс для предмета. - Реализуйте логику наполнения групп предметов:
- Перейдите к представлению
Graph . - К ноде
EventConstructпривяжите вызов метода SDKGetVirtualItemsна объектеXsollaLoginSubsystem. - Реализуйте логику для наполнения списка групп предметов. Действие должно выполняться при обработке успешного обновления групп виртуальных предметов. Для этого добавьте ноды, как показано на рисунке ниже.
- Перейдите к представлению
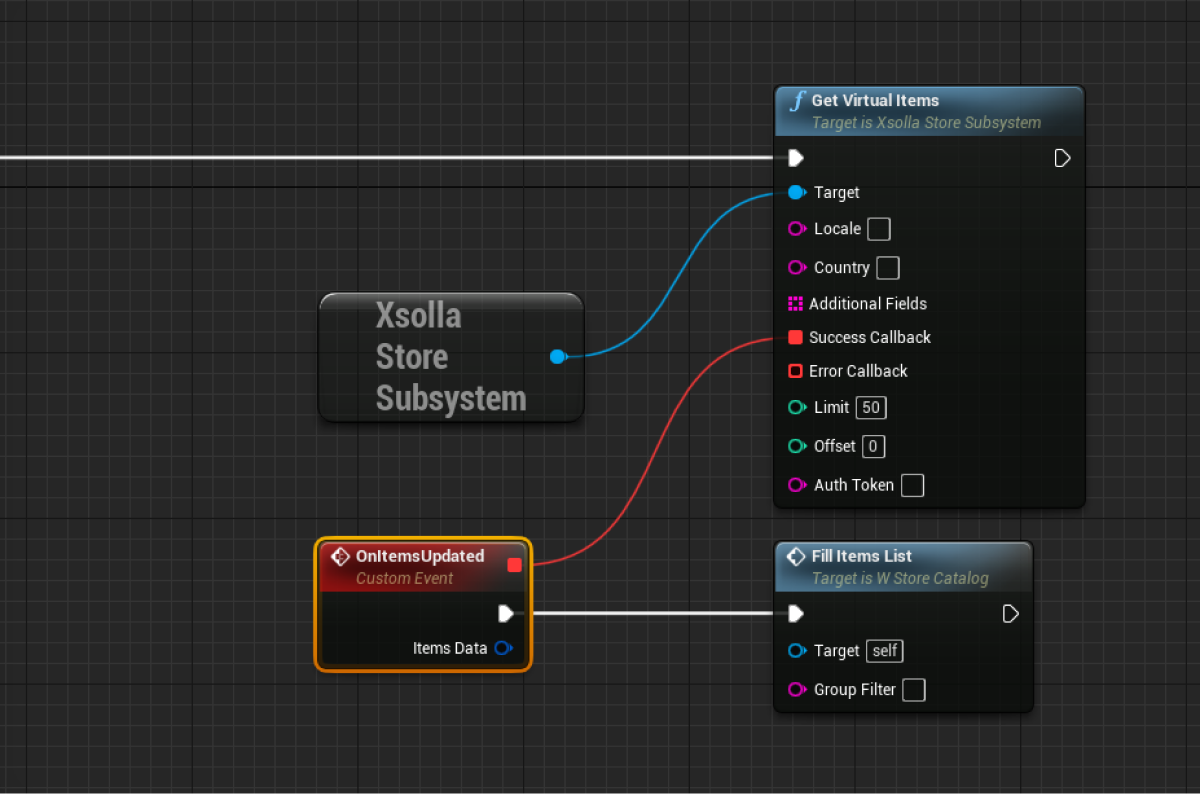
offset и limit метода GetVirtualItems необязательные. Используйте их для реализации пагинации — постраничного отображения предметов в каталоге. Максимальное количество предметов на странице — 50. Если в каталоге больше 50 предметов, пагинация обязательна.- Реализуйте логику проверки принадлежности элемента к определенной группе. Для этого добавьте ноды, как показано на рисунке ниже.
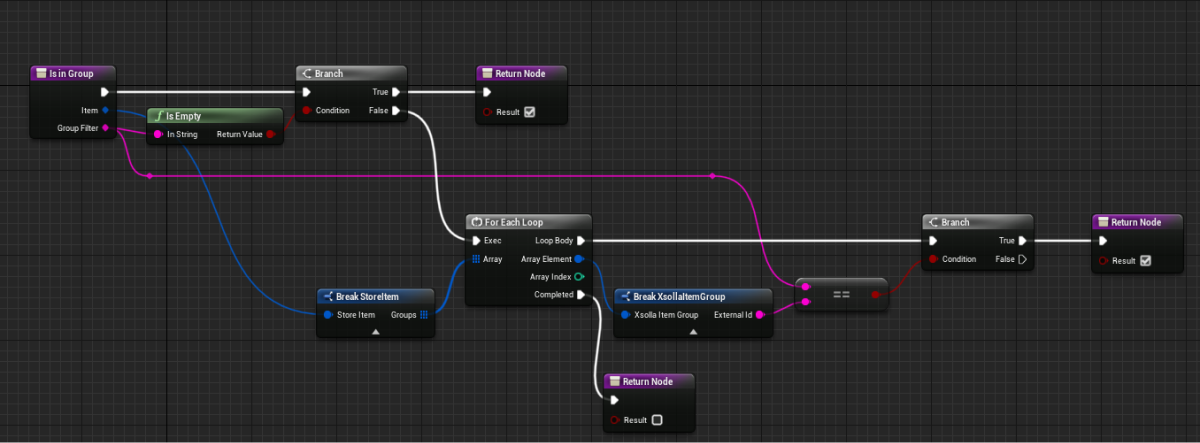
- Реализуйте логику наполнения списка предметов. Для этого добавьте ноды, как показано на рисунке ниже.
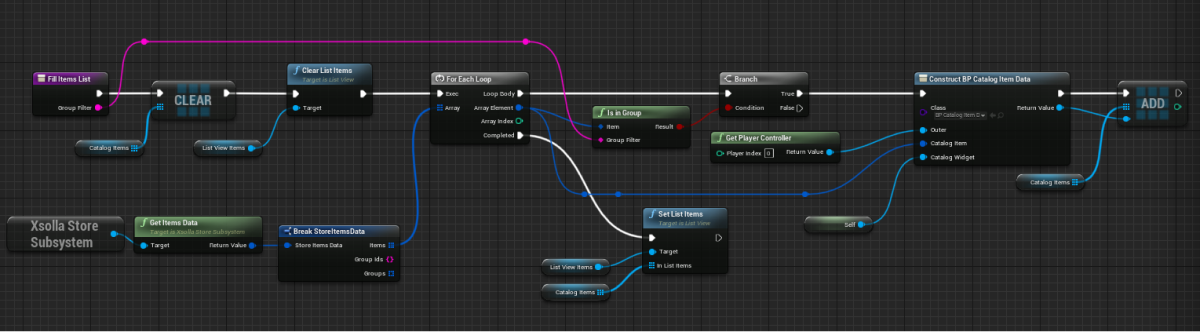
Реализация отображения виртуальных предметов по группам
- Откройте блупринт виджета страницы каталога.
- В панели
Hierarchy выберите список групп предметов. - В панели
Details нажмите значок + рядом с событиемOn Item Clicked .

- Перейдите к представлению
Graph . - Реализуйте логику фильтрации предметов по группам. Для этого добавьте ноды, как показано на рисунке ниже.
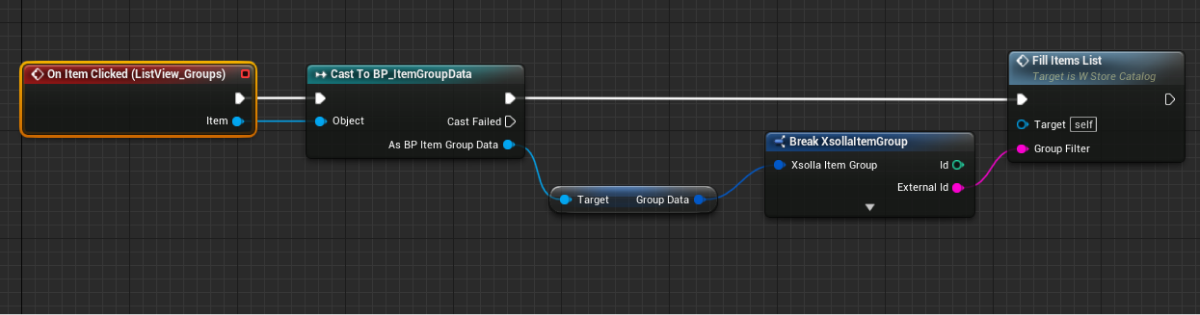
Реализация отображения бандлов
В этой инструкции бандлы и виртуальные предметы выводятся в одном списке. При этом для отображения единичного бандла или предмета используется один и тот же виджет.
Добавление списка бандлов на страницу каталога
- Откройте блупринт виджета страницы каталога.
- Перейдите к представлению
Graph . - Доработайте логику наполнения списка бандлов. Добавьте вызов метода SDK
GetBundlesпоследовательно с вызовом методаGetVirtualItems, как показано на рисунке ниже.
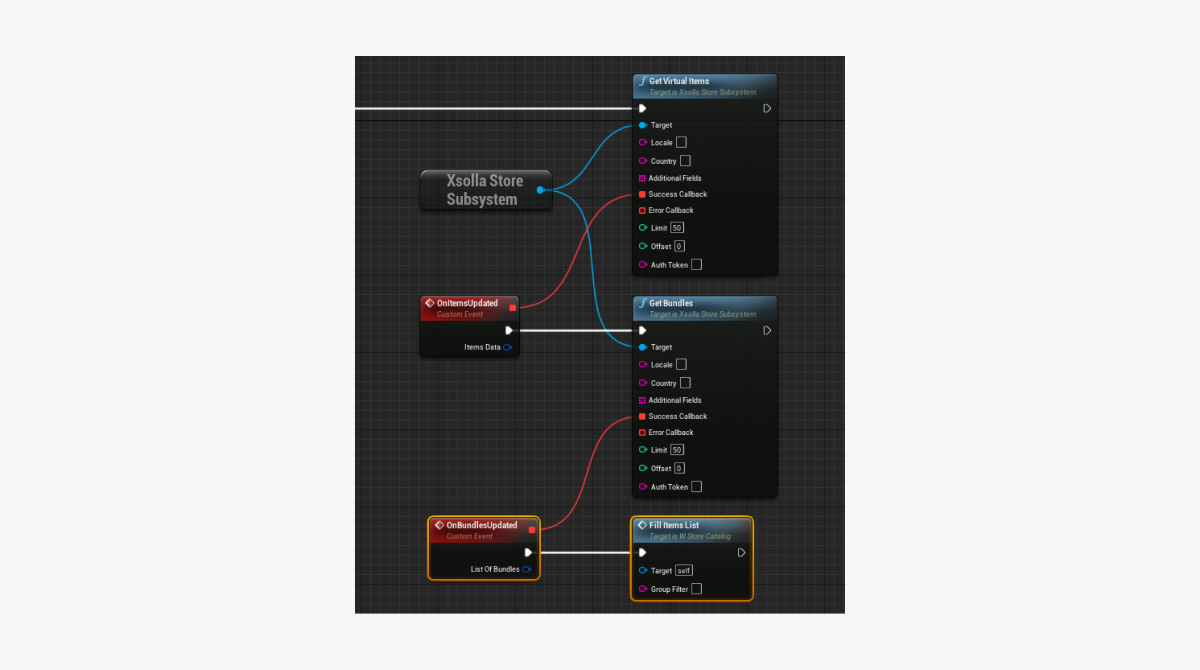
Доработка виджета для предмета
- Откройте блупринт виджета для предмета.
- Рядом с названием предмета добавьте кнопку просмотра содержимого бандла.
На рисунке ниже приведен пример структуры виджета.
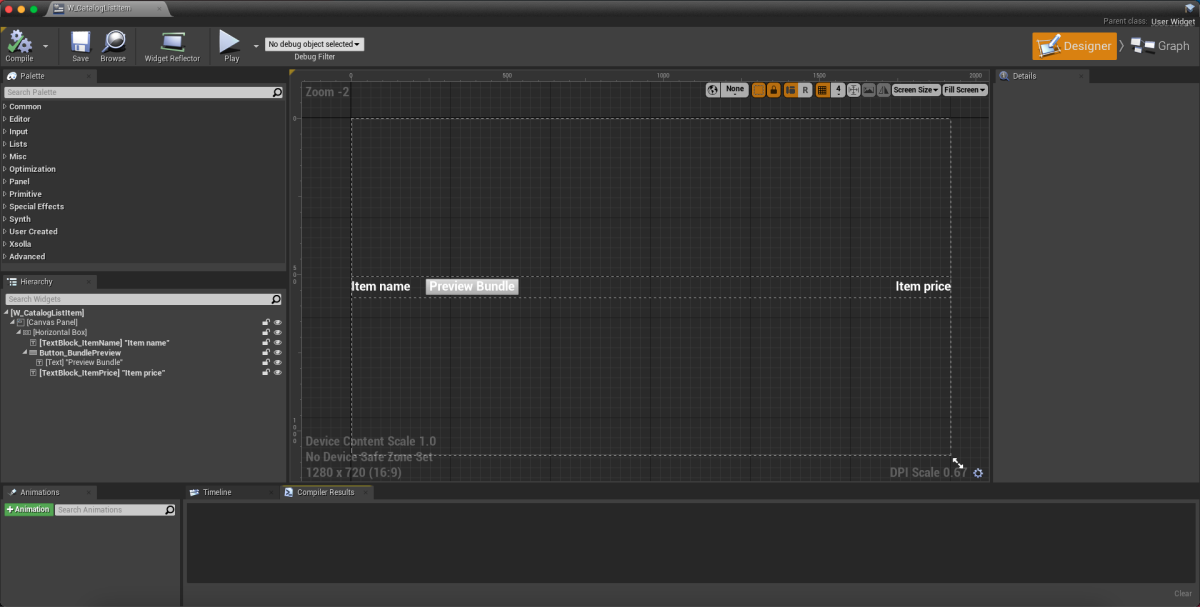
- Перейдите к представлению
Graph . - Доработайте логику создания предмета, добавив условие для отображения кнопки просмотра содержимого бандла. Пример показан на рисунке ниже.
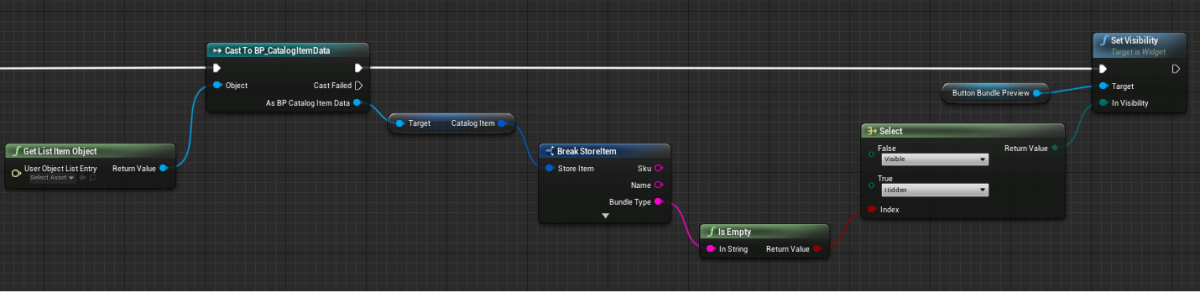
Добавление логики просмотра содержимого бандла
- В блупринте виджета для предмета перейдите к представлению
Designer . - В панели
Hierarchy выберите кнопку просмотра содержимого бандла. - В панели
Details нажмите значок + рядом с событиемOn Clicked .

- Перейдите к представлению
Graph . - Реализуйте логику отображения содержимого бандла (список предметов бандла и количество каждого из них). Для этого добавьте ноды, как показано на рисунке ниже.
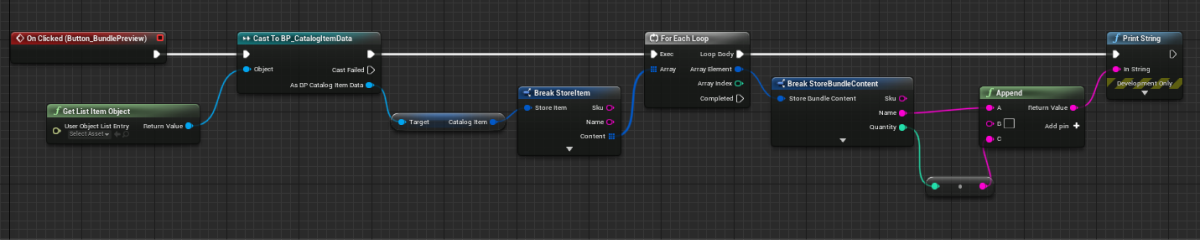
Реализация отображения пакетов виртуальной валюты
Создание класса для пакета виртуальной валюты
- В
Content Browser в контекстном меню выберите пунктBlueprint Class . - В разделе
All classes выберитеObject и нажмитеSelect . - Укажите в качестве названия класса
BP_VcPackItemData . - Откройте блупринт созданного класса.
- В панели
My Blueprint нажмитеAdd New и выберите пунктVariable . - В панели
Details :
- В поле
Variable Name укажитеPackItem . - В поле
Variable Type выберитеVirtualCurrencyPackage . - Установите флажки
Instance Editable иExpose on Spawn .
- В поле
Создание виджета для пакета виртуальной валюты
- В
Content Browser перейдите в директориюUI и в контекстном меню выберите пунктUser Interface > Widget Blueprint . - В блупринте виджета добавьте следующие элементы интерфейса:
- название пакета виртуальной валюты;
- цена пакета виртуальной валюты.
На рисунке ниже приведен пример структуры виджета.
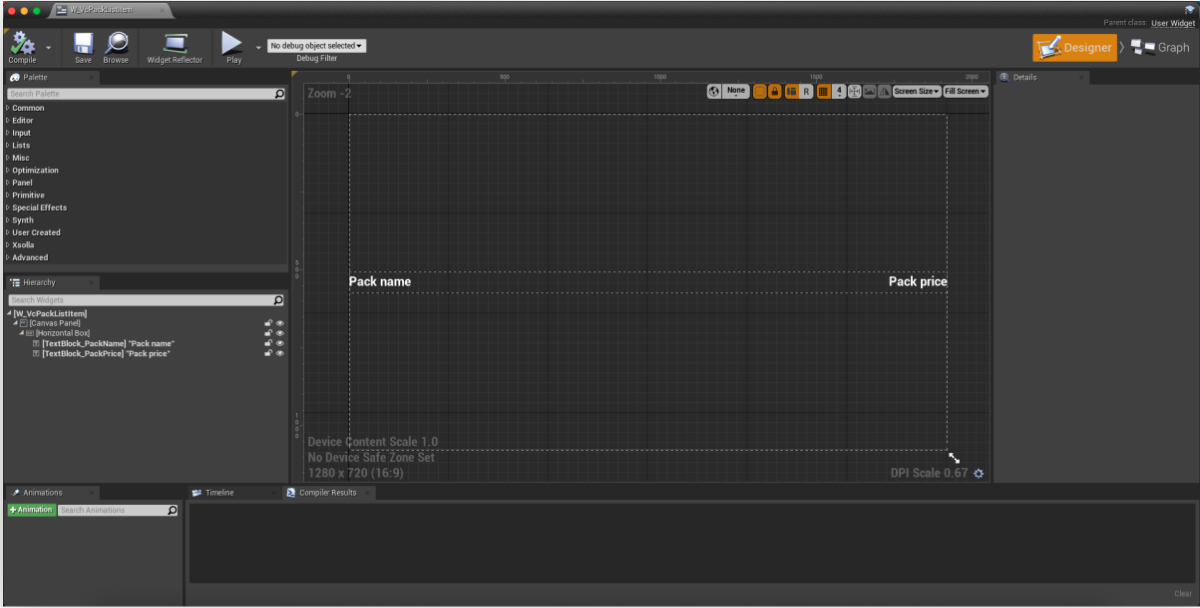
- Перейдите к представлению
Graph . - Нажмите
Class settings . - В панели
Details перейдите в разделInterfaces > Implemented interfaces . - Нажмите
Add и выберитеUserObjectListEntry . Это стандартный интерфейс UE, позволяющий UI-примитиву реализовать свойственное для элемента списка поведение. - Реализуйте логику для создания группы предметов:
- Добавьте ноду
EventOnListItemObjectSetдля создания элемента списка и инициализации виджета. - В элементы с названием и ценой пакета передайте значения из объекта, хранящего данные о пакете. Для этого добавьте ноды, как показано на рисунке ниже.
- Добавьте ноду
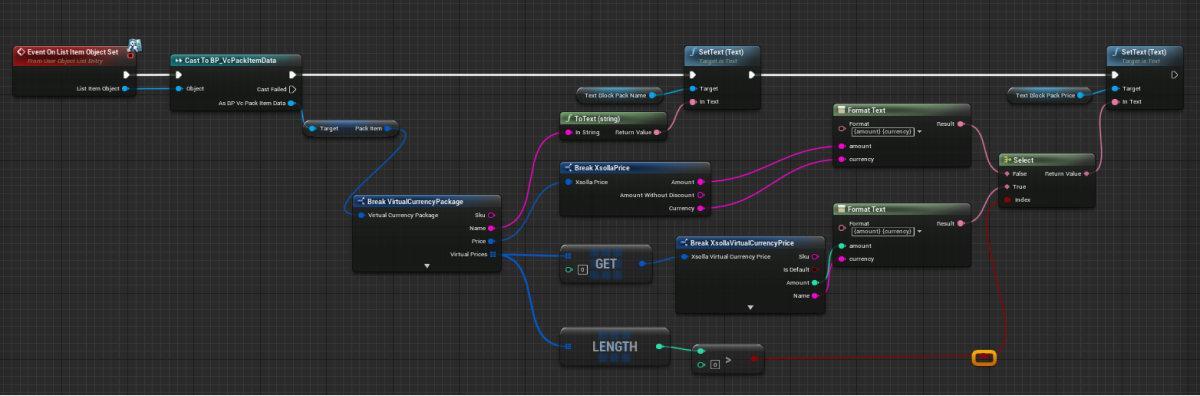
Добавление списка пакетов виртуальной валюты на страницу каталога
- Откройте блупринт виджета страницы каталога.
- В область отображения списка пакетов виртуальной валюты добавьте элемент
List View . - В панели
Details в полеEntry Widget Class выберите созданный ранее класс для пакета виртуальной валюты. - Реализуйте логику наполнения списка пакетов:
- Перейдите к представлению
Graph . - К ноде
EventConstructпривяжите вызов метода SDKGetVirtualCurrencyPackageна объектеXsollaStoreSubsystem. - Реализуйте логику для наполнения списка пакетов. Действие должно выполняться при обработке успешного обновления пакетов виртуальной валюты. Для этого добавьте ноды, как показано на рисунке ниже.
- Перейдите к представлению

offset и limit метода GetVirtualCurrencyPackage необязательные. Используйте их для реализации пагинации — постраничного отображения предметов в каталоге. Максимальное количество предметов на странице — 50. Если в каталоге больше 50 предметов, пагинация обязательна.Эта инструкция показывает, как использовать методы SDK, чтобы реализовать покупку товаров за реальную валюту.
Перед началом работы реализуйте отображение виртуальных предметов в каталоге. В примере описана реализация покупки виртуальных предметов. Настройка покупки других типов товаров выполняется аналогично.
Для своего приложения вам потребуется создать интерфейс и логику сложнее, чем в примере. Возможный вариант реализации отображения каталога и покупки товаров за реальную валюту приведен в демо.
Доработка виджета страницы каталога
- Откройте виджет страницы каталога.
- Перейдите к представлению
Graph . - Для открытия страницы оплаты в браузере:
- Реализуйте получение платежного токена:
- Добавьте ноду
InitiatePurchaseи привяжите к ней вызов метода SDKFetchPaymentTokenна объектеXsollaStoreSubsystem. - Передайте в метод
FetchPaymentTokenартикул покупаемого предмета и токен авторизации пользователя.
- Добавьте ноду
- Реализуйте получение платежного токена:
- JWT, полученный при авторизации пользователя с помощью метода SDK
AuthenticateUser. - JWT, полученный в серверной части вашего приложения по custom ID (ID пользователя, сформированный на вашем сервере). Используйте этот токен, если вы реализовали собственную систему авторизации.
- Вызовите метод SDK
LaunchPaymentConsoleна объектеXsollaStoreSubsystemи передайте в него платежный токен.
- Вызовите метод SDK
Пример реализации открытия платежной страницы и получения статуса платежа:
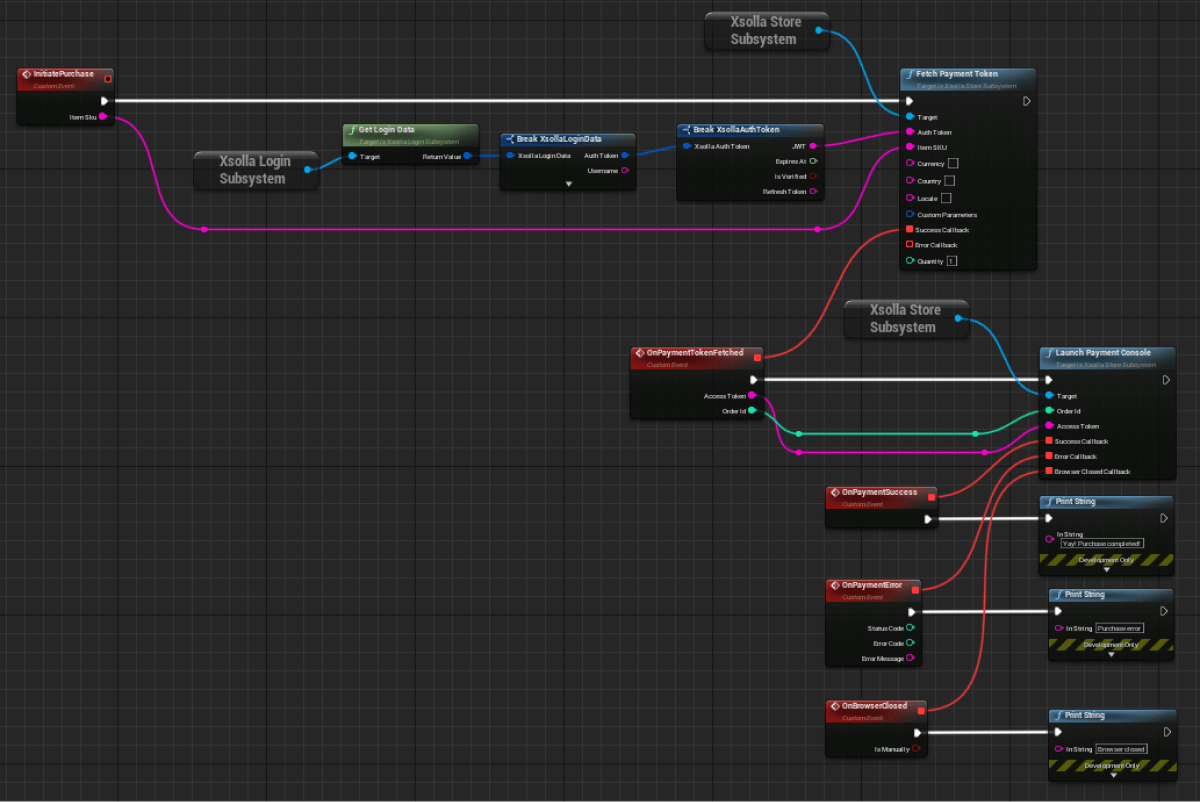
Доработка класса для предмета
- Откройте блупринт
BP_CatalogItemData . - В панели
My Blueprint нажмитеAdd New и выберите пунктVariable . - В панели
Details :
- В поле
Variable Name укажитеCatalogWidget . - В поле
Variable Type выберитеW_StoreCatalog . - Установите флажки
Instance Editable иExpose on Spawn .
- В поле
В результате каждый элемент списка будет содержать ссылку на родительский виджет и сможет вызывать его методы.
Доработка добавления списка предметов на страницу каталога
- Откройте блупринт виджета страницы каталога.
- Перейдите к представлению
Graph . - Отредактируйте логику наполнения списка предметов, как показано на рисунке ниже.
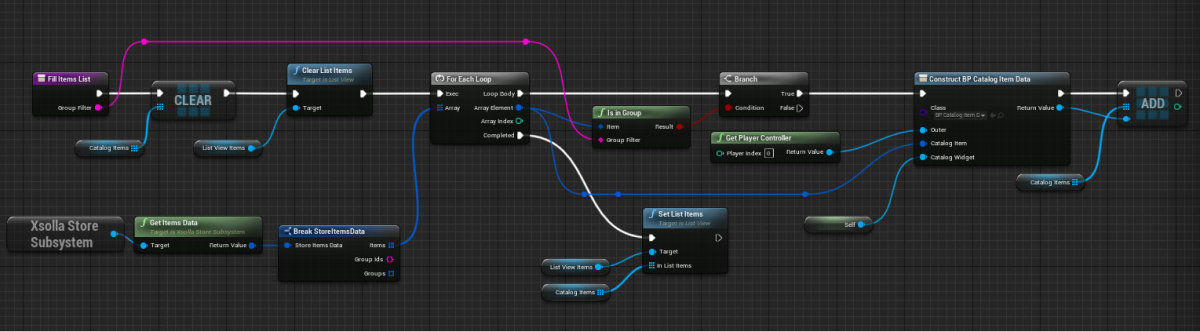
Доработка виджета для предмета
- Откройте блупринт виджета для предмета.
- Добавьте кнопку для покупки предмета.
На рисунке ниже приведен пример структуры виджета.

- В панели
Hierarchy выберите кнопку для покупки предмета. - В панели
Details нажмите значок + рядом с событиемOn Clicked .

- Перейдите к представлению
Graph . - Реализуйте логику нажатия кнопки для покупки предмета. Для этого добавьте ноды, как показано на рисунке ниже.
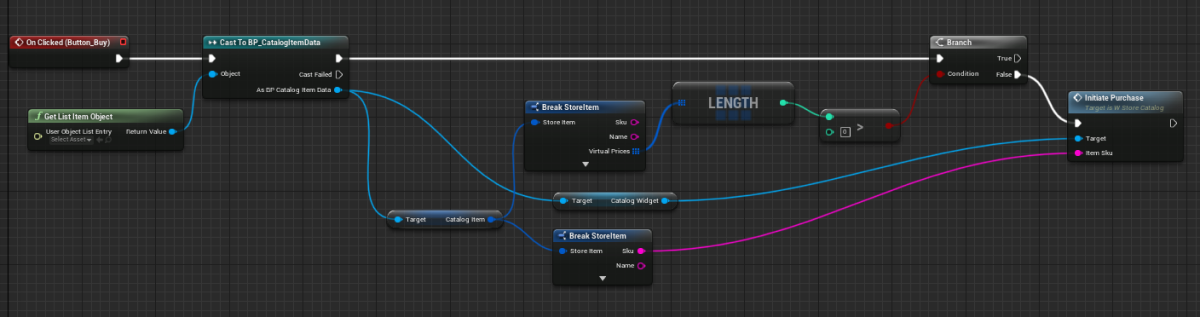
В результате при нажатии кнопки для покупки предмета будет открываться страница оплаты в браузере согласно логике, реализованной в виджете страницы каталога.
Эта инструкция показывает, как использовать методы SDK, чтобы реализовать покупку товаров за виртуальную валюту.
Перед началом работы реализуйте отображение виртуальных предметов в каталоге.
Для своего приложения вам потребуется создать интерфейс и логику сложнее, чем в примере. Возможный вариант реализации отображения каталога и покупки товаров за виртуальную валюту приведен в демо.
Для реализации покупки товаров за виртуальную валюту:
- Добавьте в виджет для страницы каталога логику покупки предмета.
- Добавьте в класс для предмета механизм, позволяющий инициировать логику покупки предмета.
- Доработайте добавление списка предметов на страницу каталога.
- В виджет для предмета добавьте кнопку для покупки.
- Добавьте в виджет для предмета логику покупки за виртуальную валюту:
- Откройте блупринт виджета для предмета.
- Перейдите к представлению
Graph . - Добавьте ноды, как показано на рисунке ниже.
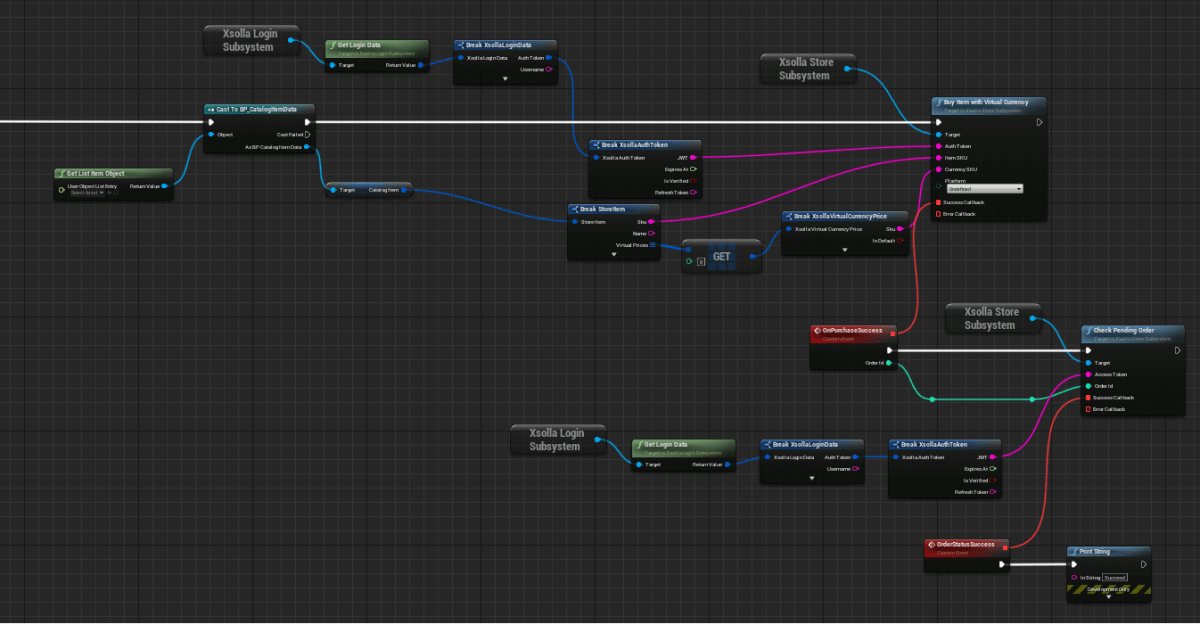
В результате, если для предмета указана цена в виртуальной валюте, она будет отображаться в виджете и использоваться для покупки предмета. Если для предмета указана цена в нескольких виртуальных валютах, для отображения и покупки будет использоваться первая виртуальная валюта из списка.
Эта обучающая инструкция показывает, как с помощью методов SDK реализовать отображение предметов в инвентаре пользователя.
Для своего приложения вам потребуется создать интерфейс и логику сложнее, чем в примерах. Возможный вариант реализации каталога товаров во внутриигровом магазине приведен в демо.
Создание виджета страницы для инвентаря
- В
Content Browser создайте директориюUI . - В контекстном меню выберите пункт
User Interface > Widget Blueprint . - В блупринте виджета добавьте область отображения списка предметов.
На рисунке ниже приведен пример структуры страницы инвентаря.
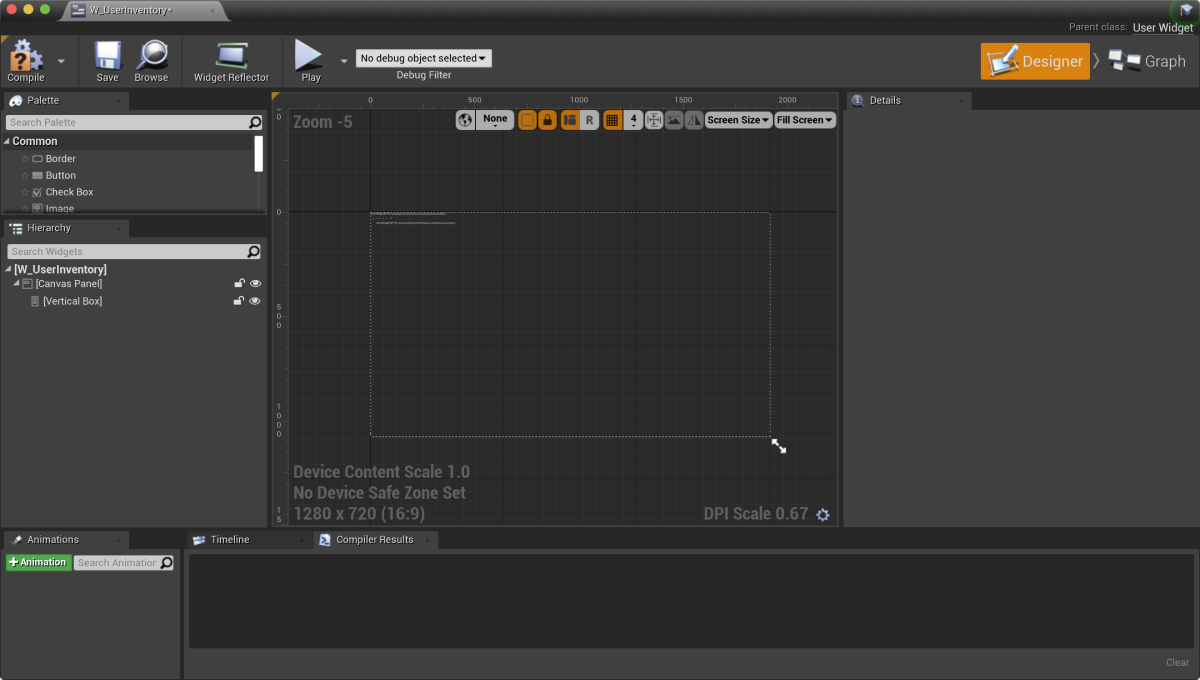
- Откройте блупринт уровня:
- В
Content Browser выберите уровень. - В главном меню выберите пункт
Blueprints > Open Level Blueprint .
- В
- Реализуйте отображение виджета при запуске уровня. Для этого добавьте ноды, как показано на рисунке ниже. В ноде
CreateWidgetукажите созданный виджет.

Создание класса для предмета
- В
Content Browser в контекстном меню выберите пунктBlueprint Class . - В разделе
All classes выберитеObject и нажмитеSelect . - Укажите в качестве названия класса
BP_UserInventoryItemData . - Откройте блупринт созданного класса.
- В панели
My Blueprint нажмитеAdd New и выберите пунктVariable . - В панели
Details :
- В поле
Variable Name укажитеUserInventoryItem . - В поле
Variable Type выберитеInventoryItem . - Установите флажки
Instance Editable иExpose on Spawn .
- В поле
- В панели
My Blueprint нажмитеAdd New и выберите пунктVariable . - В панели
Details :- В поле
Variable Name укажитеExpiresIn . - В поле
Variable Type выберитеInteger64 . - Установите флажки
Instance Editable иExpose on Spawn .
- В поле
Создание виджета для предмета
- В
Content Browser перейдите в директориюUI и в контекстном меню выберите пунктUser Interface > Widget Blueprint . - В блупринте виджета добавьте следующие элементы интерфейса:
- название предмета;
- свойство предмета:
- для предметов с ограниченным сроком действия — статус предмета (действующий или истекший);
- для расходуемых предметов — количество предметов;
- для нерасходуемых предметов — свойство не отображается.
На рисунке ниже приведен пример структуры виджета.
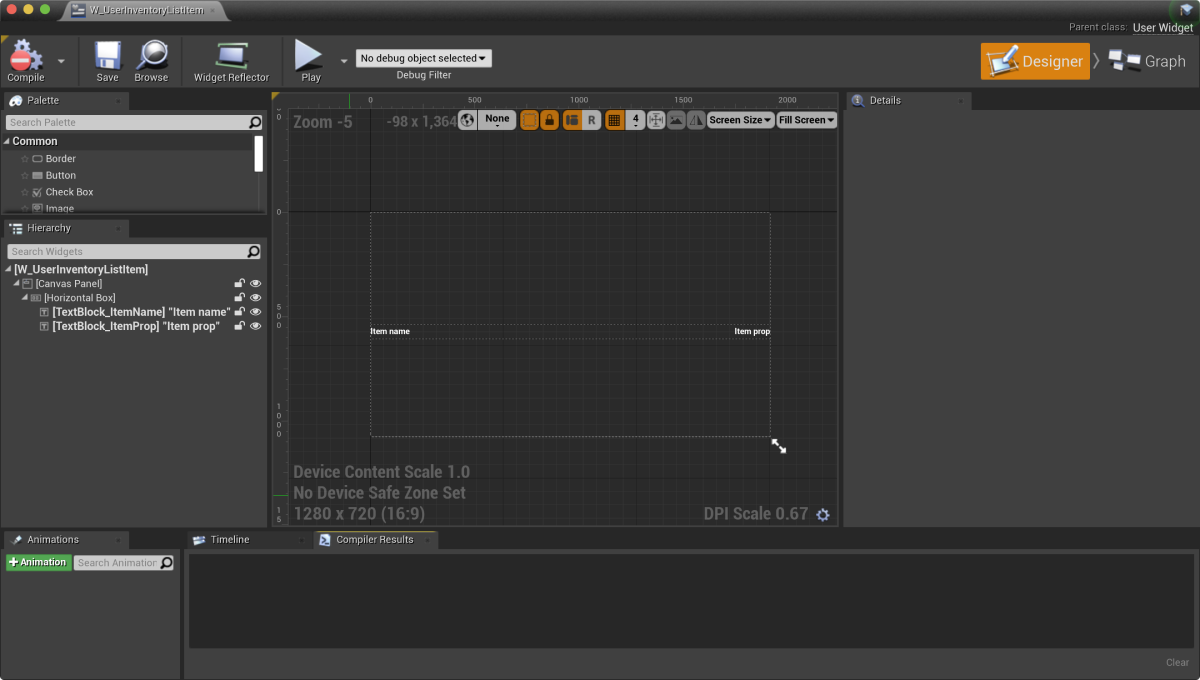
- Перейдите к представлению
Graph . - Нажмите
Class settings . - В панели
Details перейдите в разделInterfaces > Implemented interfaces . - Нажмите
Add и выберитеUserObjectListEntry . Это стандартный интерфейс UE, позволяющий UI-примитиву реализовать свойственное для элемента списка поведение. - Реализуйте логику для создания предмета:
- Добавьте ноду
OnListItemObjectSetдля создания элемента списка и инициализации виджета. - В элемент с названием предмета передайте значение из объекта, хранящего данные о предмете. Для этого добавьте ноды, как показано на рисунке ниже.
- Добавьте ноду
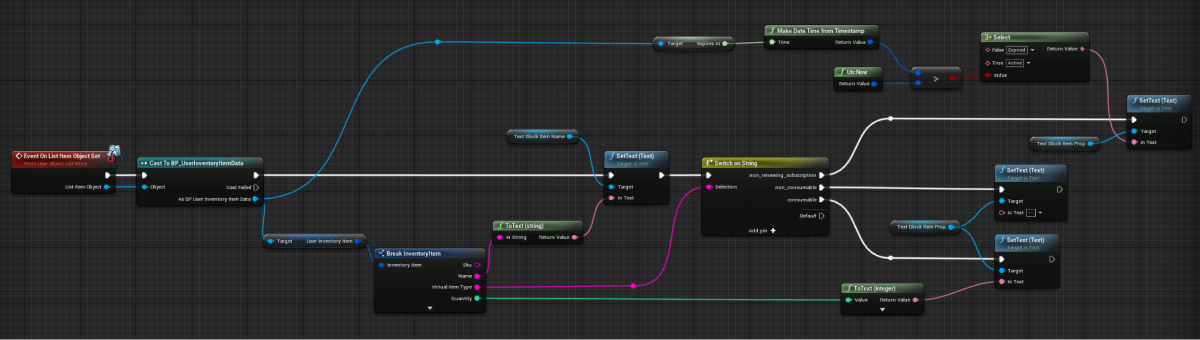
- Добавьте логику определения типа предмета. В элемент со свойством предмета передайте данные, соответствующие его типу. Для этого добавьте ноды, как показано на рисунке ниже.
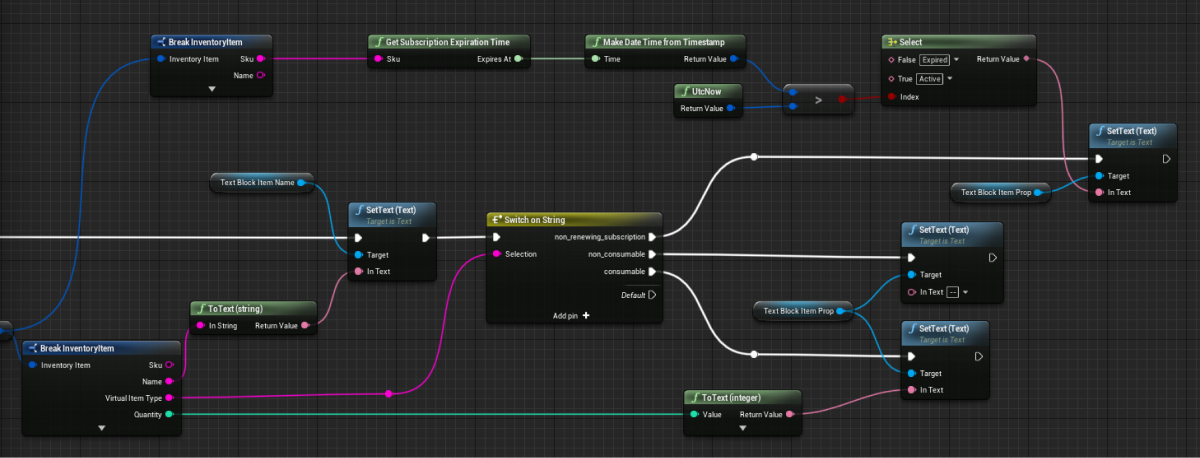
Добавление списка предметов на страницу инвентаря
- Откройте блупринт виджета страницы для инвентаря.
- В область отображения списка предметов добавьте элемент
List View . - В панели
Details в полеEntry Widget Class выберите созданный ранее класс для предмета. - Реализуйте логику наполнения списка предметов:
- Перейдите к представлению
Graph . - К ноде
EventConstructпривяжите последовательный вызов методов SDKGetInventoryиGetTimeLimitedItemsна объектеXsollaInventorySubsystem, как показано на рисунке ниже.
- Перейдите к представлению
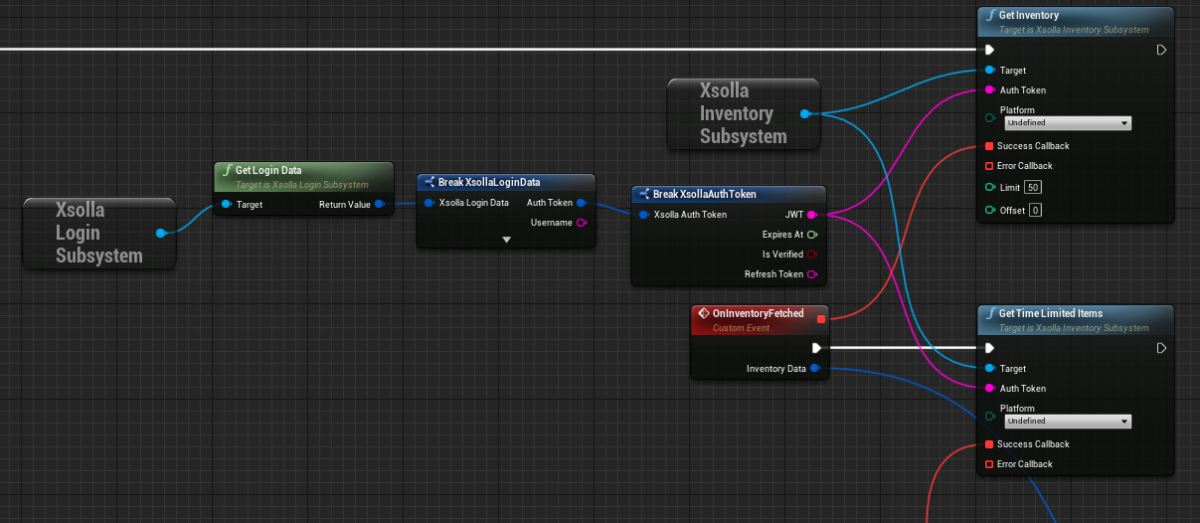
- Реализуйте логику для наполнения списка предметов. Для этого добавьте ноды, как показано на рисунке ниже.
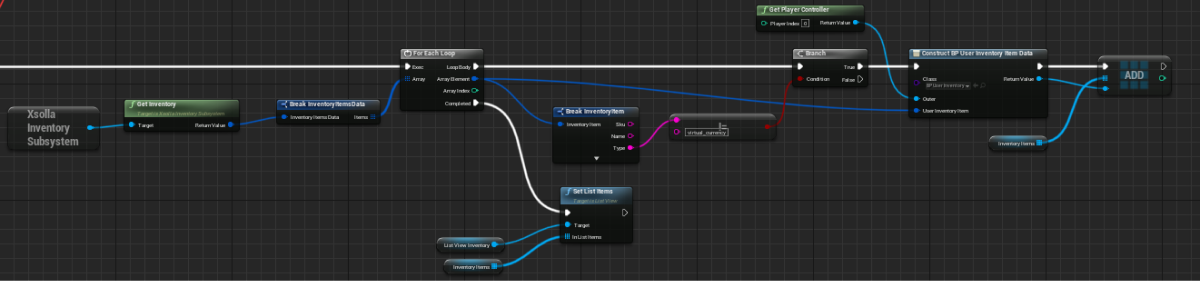
- Добавьте логику определения срока истечения предмета с ограниченным сроком действия. Для этого добавьте ноды, как показано на рисунке ниже.
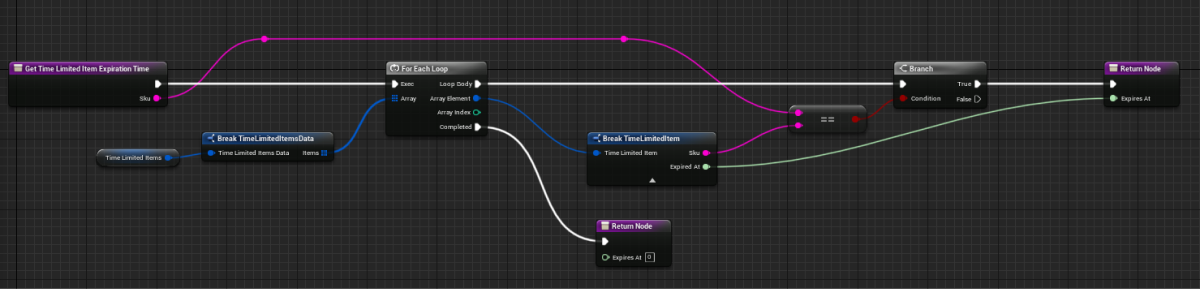
Эта обучающая инструкция показывает, как с помощью методов SDK реализовать в приложении отображение баланса виртуальной валюты.
В примере виртуальные валюты и их текущий баланс отображаются в инвентаре пользователя, поэтому перед началом работы реализуйте отображение предметов в инвентаре пользователя.
Для своего приложения вам потребуется создать интерфейс и логику сложнее, чем в примерах. Возможный вариант реализации каталога товаров во внутриигровом магазине приведен в демо.
Создание класса для отображения баланса
- В
Content Browser в контекстном меню выберите пунктBlueprint Class . - В разделе
All classes выберитеObject и нажмитеSelect . - Укажите в качестве названия класса
BP_VcBalanceItemData . - Откройте блупринт созданного класса.
- В панели
My Blueprint нажмитеAdd New и выберите пунктVariable . - В панели
Details :
- В поле
Variable Name укажитеVcBalanceItem . - В поле
VirtualCurrencyBalance выберитеVariable Type . - Установите флажки
Instance Editable иExpose on Spawn .
- В поле
Создание виджета для отображения баланса
- В
Content Browser перейдите в директориюUI и в контекстном меню выберите пунктUser Interface > Widget Blueprint . - В блупринте виджета добавьте следующие элементы интерфейса:
- название виртуальной валюты;
- количество виртуальной валюты.
На рисунке ниже приведен пример структуры виджета.
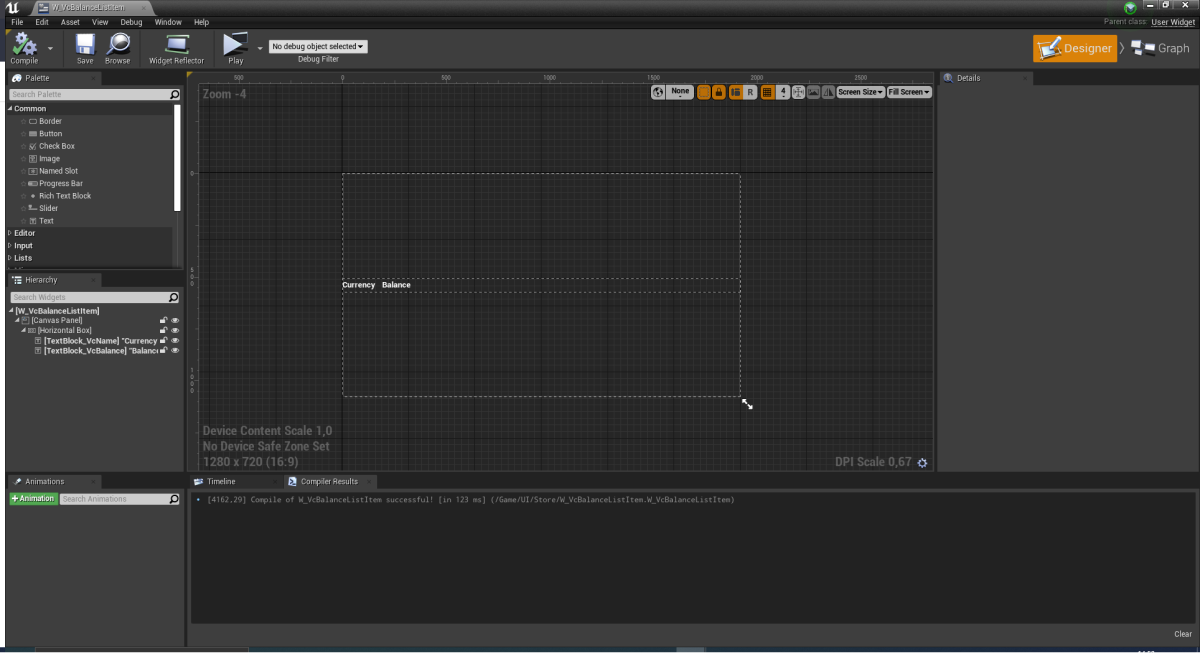
- Перейдите к представлению
Graph . - Нажмите
Class settings . - В панели
Details перейдите в разделInterfaces > Implemented interfaces . - Нажмите
Add и выберитеUserObjectListEntry . Это стандартный интерфейс UE, позволяющий UI-примитиву реализовать поведение, свойственное для элемента списка. - Реализуйте логику для добавления виртуальной валюты в список:
- Добавьте ноду
EventOnListItemObjectSetдля создания элемента списка и инициализации виджета. - В элементы с названием и количеством виртуальной валюты передайте значения из объекта, который хранит данные о виртуальной валюте. Для этого добавьте ноды, как показано на рисунке ниже.
- Добавьте ноду

Доработка виджета для отображения инвентаря
- Откройте блупринт виджета для отображения инвентаря.
- В область отображения списка виртуальных валют добавьте элемент
List View . - В панели
Details в полеEntry Widget Class выберите созданный ранее класс для отображения баланса. - Реализуйте логику наполнения списка виртуальных валют:
- Перейдите к представлению
Graph . - К ноде
EventConstructпривяжите вызов метода SDKGetVirtualCurrencyBalanceна объектеXsollaInventorySubsystem. - Реализуйте логику для наполнения списка виртуальных валют. Действие должно выполняться при обработке успешного обновления баланса виртуальной валюты. Для этого добавьте ноды, как показано на рисунке ниже.
- Перейдите к представлению
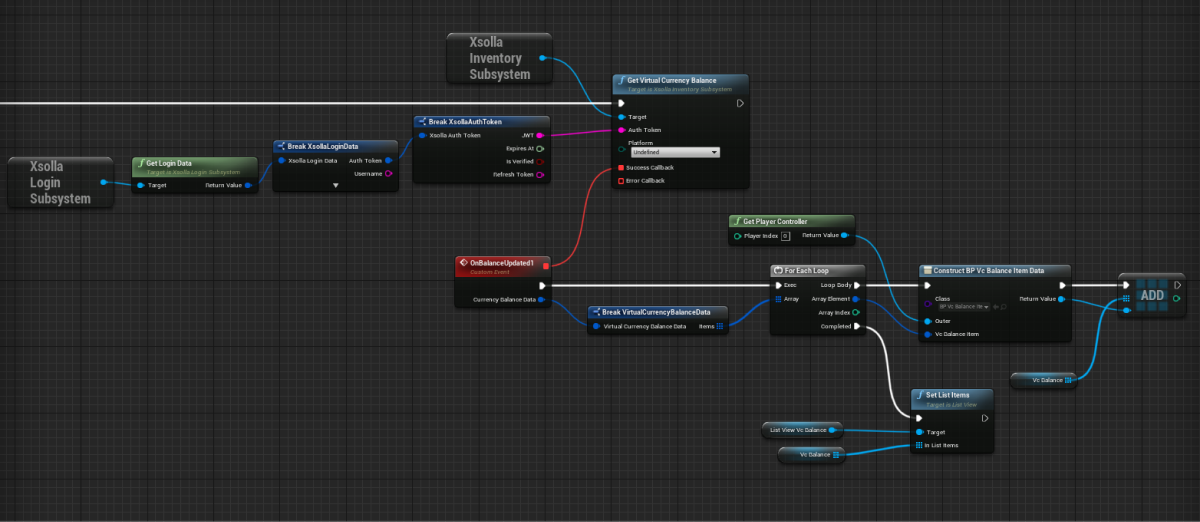
Полезные ссылки
Нашли опечатку или ошибку в тексте? Выделите ее и нажмите Ctrl+Enter.
