Настройка каталога товаров и планов подписок
Виртуальная валюта — это виртуальные деньги, которые используются для приобретения и продажи виртуальных товаров. В зависимости от использования виртуальная валюта влияет на экономический баланс игры или связана с монетизацией приложения. Также вы можете создавать премиум-валюту — виртуальную валюту, которая привязана к платформе, где осуществляется покупка. Премиум-валюта продается только за реальную валюту.
Вы можете продавать виртуальную валюту в заранее установленном количестве — пакетами. Цена пакета валюты задается отдельно и может отличаться от стандартной цены аналогичного количества этой же валюты.
Подробная информация о виртуальной валюте и ее видах доступна в разделе Виртуальная валюта.
Чтобы создать виртуальную валюту:
- В проекте в Личном кабинете перейдите в раздел Каталог товаров > Виртуальная валюта.
- Нажмите Новая виртуальная валюта.
- Добавьте:
- изображение (опционально);
- артикул;
- название;
- цены в реальной и (или) виртуальной валюте;
- валюту по умолчанию;
- атрибут (опционально).
- Вы можете определить виртуальную валюту как премиум-валюту. Это валюта, которая привязана к платформе, где осуществляется покупка, и которая продается только за реальную валюту. Чтобы настроить хранение премиум-валюты раздельно по платформам, установите переключатель Премиум-валюта в положение Вкл.
Чтобы создать пакет виртуальной валюты:
- В проекте в Личном кабинете перейдите в раздел Каталог товаров > Виртуальная валюта > Пакеты.
- Нажмите Новый пакет.
- Добавьте:
- изображение пакета (опционально);
- артикул пакета;
- название пакета;
- краткое описание пакета;
- виртуальную валюту в составе пакета;
- цены пакета в реальной и (или) виртуальной валюте;
- валюту по умолчанию;
- атрибут (опционально).
- Чтобы задать ограничение на покупку пакетов виртуальной валюты, установите переключатель Ограничивать покупку пакетов виртуальной валюты пользователем в положение Вкл и и укажите количество, доступное для покупки пользователем.
- Чтобы установить ограничение времени отображения пакета в магазине, в поле Показывать предмет в магазине выберите Период времени и укажите часовой пояс, начало и конец периода. Чтобы не указывать конец периода отображения пакета, установите флажок Без даты окончания.
- Проверьте настройки и нажмите Создать пакет.
Виртуальные предметы — это внутриигровой контент, который можно продавать за реальную или виртуальную валюту.
Виртуальные предметы делятся на три типа:
- Расходуемые — предметы, которые можно начислить или купить множество раз. После использования их количество уменьшается.
- Нерасходуемые — предметы, которые можно начислить или купить только один раз. Они хранятся в инвентаре пользователя в единственном экземпляре и могут быть изъяты из инвентаря только серверным методом.
- Предмет с ограниченным сроком действия — нерасходуемый предмет, у которого есть период доступности. По окончании этого периода предмет становится неактивным в инвентаре пользователя. Пользователь должен купить предмет снова, чтобы активировать его.
Подробная информация о виртуальных предметах и их видах доступна в разделе Виртуальные предметы.
Перед настройкой виртуальных предметов создайте группы. Группы позволяют создавать многоуровневый каталог, а также управлять отображением предметов в магазине.
Чтобы создать группу:
- В проекте в Личном кабинете перейдите в раздел Каталог товаров > Виртуальные предметы.
- Нажмите + и в раскрывающемся списке выберите Создать группу.
- Задайте необходимые параметры:
- код группы;
- название группы.
- Если вы хотите, чтобы группа отображалась в каталоге, установите переключатель Показывать группу в магазине в положение Вкл.
- Нажмите Создать группу.
Чтобы создать виртуальный предмет:
- В проекте в Личном кабинете перейдите в раздел Каталог товаров > Виртуальные предметы.
- Нажмите + и в раскрывающемся списке выберите Создать предмет.
- Укажите:
- изображение (опционально);
- артикул;
- одну или несколько групп, которым должен принадлежать предмет;
- название предмета;
- описание предмета (опционально);
- свойство предмета — расходуемый, нерасходуемый или непродлеваемая подписка;
- цены в реальной и виртуальной валюте.
- Чтобы задать ограничение на покупку предмета (опционально). Для этого установите переключатель Ограничивать покупку предметов пользователем в положение Вкл и и укажите количество, доступное для покупки пользователем.
- Чтобы установить ограничение времени отображения предмета в магазине, в поле Показать предмет в магазине выберите Период времени и укажите часовой пояс, начало и конец периода. Чтобы не указывать конец периода отображения предмета, установите флажок Без даты окончания.
- Проверьте настройки и нажмите Создать предмет.
Бандл — это комплект, состоящий из нескольких товаров, которые продаются как единое целое. Вы можете добавить в состав бандла товары следующих типов:
- виртуальную валюту;
- пакет виртуальной валюты;
- виртуальные предметы, включая предметы с ограниченным сроком действия;
- бандлы.
Подробная информация о бандлах доступна в разделе Бандлы.
Чтобы создать бандл:
- В проекте в Личном кабинете перейдите в раздел Каталог товаров > Бандлы.
- Нажмите + и в раскрывающемся списке выберите пункт Создать бандл.
- Добавьте:
- изображение (опционально);
- артикул;
- название бандла;
- описание бандла (опционально);
- содержимое бандла.
- Настройте цену бандла. Задайте цены или создайте бесплатный бандл:
- Чтобы создать бесплатный бандл, в поле Платно или бесплатно выберите Бесплатный бандл.
- Чтобы задать цену, в поле Платно или бесплатно выберите Платный бандл и укажите цену в одной или нескольких валютах в реальной или виртуальной валютах. При необходимости настройте региональные цены.
- Задайте ограничение на покупку бандла (опционально). Для этого установите переключатель Ограничивать покупку бандлов пользователем в положение Вкл и укажите количество бандлов, доступное для покупки пользователем.
- Нажмите Далее.
- Настройте отображение бандла в магазине:
- Измените статус на Доступен.
- Настройте ограничение времени отображения бандлов (опционально). Для этого выберите пункт Период времени и укажите часовой пояс, начало и конец периода. Чтобы не указывать конец периода отображения бандла, установите флажок Без даты окончания.
- Нажмите Далее.
- Проверьте настройки и нажмите Сохранить.
Вы можете настроить план подписки через Личный кабинет или c помощью метода API Создание плана.
Чтобы настроить план в Личном кабинете:
- Перейдите в раздел Каталог товаров > Подписки.
- На вкладке Планы подписки нажмите Создать план подписки.

- Выберите тип плана и настройте его:
- Обычный план — с регулярными платежами.
- Бесконечный план — с разовой оплатой и неограниченным периодом действия.
- Сезонный пропуск — с разовой оплатой и ограниченным периодом действия.
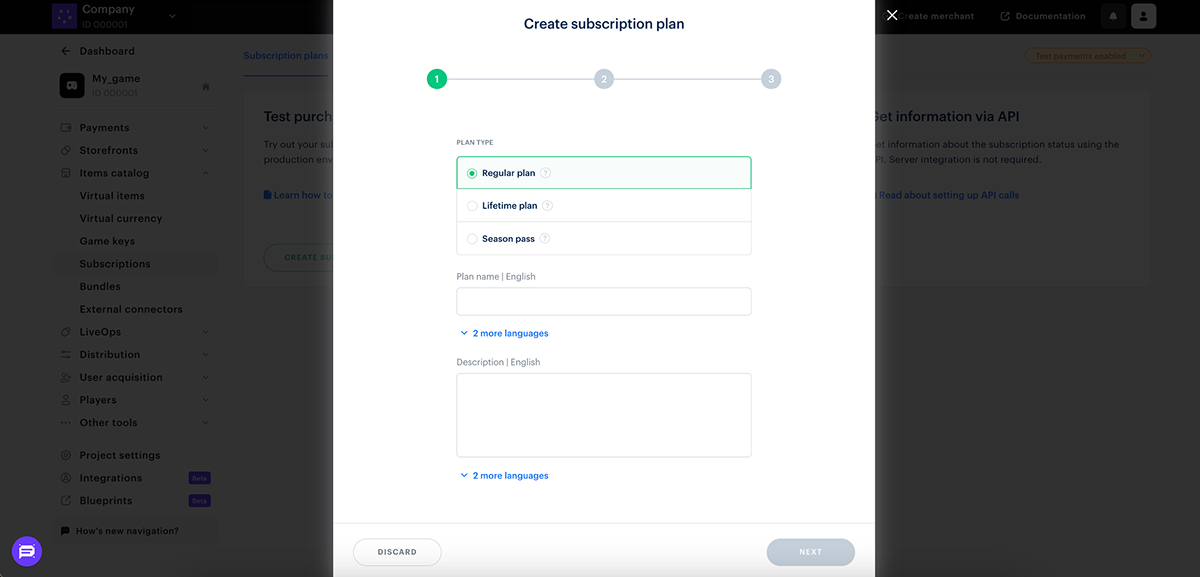
- открывать платежный интерфейс с определенным планом;
- идентифицировать план в оповещениях;
- идентифицировать план в транзакционном отчете.
Настройка обычного плана
- Укажите:
- Название плана.
- Описание (опционально). Описание плана отображается в платежном интерфейсе при покупке подписки.
- Нажмите Далее.
- Выберите один из вариантов стоимости подписки:
- Обычная — сумма регулярного списания указывается вручную.
- С дополнительной платой — сумма регулярного списания, а также сумма дополнительной платы при первом списании указывается вручную. Используйте эту настройку, если вы хотите взимать плату с подписчика для покрытия дополнительных расходов, таких как подключение лицензии, настройка системы, обучение пользователя или предоставление консультации. Первый платеж при этом будет включать дополнительную плату, остальные платежи будут равны сумме, регулярного списания.
- Равная сумме первого платежа — сумма регулярного списания равна первому платежу. Стоимость подписки и тип валюты передаются в параметрах
purchase.checkout.amountиpurchase.checkout.currencyпри открытии платежного интерфейса. Используйте этот вариант, если вы хотите управлять ценами на своей стороне и иметь возможность устанавливать стоимость подписки для конкретного пользователя.
- Равная сумме первого платежа — сумма регулярного списания равна первому платежу. Стоимость подписки и тип валюты передаются в параметрах
- При выборе обычной стоимости подписки или с дополнительной платой вы можете настроить разную стоимость подписки для разных валют. Для этого:
- В поле Валюта и Цена выберите необходимую валюту и укажите значение цены подписки. Для подписки с дополнительной платой также укажите значение дополнительной платы в соответствующем поле.

- Нажмите +, чтобы добавить цены в других валютах.

- Укажите валюту по умолчанию.

- Определите расчетный период:
- Укажите периодичность платежа.
- Укажите количество дней пробного периода, когда подписка может использоваться без оплаты. Для создания плана без пробного периода укажите значение
0.

- Укажите параметры для единовременного платежа — типа продления подписки, при котором списания осуществляются пользователем через ссылку на оплату, полученную по электронной почте:
- Напоминание об окончании подписки. Укажите количество дней до даты истечения подписки, за которое необходимо уведомлять пользователя. Если значение равно
6или выше, пользователь получит дополнительное оповещение за день до окончания срока действия подписки. Если вы не хотите отправлять уведомления, укажите значение0. - Количество дней льготного периода, когда пользователь сможет продолжать пользоваться подпиской после окончания ее срока, имея возможность ее продлить. Для создания плана без льготного периода укажите значение
0.
- Напоминание об окончании подписки. Укажите количество дней до даты истечения подписки, за которое необходимо уведомлять пользователя. Если значение равно

- Укажите параметры для автоматического платежа — типа продления подписки, при котором списания происходят автоматически с сохраненного платежного аккаунта, без участия пользователя:
- Напоминание об окончании подписки.
- Количество попыток списания после первой неудачной попытки списания средств. Система будет повторять попытки один раз в день.

- Нажмите Далее.
- Нажмите Создать.
Настройка бесконечного плана
- Укажите:
- Название плана.
- Описание (опционально). Описание плана отображается в платежном интерфейсе при покупке подписки.
- Нажмите Далее.
- Выберите один из вариантов стоимости подписки:
- Обычная — сумма регулярного списания указывается вручную.
- Равная сумме первого платежа — сумма регулярного списания равна первому платежу. Стоимость подписки и тип валюты передаются в параметрах
purchase.checkout.amountиpurchase.checkout.currencyпри открытии платежного интерфейса. Используйте этот вариант, если вы хотите управлять ценами на своей стороне и иметь возможность устанавливать стоимость подписки для конкретного пользователя.
- В поле Период возврата средств укажите количество дней после покупки, в течение которых пользователь может отказаться от подписки и вернуть средства.
- При выборе обычной стоимости подписки вы можете настроить разную стоимость подписки для разных валют. Для этого:
- В поле Валюта и Цена выберите необходимую валюту и укажите стоимость подписки.

- Нажмите +, чтобы добавить цены в других валютах.

- Укажите валюту по умолчанию.

- Нажмите Далее.
- Нажмите Создать.
Настройка сезонного пропуска
- Укажите:
- Название плана.
- Период действия сезонного пропуска.
- Описание (опционально). Описание плана отображается в платежном интерфейсе при покупке подписки.
- Нажмите Далее.
- Выберите один из вариантов стоимости подписки:
- Обычная — сумма регулярного списания указывается вручную.
- Равная сумме первого платежа — сумма регулярного списания равна первому платежу. Стоимость подписки и тип валюты передаются в параметрах
purchase.checkout.amountиpurchase.checkout.currencyпри открытии платежного интерфейса. Используйте этот вариант, если вы хотите управлять ценами на своей стороне и иметь возможность устанавливать стоимость подписки для конкретного пользователя.
- В поле Период возврата средств укажите количество дней после покупки, в течение которых пользователь может отказаться от подписки и вернуть средства.
- При выборе обычной стоимости подписки вы можете настроить разную стоимость подписки для разных валют. Для этого:
- В поле Валюта и Цена выберите необходимую валюту и укажите стоимость подписки.

- Нажмите +, чтобы добавить цены в других валютах.

- Укажите валюту по умолчанию.

- Нажмите Далее.
- Нажмите Создать.
Нашли опечатку или ошибку в тексте? Выделите ее и нажмите Ctrl+Enter.
