Настройка продажи игровых ключей
Продажа игровых ключей возможна по прямой ссылке, через интерфейс магазина или через виджет.
| Товар | Способ продажи |
|---|---|
| Одна копия игры (игровой ключ). | Прямая ссылка, виджет или интерфейс магазина. При продаже через интерфейс магазина используйте метод быстрой покупки без создания корзины. |
| Несколько копий игры (игровых ключей) или разные игры в составе корзины. | Интерфейс магазина. Используйте Site Builder или интегрируйте In-Game Store API. |
Вы можете продавать игровые ключи неавторизованным и авторизованным пользователям.
Использование авторизации позволяет:
- задавать ограничение на продажу игровых ключей для пользователя;
- использовать персонализацию каталога товаров и акционных предложений;
- использовать систему владения играми;
- сохранять данные пользователей в платежном интерфейсе Xsolla.
Вы можете авторизовывать пользователей с помощью продукта Login или вашей собственной системы авторизации. Подробная информация о настройке приведена в инструкции.
Доступ к игре появляется автоматически при покупке игрового ключа, однако игровые платформы могут устанавливать свои правила активации ключей.
Вы можете ограничить время отображения пакета игровых ключей в каталоге, например, на время сезонных распродаж. Для этого в объекте periods передайте дату начала и окончания периода доступности в формате ISO 8601 в соответствующем методе API:
Чтобы ограничить количество игровых ключей, которое доступно пользователю для покупки, следуйте инструкции.
Продажа через прямую ссылку
Для открытия платежного интерфейса используется ссылка:
- curl
https://purchase.xsolla.com/pages/buy?type={YOUR-ITEM-TYPE}&project_id={YOUR_PROJECT_ID}&sku={YOUR-ITEM-SKU}
Покупка игровых ключей по прямой ссылке за реальную валюту возможна после подписания лицензионного договора с Xsolla. Для этого в Личном кабинете перейдите в раздел Договоры и налоги > Договоры, заполните договор и дождитесь подтверждения согласования. Согласование может занять до 3 рабочих дней.
Для тестирования оплаты используйте тестовое окружение, добавив в ссылку параметр mode=sandbox.
Добавьте в ссылку следующие данные:
YOUR-ITEM-TYPE— тип товара:game— игра;game_key— игра на конкретной платформе.bundle— бандл.
YOUR-PROJECT-ID— ID проекта из раздела Настройки проекта > Общие настройки > ID проекта в Личном кабинете.YOUR-ITEM-SKU— артикул пакета игровых ключей. Для продажи игры на конкретной платформе необходимо получить артикул с помощью запроса Получение списка игр (как правило, этот артикул выглядит какunit_name_drm_sku).
- Внешний вид платежного интерфейса: тема (темная — dark или светлая — default), размер и другие параметры. Укажите в URL ссылки параметр
ui_settingsи в качестве значения передайте JSON-объектsettings.uiв кодировке Base64. Пример URL с настройками UI:
- curl
https://purchase.xsolla.com/pages/buy?type={YOUR-ITEM-TYPE}&project_id={YOUR_PROJECT_ID}&sku={YOUR-ITEM-SKU}&ui_settings=ewoJCQkic2l6ZSI6ICJzbWFsbCIsCgkJCSJ0aGVtZSI6ICJkYXJrIgoJCX0=
- Токен для передачи информации о пользователе. Используется только при продаже игровых ключей для авторизованных пользователей. Формируется в зависимости от типа аутентификации. Пример URL с токеном:
- curl
https://purchase.xsolla.com/pages/buy?type={YOUR-ITEM-TYPE}&project_id={YOUR_PROJECT_ID}&sku={YOUR_ITEM_SKU}&xsolla_login_token={ACCESS_TOKEN}
- Параметр
mode=sandboxдля тестирования оплаты. Вы можете использовать тестовые банковские карты для проведения платежей.
- Пример URL-адреса для тестирования:
- curl
https://purchase.xsolla.com/pages/buy?type={YOUR-ITEM-TYPE}&project_id={YOUR_PROJECT_ID}&sku={YOUR-ITEM-SKU}&mode=sandbox
Продажа через интерфейс магазина
Вы можете продавать игровые ключи через интерфейс магазина. Для создания магазина вы можете:
- использовать Site Builder;
- создать свою версию магазина и интегрировать In-Game Store API.
Для продажи пакетов игровых ключей, используя In-Game Store API:
- Для отображения каталога используйте метод Получение списка игр.
Реализуйте покупку игровых ключей:
- Для быстрой покупки одного ключа используйте метод Создание заказа с указанным товаром. В ответе на данный метод вы получите токен, который необходимо использовать для открытия платежного интерфейса.
- Для покупки нескольких игровых ключей используйте методы работы с корзиной:
- Обновление товара из текущей корзины для добавления игрового ключа в корзину.
- Получение корзины текущего пользователя для получения списка игровых ключей в корзине.
- Создание заказа с указанным товаром для оплаты игровых ключей в корзине. В ответе на данный метод вы получите токен, который необходимо использовать для открытия платежного интерфейса.
items.unit_items.sku из запроса на получение списка игр.Продажа через виджет
Вы можете добавить виджет для продажи игровых ключей на свою страницу и кастомизировать его. Чтобы скопировать код виджета перейдите в раздел Кастомизация виджета после создания пакета ключей в Личном кабинете.
Если игра продается на одной платформе, в виджете будет указана цена игры на этой платформе.
Пример: Купить сейчас за $10.
Если игра продается на нескольких платформах, в виджете будет указана наименьшая из цен среди платформ.
Пример: Купить от $10.
В окне оформления заказа пользователь сможет увидеть цены на всех платформах и сделать выбор.
Вы также можете отобразить в виджете цену на конкретной платформе, указав название платформы в параметре drm.
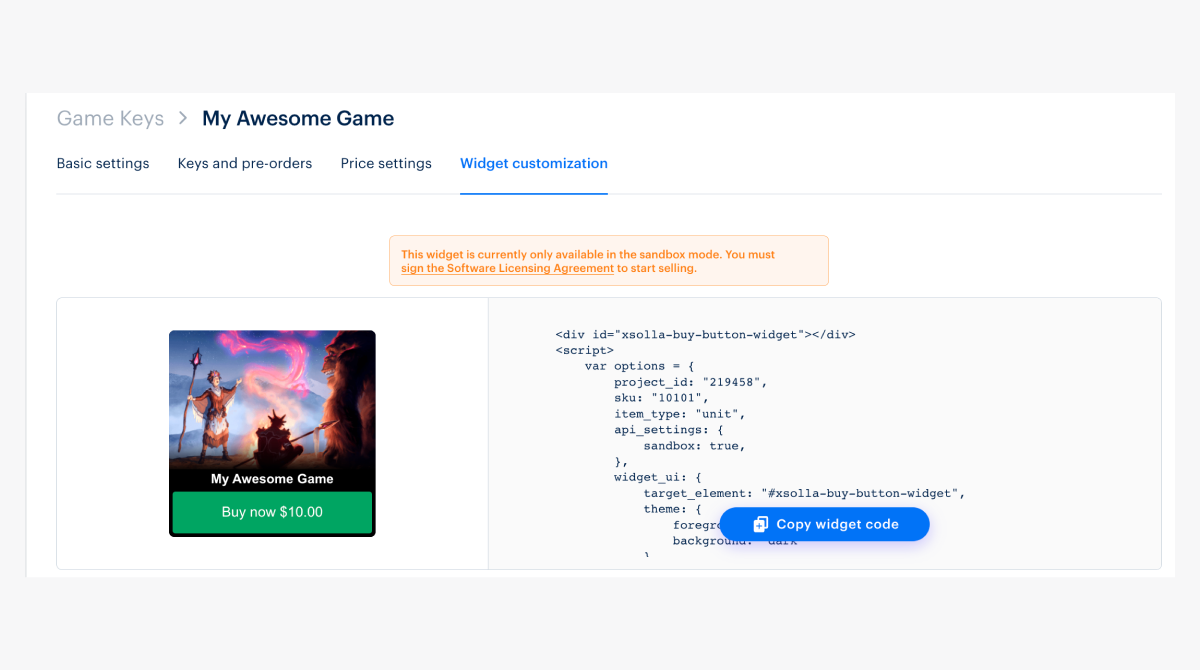
Пример кода виджета:
<div id="xsolla-buy-button-widget"></div>
<script>
var options = {
project_id: "101010",
sku: "my_key",
user: {
auth: "9qs9VyCIQQXBlzJQcfETIKWZDvhi4Sz1"
},
drm: "steam",
item_type: "unit",
api_settings: {
sandbox: true,
},
widget_ui: {
target_element: "#xsolla-buy-button-widget",
theme: {
foreground: "green",
background: "light"
},
},
payment_widget_ui: {
lightbox: {
height: '700px',
spinner: 'round'
}
}
};
var s = document.createElement('script');
s.type = "text/javascript";
s.async = true;
s.src = "https://cdn.xsolla.net/embed/buy-button/3.1.8/widget.min.js";
s.addEventListener('load', function (e) {
var widgetInstance = XBuyButtonWidget.create(options);
}, false);
var head = document.getElementsByTagName('head')[0];
head.appendChild(s);
</script>
<style>
#xsolla-buy-button-widget {
/* place code for button positioning here */
margin: 10px
}
/* Styles the button itself */
.x-buy-button-widget.x-buy-button-widget__tiny
.x-buy-button-widget-payment-button {
background-color: #ff005b;
color: black;
}
</style>
Параметры виджета
| Параметр | Тип | Описание |
|---|---|---|
project_id | integer | ID проекта, в который загружены игровые ключи или бандлы с игровыми ключами, внутриигровые товары или бандлы с товарами. |
item_type | string | Тип предмета. Может принимать значения virtual_good, virtual_currency, game_key, unit. Тип unit используется, когда есть несколько платформ распространения игры. |
sku | string | Уникальный ID предмета. |
drm | string | Артикул платформы распространения игры, например, steam. Позволяет отобразить цену на конкретной платформе. |
api_settings | object | Настройки для выбора окружения и хоста:
|
user | object | Объект с информацией о пользователе. |
user.auth | string | Авторизационный токен пользователя: JSON Web Token или Pay Station access token. |
user.locale | string | Локаль пользователя. Определяет язык текста кнопки покупки и платежного интерфейса. Используется двубуквенный код языка по ISO_639-1. |
widget_ui.theme | object | Цветовая тема виджета, определяющая его внешний вид. Может принимать значения {foreground:[‘blue’,‘red’,‘green’,‘gold’], background:[’light’,‘dark’]}. |
widget_ui.template | string | Шаблон. Возможные значения:
|
widget_ui.target_element | string | Элемент страницы, на котором должен отображаться виджет (должен использоваться селектор jQuery, например, #widget-example). Обязательный. |
Параметры, определяющие внешний вид интерфейса оплаты
| Параметр | Тип | Описание |
|---|---|---|
payment_ui | object | Параметры внешнего вида платежного интерфейса. |
payment_widget_ui | object | Объект с параметрами, которые определяют внешний вид платежного интерфейса. |
payment_widget_ui.lightbox | object | Объект с опциями модального окна, в котором открывается платежный интерфейс. |
payment_widget_ui.lightbox.width | string | Ширина lightbox. Значение по умолчанию null. Если установлено значение null, ширина lightbox соответствует ширине платежного интерфейса. |
payment_widget_ui.lightbox.height | string | Высота lightbox. Значение по умолчанию 100%. Если установлено значение null, высота lightbox соответствует высоте платежного интерфейса. |
payment_widget_ui.lightbox.zIndex | integer | Свойство, отвечающее за положение объекта, по умолчанию 1000. |
payment_widget_ui.lightbox.overlayOpacity | integer | Непрозрачность подложки виджета (0 — полностью прозрачная, 1 — полностью непрозрачная). Значение по умолчанию — 60% (.6). |
payment_widget_ui.lightbox.overlayBackground | string | Фон для верхнего слоя, по умолчанию #000000. |
payment_widget_ui.lightbox.contentBackground | string | Фон фрейма, по умолчанию #ffffff. Обратите внимание, что настройка влияет только на фон фрейма lightbox и не меняет фон окна платежного интерфейса. |
payment_widget_ui.lightbox.spinner | string | Тип прелоадера, может принимать значение xsolla или round, по умолчанию xsolla. |
payment_widget_ui.lightbox.spinnerColor | string | Цвет прелоадера. |
payment_widget_ui.childWindow | object | Настройки дочернего окна, в котором открывается платежный интерфейс. Работает для мобильной версии. |
payment_widget_ui.childWindow.target | string | Свойство, определяющее, где должно быть открыто дочернее окно. Может принимать значения _blank, _self, _parent. Значение по умолчанию — _blank. |
Методы виджета
var widgetInstance = XBuyButtonWidget.create(options)— создает экземпляр виджета и отображает его на странице.widgetInstance.on(event, handler)— привязывает функцию обработчика событий к виджету.event (string)— тип события.handler (function)— функция, которая будет выполняться при срабатывании события.
widgetInstance.off(event, handler)— удаляет обработчик событий.event (string)— тип события.handler (function)— функция обработчика, ранее привязанная к событию.
Список событий:
| Параметр | Описание |
|---|---|
| init | Инициализация виджета. |
| open | Открытие виджета. |
| load | Событие после загрузки платежного интерфейса. |
| close | Событие после закрытия платежного интерфейса. |
| status | Событие, когда пользователь попадает на страницу статуса. |
| status-invoice | Событие, когда пользователь попадает на страницу статуса, но платеж еще не завершен. |
| status-delivering | Событие, когда пользователь попадает на страницу статуса, платеж завершен, мы прислали оповещение о платеже. |
| status-done | Событие, когда пользователь попадает на страницу статуса, платеж успешно зачислен. |
| status-troubled | Событие, когда пользователь попадает на страницу статуса, но платеж не прошел. |
Вы можете получить доступ к списку событий, используя объект XBuyButtonWidget.eventTypes.
Кастомизация кнопки
- Откройте проект в Личном кабинете.
- В боковом меню нажмите Store.
- В панели Игровые ключи нажмите Настроить.
- Выберите нужный вам игровой ключ и перейдите на вкладку Кастомизация виджета.
- В блоке Кастомизировать выберите цвет фона.
theme свойство background с пустым значением.- Код при добавлении на страницу наследует стили. Чтобы их переопределить, добавьте стили, приведенные ниже.
style под тегом script, который вы получили на вкладке Кастомизация виджета для приоритета стилей виджета.- css
/* This should be used for button positioning but note this technically repositions the entire widget */
#xsolla-buy-button-widget {
/* place code for button positioning here */
}
/* Styles the button itself */
.x-buy-button-widget.x-buy-button-widget__tiny
.x-buy-button-widget-payment-button {
background-color: #ff005b;
color: black;
}
/* Button on hover */
.x-buy-button-widget.x-buy-button-widget__tiny
.x-buy-button-widget-payment-button:hover {
background-color: #ff005b;
}
/* The following are style overrides to leave you with just the button */
/* space immediately surrounding button */
.x-buy-button-widget-button-block.x-buy-button-widget-button-block__light {
background-color: white;
}
/* space above button (including game title area) */
.x-buy-button-widget.x-buy-button-widget__tiny
.x-buy-button-widget-game-logo {
height: 200px;
background-image: none !important;
background-color: white;
}
/* Game title (located right above button) */
.x-buy-button-widget-game-name.x-buy-button-widget-game-name__light {
display: none !important;
}
- Важно вставить скопированный код виджета, поскольку приведенные выше имена ID или классов и сам фрагмент кода используются вместе с ним (шаг 5).
- Вы также можете скопировать приведенный выше код, но, возможно, его придется адаптировать под ваши потребности. Комментарии к коду (строки 1, 3, 5, 11, 16, 18, 22, 29) помогут определить зависимости для каждого CSS-правила и для будущих стилей. Например, если вы хотите, чтобы у вас осталась только кнопка (а не весь виджет), вам нужно заменить фоновый цвет вашей страницы в местах, где цвет задан как
white— в строках 20 и 27.
Как создать несколько кнопок или артикулов
Используйте Xsolla Pay2Play Widget Simple Integration 4 buttons, чтобы получить примеры кода для создания нескольких кнопок.
Структура этого кода аналогична коду виджета Buy Button. Пример миграции:
- javascript
<div id="xsolla-buy-button-widget"></div>
<div id="xsolla-buy-button-widget-2"></div>
<script>
var options = {
project_id: "191204",
sku: "789",
item_type: "unit",
api_settings: {
sandbox: false,
},
widget_ui: {
target_element: "#xsolla-buy-button-widget",
theme: {
foreground: "gold",
background: "",
},
},
payment_widget_ui: {
lightbox: {
height: "700px",
spinner: "round",
},
},
};
// options for second buy button - note the different SKU and target_element
var options2 = {
project_id: "191204",
sku: "123",
item_type: "unit",
api_settings: {
sandbox: false,
},
widget_ui: {
target_element: "#xsolla-buy-button-widget-2",
theme: {
foreground: "gold",
background: "",
},
},
payment_widget_ui: {
lightbox: {
height: "700px",
spinner: "round",
},
},
};
var s = document.createElement("script");
s.type = "text/javascript";
s.async = true;
s.src = "https://cdn.xsolla.net/embed/buy-button/3.1.4/widget.min.js";
// one event listener per widget instance. repeat for more buttons, passing in different SKUs
s.addEventListener(
"load",
function (e) {
var widgetInstance = XBuyButtonWidget.create(options);
},
false
);
s.addEventListener(
"load",
function (e) {
var widgetInstance2 = XBuyButtonWidget.create(options2);
},
false
);
var head = document.getElementsByTagName("head")[0];
head.appendChild(s);
</script>
- Строки 1 и 2 содержат
divдля каждой кнопки. У каждого div есть свой уникальный ID. - Объект с именем
options2содержит параметры для второй кнопки (начиная со строки 26). У вас будет набор таких объектовoptions, аналогично приведенным выше, для каждой кнопки Купить. Обратите внимание на разныеsku(строка 28) иtarget_element(строка 34, указывающая наdivв строке 2).
Нашли опечатку или ошибку в тексте? Выделите ее и нажмите Ctrl+Enter.

