Импорт каталога товаров из внешних платформ
Вы можете импортировать товары из внешних платформ и синхронизировать инвентарь пользователя.
- импортировать каталог повторно;
- внести изменения в каталог в Личном кабинете вручную;
- внести изменения в каталог с помощью групп методов API для управления бандлами и виртуальными предметами и валютой.
Импорт каталога из Google Play
Перед началом импорта проверьте, включен ли Google Play Android Developer API в вашем проекте в Google Play. Для этого перейдите по ссылке: https://console.developers.google.com/apis/api/androidpublisher.googleapis.com/overview?project={project_id}, где project_id — ID вашего проекта в Google Play. Если этот API выключен, включите его. Применение настроек занимает время, поэтому сразу после включения настроек импорт может не удаться. Подождите несколько минут и повторите попытку.

- В проекте в Личном кабинете перейдите в раздел Каталог товаров > Внешние коннекторы и нажмите Настроить.
- В панели Google Play нажмите Настроить.
- Укажите ID приложения — ID вашего приложения в Google Play.

- Загрузите JSON-файл с приватным ключом.
- Перейдите в Google Play Console, в боковом меню нажмите Users and permissions и добавьте сервисный аккаунт как нового пользователя с ролью Android Management User. Для этого у вас должна быть роль Project IAM admin.
- Нажмите Сохранить.
- Нажмите Начать импорт. Импорт каталога начнется автоматически.
Артикул товара соответствует
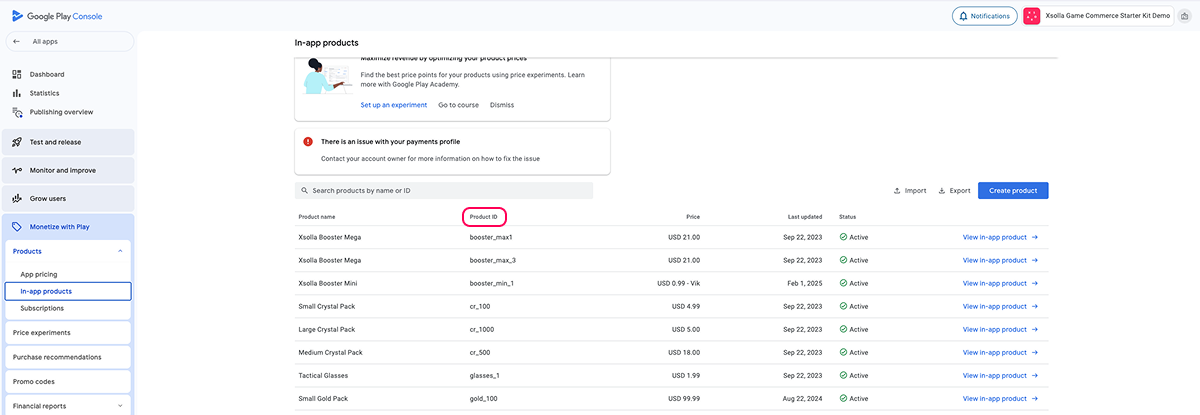
- Если вы хотите продавать виртуальные предметы через веб-магазин, созданный с помощью Site Builder, в Личном кабинете создайте группы и укажите для каждого виртуального предмета одну или несколько групп.
- Если вы хотите, чтобы у товаров были изображения, необходимо добавить изображения в Личном кабинете.
Импорт каталога из App Store
- ID приложения в разделе App Information.
- Ключ API и Issuer ID в разделе Users and Access.
Получение ID приложения
Для получения ID вашего приложения в App Store Connect:
- Войдите в App Store Connect.
- Перейдите в раздел Apps.
- Откройте страницу вашего приложения.
- Перейдите в раздел General Information > App Information.
- В блоке General Information скопируйте ID приложения под заголовком Apple ID.
Получение ключа API и Issuer ID
Issuer ID в App Store Connect — это ID, который используется для взаимодействия с Apple API, включая App Store Connect API. Этот ID необходим для настройки ключей API для автоматизации задач, таких как управление приложениями, загрузка данных аналитики и других операций в App Store Connect.
Ключ API — это уникальный ключ, который используется для аутентификации API-запросов в App Store Connect API и обеспечения безопасного доступа к данным и функциям Apple Developer Account.
Для получения Issuer ID и ключа API в App Store Connect:
- Перейдите на сайт App Store Connect в раздел Users and Access.
- Перейдите на вкладку Integrations.
- В боковом меню Keys нажмите App Store Connect API.
- Перейдите на вкладку Team Keys. Для создания ключа API нажмите значок +.
- В окне Generate API Key задайте имя ключа и уровень доступа к этому ключу.
- Нажмите Generate.
- В таблице активных ключей API появится ваш ключ. Скачайте его в виде файла с расширением P8 и скопируйте Key ID.
- На вкладке Team Keys скопируйте Issuer ID.
Импорт каталога из App Store
- В вашем проекте в Личном кабинете перейдите в раздел Каталог товаров > Внешние коннекторы > App Store.
- Укажите данные, которые вы получили в App Store Connect:
- ID приложения;
- Файл с Private key;
- Issuer ID;
- Key ID.
- Нажмите Начать импорт. Импорт каталога начнется автоматически.
Если вы хотите продавать виртуальные предметы через Xsolla Site Builder, в Личном кабинете создайте группы и укажите для каждого виртуального предмета одну или несколько групп.
Если вы хотите, чтобы у товаров были изображения, отредактируйте импортированный товар в разделе Каталог товаров > Виртуальные предметы.
Артикул товара соответствует
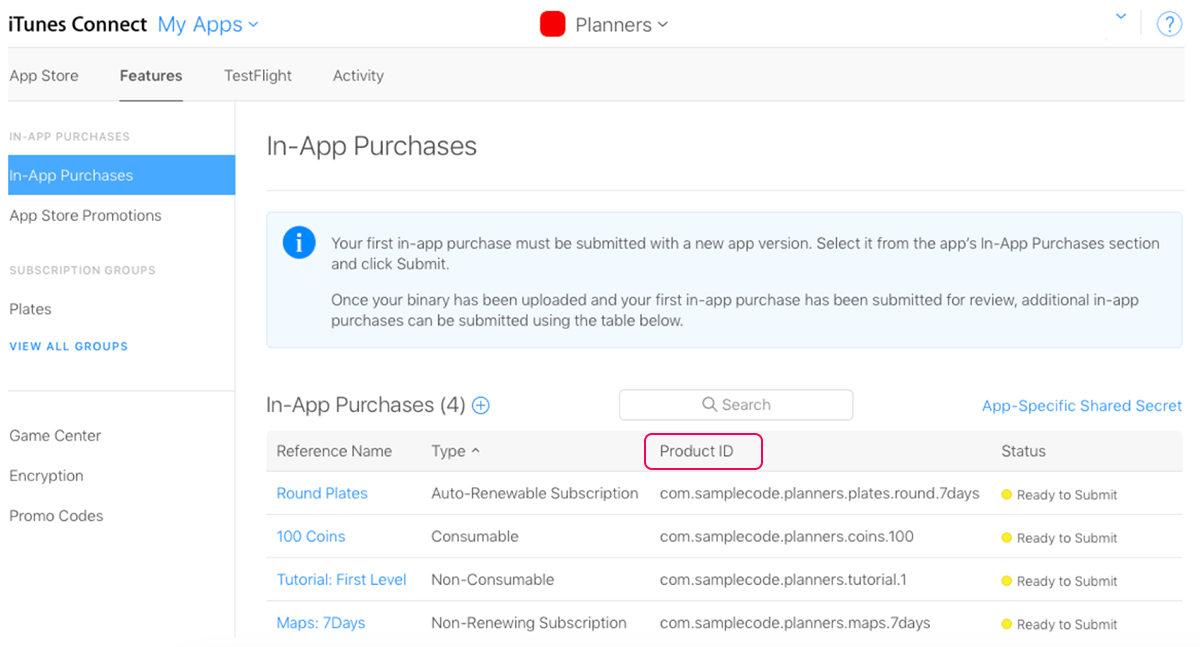
Импорт каталога из PlayFab
Повторный импорт каталога
При повторном импорте каталога вам необходимо учитывать следующее:
- Товары, которые уже есть в Каталоге товаров, будут обновлены.
- Товары, которые отсутствуют в Каталоге товаров, будут добавлены.
- Товары, которые уже были удалены из источника импорта, останутся в Каталоге товаров. Вы можете удалить их в Личном кабинете или с помощью API.
Нашли опечатку или ошибку в тексте? Выделите ее и нажмите Ctrl+Enter.







