Prerequisites
Before you start integrating the Cloud Gaming solution:
- Create a project in Publisher Account. One project corresponds to one game.
- Set up Xsolla Login.
- Sign the licensing agreement with Xsolla.
Create project
Each project in Publisher Account corresponds to one of your games or products. To create a project:
- Sign up to Publisher Account.
Rules on the password generation
The password from Publisher Account can consist of Latin letters, numerals, and special characters and must include at least:
- 8 characters
- one digit
- one capital letter
- one lowercase letter
To ensure password security, we recommend:
- changing your password at least once every 90 days
- using a new password that does not match the last 4 passwords on your account
- using a unique password that does not match passwords used anywhere else
- not storing your password where it is easily accessible
- using password managers to store your password
Publisher Account uses two-factor authentication and sends a confirmation code with each authentication attempt.
- Provide the following information to create your account:
- Your first and last name.
- Your role in the company.
- Company name. If you sign up as an individual, enter your full name.
- Link to detailed information about you and your game or product (optional).
- Your country or region.
- Click Next step.
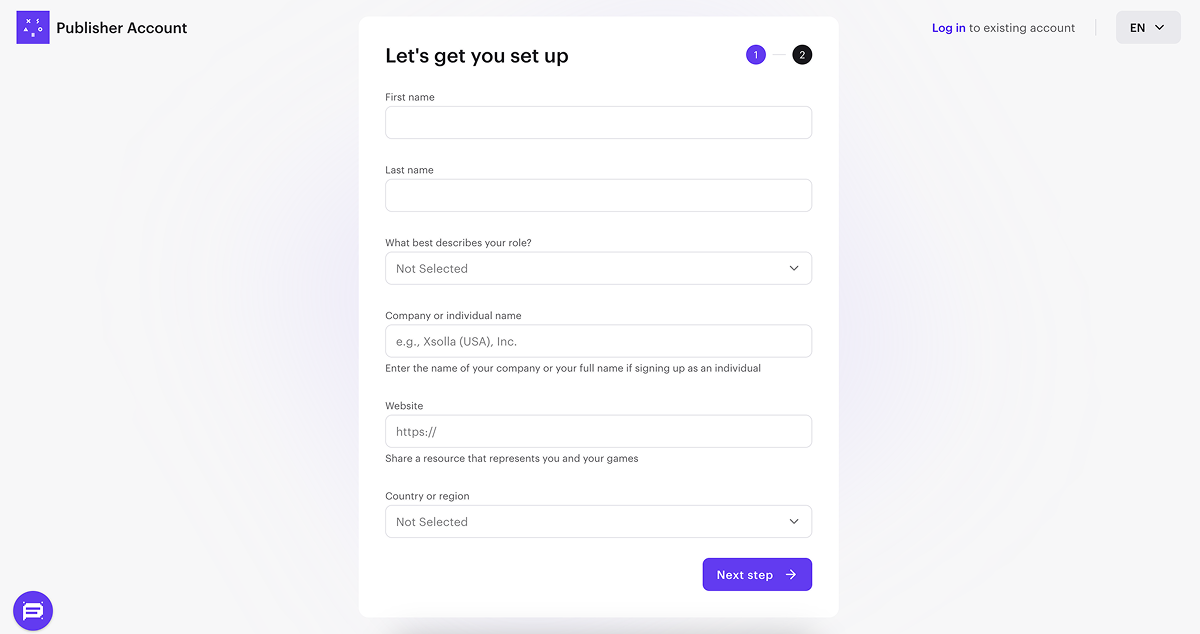
- To automatically create your first project, specify the main information about it:
- Choose a project type: Game, Game platform, or Other.
- Enter the project name in English.
- Choose one or several release platforms.
- Select monetization options you use or plan to use.
- Select a development stage.
- If your project type is Game, select its genre and game engine.
- Add a link to your game or product (optional).
- Click Finish.
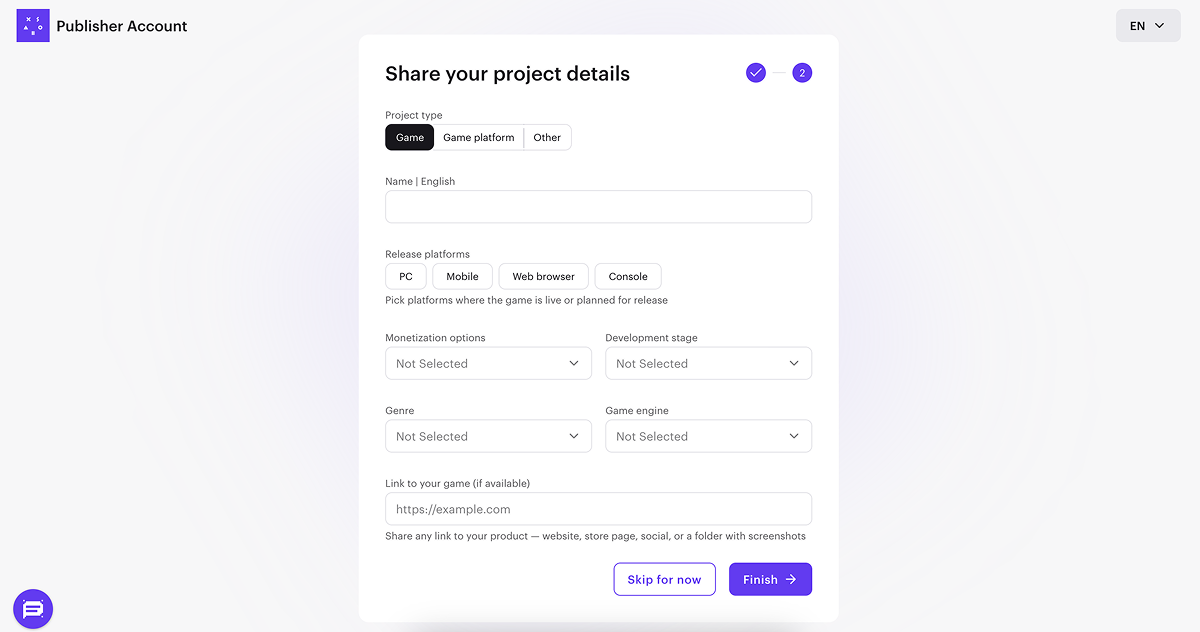
Once the project is created, you will be redirected to the company page. The created project is displayed in the side menu:
- Click its name to start integrating Xsolla products and solutions.
- Go to the Project settings section to add additional languages and localized project names (optional).
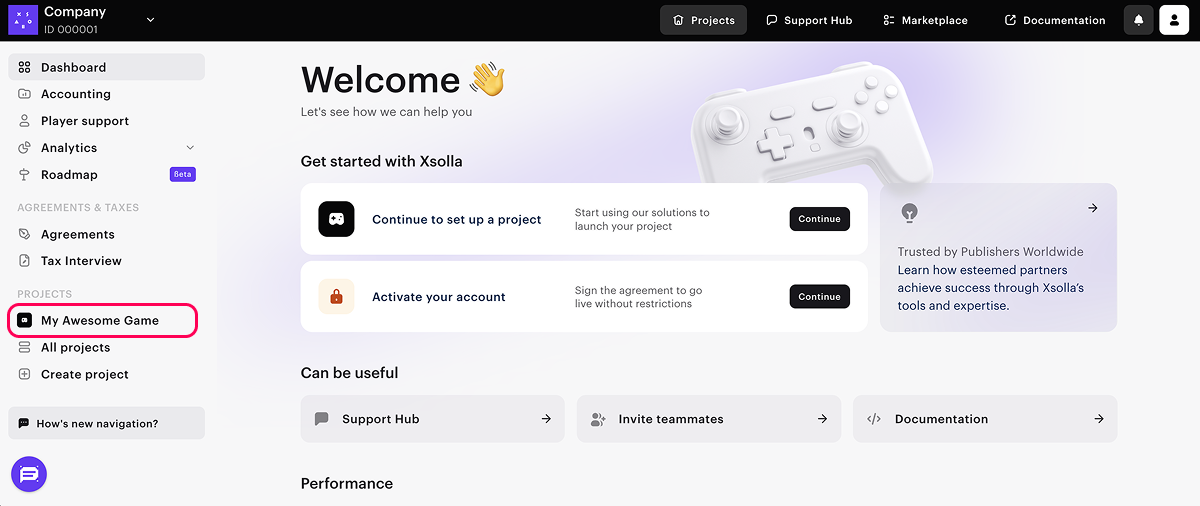
If you have multiple games or products, create a separate project for each. To do this, on the company page, in the side menu, click Create project and specify the necessary information.
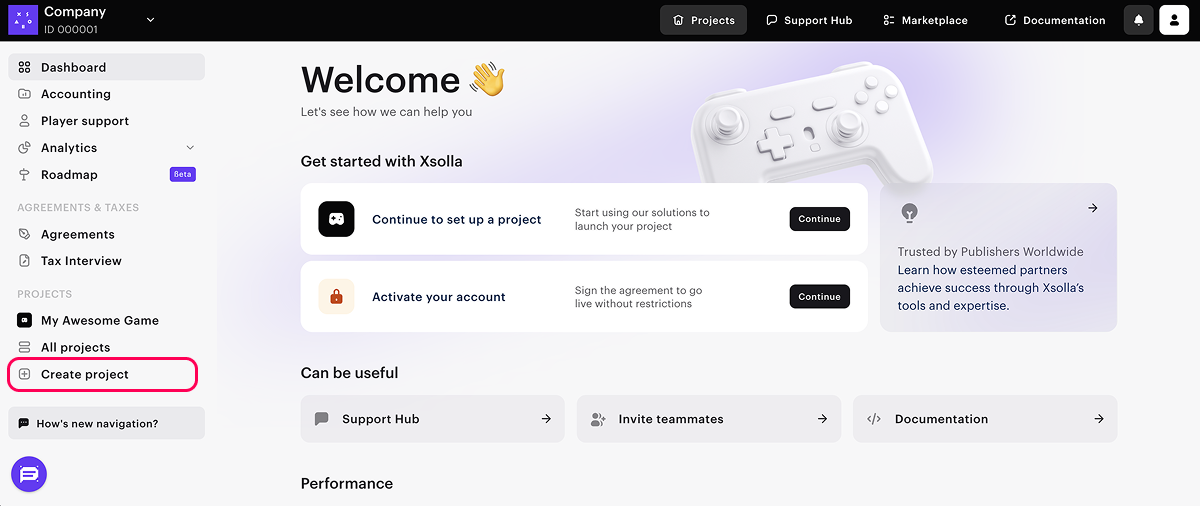
Set up Login project in Publisher Account
Xsolla Login provides users with various ways to log into your application. To set up the Login project:
- Open your project in Publisher Account.
- In the side menu, click Login.
- Click + New Login project and select the standard option.
- In the Login methods block, select the method that suits your game best and click Configure. The Login product offers three options for your games:
- Classic login
Users log into the game by providing their username and password. In addition, users can log in using one of their social networks. - Passwordless login
Users log into the game using one-time codes or links sent to their email address or phone number. Login via social networks is also supported. - Social login
Users enter the game only through social networks.
- Classic login
- In the Login method block, add a callback URL where the user is redirected to after successful authentication.
- In the Security block, click OAuth 2.0.
- Add a new OAuth 2.0 client:
- Click Add OAuth 2.0 client.
- Select the authentication option that suits your application logic.
- For the Public and Confidential options, enter
https://login.xsolla.com/api/social/oauth2/callbackin the OAuth 2.0 redirect URIs field. - Click Connect.
- Enable user authentication with Xsolla account:
- Go to the Authentication section and select the Social login section.
- Select Xsolla from the list of social networks.
- Click the ⚙ icon and select Settings.
- Fill in the following fields:
- Application ID — the Xsolla account OAuth 2.0 client identifier you received from Xsolla.
- Application secret key — the Xsolla account OAuth 2.0 key you received from Xsolla.
- Your website link — the website from which Xsolla servers receive a request to exchange an authorization code for an authorization token.
- Click Connect.
Sign licensing agreement
Sign the Licensing Agreement with Xsolla. It will allow you to accept real payments via all payment methods available with Xsolla. To sign the agreement:
- Open your Publisher Account and go to the Agreements & Taxes > Agreements > Licensing Agreement section.
- Click Complete application form.
- Provide your information in the form.
Your application will be reviewed within 3 business days. In addition to checking all legal aspects, we check the game for adult content, copyright issues, and other prohibited or restricted content. If there are any questions during the verification process, we will notify the contact person indicated in the application. After the checking procedure is completed on Xsolla’s side, the status of your agreement will change to Signed.
Pass tax interview
To comply with US tax reporting and withholding regulations, Xsolla requires all of its partners to provide valid taxpayer identification information and produce the necessary tax form (W-8 for non-US persons and entities, W-9 for US persons and entities) through the tax interview. This step is available only after you sign the licensing agreement with Xsolla.
To pass the tax interview:
- Open your Publisher Account.
- In the side menu, go to the Agreements & taxes > Tax interview section. If you have any questions, refer to the FAQs answers that you can find in this section.
- Fill in the tax form with the accurate information about you or your company.
If there are any questions during the verification process, you will receive an email to the specified email address. After the checking procedure is completed, in the Agreements & taxes > Tax interview section, you can see that your tax interview has been reviewed and validated.
Refer to the Xsolla website for detailed information about international tax management.
Found a typo or other text error? Select the text and press Ctrl+Enter.
