Create game keys packages
How to create and set up game keys package
- Open your project in Publisher Account.
- Click Store in the side menu.
- In the Game key pane, click:
- Connect – if you don’t have game keys
- Configure – if you previously connected game keys
- On the Game keys tab, click New game key package > Create manually.
- Set the basic package settings:
- SKU
- Game title
- Game description (optional)
- Attributes (optional)
- Click Save and Continue.
- Select the game distribution platforms and upload a CSV or TXT file with keys. Each key’s alphanumeric combination must be unique. Keys with an identical combination will not be uploaded.
- If you want to sell the game before its official release, set the Pre-orders toggle to On. You can specify the release date when the keys will be delivered to users instantly when creating the keys or later.
- Click Save and Continue.
Set up pricing for the selected platforms. You can set prices or create free keys that users can get without spending real currency:
- To create a free key package, toggle Free game key.
- To set a price, toggle Paid game key and specify the price in one or multiple currencies.
- You can set a limit for purchasing a game key. To do this, switch the Limit the number of times one user can buy game key toggle to On and specify the number of keys a user can purchase.
- Click Save and Continue.
- After successfully creating a package of keys, a modal window will appear with game keys selling options. These options include selling keys via Site Builder, via widget, or via direct link. You can select one of the options and proceed to configuring the sale.
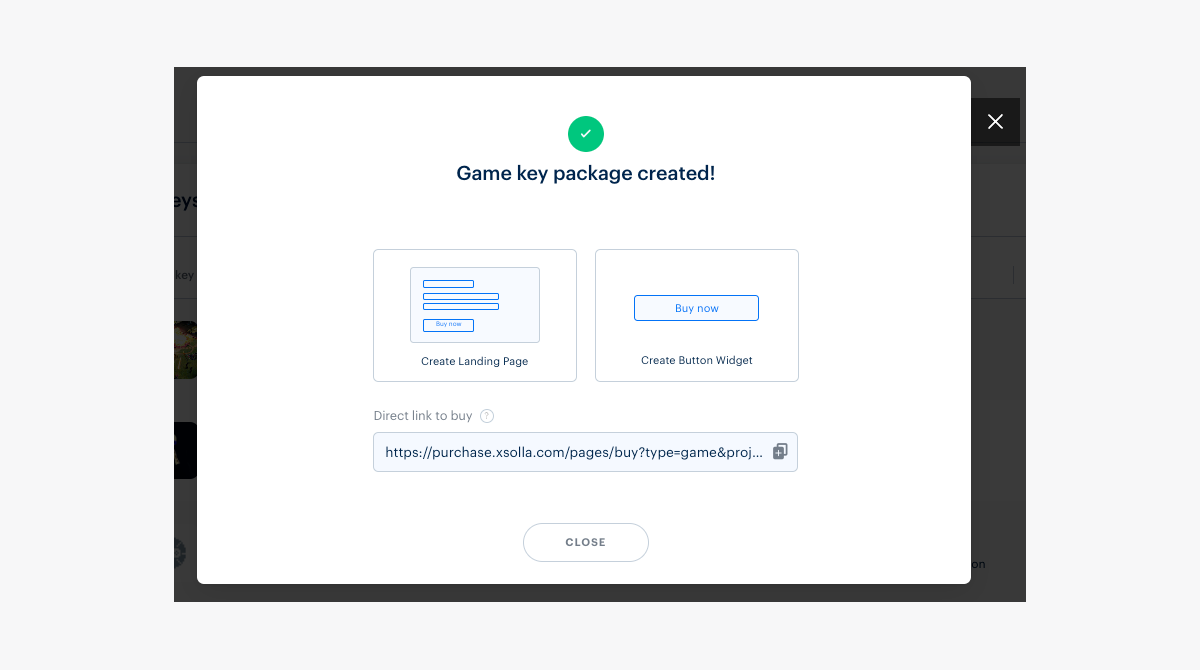
To make changes to the created game keys package, select the key on the Game Keys tab, make changes, and save. You can also upload an image for the keys package.
For users to be able to buy the game, the keys need to be uploaded. If the keys run out, additional keys must be uploaded.
You will receive an email notification when there are 25%, 10%, and 0% uploaded keys remaining in each package if you have one of the following roles in Publisher Account:
- developer
- owner
Only the project owner can change roles in Publisher Account in the Company settings > Users section.
How to set up display of the game keys package
The game keys package description is displayed in the game catalog if you have set up sales via Site Builder.
The uploaded image for the package is displayed:
- in the game catalog if you have set up sales via widget or via Site Builder
- in the order creation window for selling games with any of the methods
When selling games with any method, the image is uploaded through the widget. To upload an image for the keys package:
- Proceed to widget customization using one of the ways:
- Select Create Button Widget in the modal window after creating a key package. You will be redirected to the Widget customization tab for the newly created key package.
- Select the key package on the Game keys tab and go to the Widget customization tab.
- Go to the Background image field and click on the default image name to open the file selection window. Upload the file with the desired image.

How to delete or unload game keys
You can delete or unload game keys in Publisher Account or via API calls.
Examples of using:
- If you upload game keys for a package other than the one you wanted to sell them in, you must delete all the keys. Once you do that, you’ll be able to upload these keys again to another game key package.
- If you are using Xsolla Launcher and want to test some game keys without selling them, you can unload the required number of keys for testing. The keys will be available for activation in Xsolla Launcher, but not for sale.
When you delete game keys:
- System deletes all keys from the Store.
- After deletion, keys are sent to your email specified in Publisher Account.
- Keys can be uploaded again to any game key package.
When you unload game keys:
- You can choose how many keys you want to unload.
- After unloading, keys are sent to your email specified in Publisher Account.
- Keys can not be uploaded and be sold to any game key package.
- Keys can be activated in the entitlement system.
- Keys are unloaded according to the first-in-first-out principle. Keys uploaded first will be unloaded first too.
Game keys deletion
To delete game keys:
- Open your project in Publisher Account.
- In the side menu, click Store.
- In the Game key pane, click Configure.
- On the Game keys tab, choose the game key package.
- Go to the Keys and Pre-orders tab.
- Select the game distribution platform, click Delete keys and confirm the action.
As a result, all game keys will be removed from the Store and sent to your email.
Also, you can delete game keys via Delete codes API call.
Game keys unload
To unload game keys:
- Open your project in Publisher Account.
- In the side menu, click Store.
- In the Game key pane, click Configure.
- On the Game keys tab, choose the game key package.
- Go to the Keys and Pre-orders tab.
- Select the game distribution platform and click Unload keys.
- In the window that opens, set the number of game keys you want to unload and click Unload.
As a result, the unloaded game keys will be sent to your email.
Also, you can unload game keys via Get codes API call.
Found a typo or other text error? Select the text and press Ctrl+Enter.

