Connecting analytics services
Glossary
Event
Event category
event_category, the value of which is passed when sending events from sites created with Site Builder. Parameter values are names of the site blocks.Event label
event_label, the value of which is passed when sending events from sites created with Site Builder. The parameter values are additional information that refines the events.Description
How it works
Connect analytics to track events related to user actions on your site and payment UI events. The Site Builder supports automatic integration with the Google Analytics service, with the ability to receive advanced analytics of site events and payment interface. In addition, you can connect any other analytics service using Google Tag Manager and receive an extended list of events for your website and payment interface. You can set up analytics with:
- Google Analytics (automatic integration)
- Another analytics service (requires setting up Google Tag Manager)
Xsolla complies with international data protection standards. When integrating third-party analytics services, not all user data may be collected due to GDPR and CCPA regulations.
To lawfully collect data, user consent must be obtained. Users can review data collection terms in the cookie banner. Depending on the user’s region and legislative restrictions, data is collected in one of the following cases:
- The user has agreed to tracking and accepted all cookie files.
- The user has not opted out of tracking.
Also, analytics collection can be influenced by:
- Ad blockers can block analytical systems and hinder tracking.
- Browsers such as Safari, Firefox, and Brave may block third-party cookie files or restrict tracking by default.
Google Analytics connection
- Get service ID:
- In the sidebar, choose Admin.
- On the Admin tab, choose the account and resource.
- Go to the Data Streams tab.
- Click the data stream.
- Copy Measurement ID.

- Open your project in Publisher Account and go to the Storefronts > Websites section.
- Select your site and click Configure.

- Go to the Apps section, and in the Google Analytics block, click Connect.

- In the modal window, specify the analytics service ID and click Connect.
- In the modal window, click Publish.
- There are no empty sections in Builder (marked with a red dot).
- The Licensing Agreement with Xsolla has been signed.
- A section for user authorization has been added to the site.
Registration of event parameters
Register event parameters to see them in your analytics.
You can specify events in analytics using parameters:
- The
event_categoryparameter allows you to determine from which block the event was sent. - The
event_labelparameter contains the value of the event, such as the item SKU, payment method, and others.
To registrate event parameters:
- In the sidebar, choose Admin.
- On the Admin tab, go to Custom definition.
- Click Create custom definition.
- In the Definition name field, enter the name of the parameter you want to see when setting up the event funnel.
Example:Category. - In the drop-down Scope list, choose Event.
- In the Description field, enter a description (optional).
- In Event parameter field, enter the parameter name:
event_category— when registering the Category parameter;event_label— when registering the Label parameter.
- Click Save.
Connecting other analytics services
- Create an account with your chosen analytics service.
- Create a Google Tag Manager account (GTM account).
- Set up a GTM account for your analytics system:
- Set up tags.
- Set up events and settings.
- Publish changes to GTM.
- Open your project in Publisher Account and go to the Storefronts > Websites section.
- In the Sites section, select your site and click Configure.
- Go to the Apps section and in the Google Tag Manager block, click Connect.

- Specify the GTM container ID and click Connect. To find the container ID, use the instruction in the How to get your ID input box.
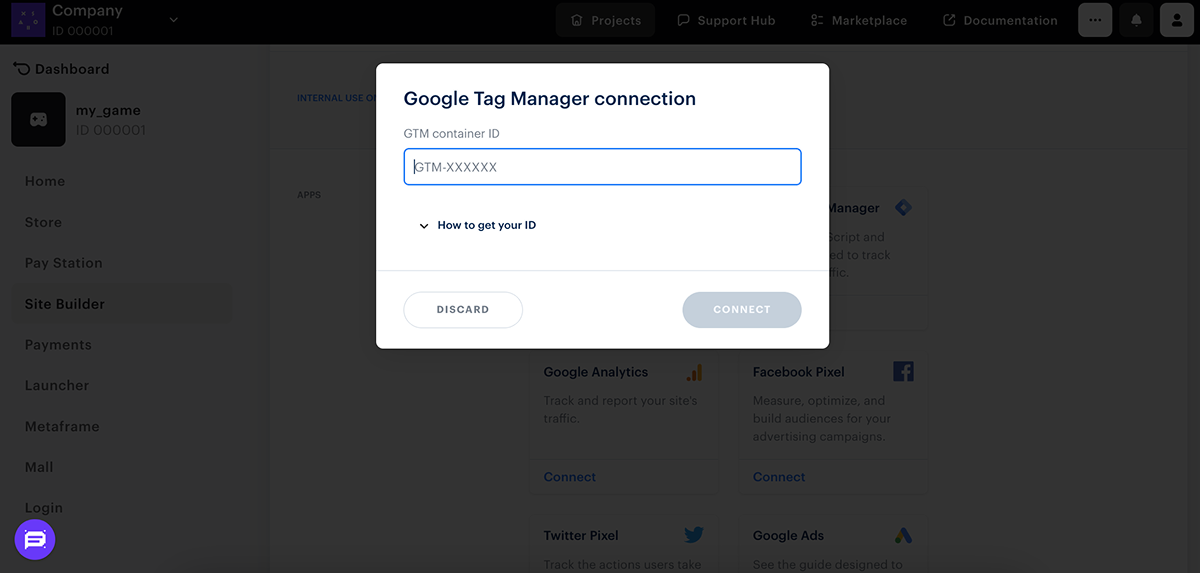
- Click Connect.
- In the modal window, click Publish.

Events
Payment UI events
| Event name | Event category | Event label | Description |
|---|---|---|---|
| open | Paystation_landing | state | Opening the payment UI page. The name of the page is passed as the Label parameter. |
| close | Paystation_landing | state | Closing the payment UI page. The name of the page is passed as the Label parameter. |
| share | Paystation_landing | name | Clicking the button to share. The name of the social network is passed as the Label parameter. |
| payment_method _name | Paystation_landing | payment_method_name | Pressing the Pay Now button on the payment data entry form. The name of the selected payment method is passed as the Label parameter. |
| choose-widget | Paystation_landing | payment_widget_name | Clicking on the payment method widget. The name of the widget is passed as the Label parameter. |
| choose-method | Paystation_landing | payment_method_name | Choice of payment method.The name of the payment method is passed as the Label parameter. |
| change-status | Paystation_landing | status | Change of payment status. If the user closes the page or payment UI and the status changes after it is closed, no event message is sent. The payment status is passed as the Label parameter (created, error, successful, etc.). |
| purchase-success | Paystation_landing | done | Successful payment. Similar to the event Change of payment status, but only sent if the status is done. |
Header block events
| Event name | Event category | Event label | Description |
|---|---|---|---|
| click-login | Header_landing | – | Clicking on the login button. |
| open-login | Header_landing | – | Opening the authorization widget when the authorization button is clicked. |
| open-uid-widget | Header_landing | – | Opening the ID input widget when clicking on the authorization button. |
| click-buy | Header_landing | sku | Clicking on the buy button. The item SKU is passed as the Label parameter. |
| click-googleplay | Header_landing | – | Clicking on a button with a Google Play link. |
| click-appstore | Header_landing | – | Clicking on a button with an App Store link. |
User ID input widget events
| Event name | Event category | Event label | Description |
|---|---|---|---|
| close | UID_widget_landing | – | Closing the modal ID input window. |
| input | UID_widget_landing | – | Start entering a value in the ID input field. |
| confirm | UID_widget_landing | – | Pressing the ID confirmation button. |
| click-instruction | UID_widget_landing | – | Clicking on a collapsed instruction. |
| error | UID_widget_landing | – | Identification error (invalid ID). |
| success_id | UID_widget_landing | – | Successful identification. |
Packs block events
| Event name | Event category | Event label | Description |
|---|---|---|---|
| click-buy | Packs_landing | sku | Clicking on the buy button. In the Label parameter, the item SKU is passed. |
| open-login | Packs_landing | – | Opening the authorization widget when the buy button is clicked. |
| open-uid-widget | Packs_landing | – | Opening the ID input widget when the buy button is clicked. |
| click-googleplay | Packs_landing | – | Clicking on a button with a Google Play link. |
| click-appstore | Packs_landing | – | Clicking on a button with an App Store link. |
Promo slider block events
| Event name | Event category | Event label | Description |
|---|---|---|---|
| click-buy | Promo_landing | sku | Clicking on the buy button on the slide. In the Label parameter, the item SKU is passed. |
| open-login | Promo_landing | – | Opening the authorization widget when the buy button on the slide is clicked. |
| open-uid-widget | Promo_landing | – | Opening the ID input widget when clicking on the buy button on the slide. |
| click-googleplay | Promo_landing | – | Clicking on a button with a Google Play link on a slide. |
| click-appstore | Promo_landing | – | /landing_click-appstore |
| enter-email | Promo_landing | – | Clicking on the confirmation email button to subscribe to the newsletter. |
Store block events
| Event name | Event category | Event label | Description |
|---|---|---|---|
| auth | Store_landing_buy _button | - | Opening the authorization modal window after a user clicks the buy button. |
| open-ps | Store_landing_buy _button | sku | Initializing the payment interface after a user clicks the buy button in an item card. The item SKU is passed in the Label parameter. |
| auth | Store_landing_pop-up | - | Opening the authorization modal window after an unauthorized user clicks the buy button in an item modal window. |
| open | Store_landing_pop-up | sku | Opening the item card modal window after the user clicks the card. |
| open-ps | Store_landing_pop-up | sku | Initializing the payment interface after an unauthorized user clicks the buy button in an item modal window. |
Call-to-action block events
| Event name | Event category | Event label | Description |
|---|---|---|---|
| click-buy | CTA_landing | sku | Clicking on the buy button. In the Label parameter, the item SKU is passed. |
| open-login | CTA_landing | – | Opening the authorization widget when the buy button is clicked. |
| open-uid-widget | CTA_landing | – | Opening the ID input widget when clicking on the buy button. |
| enter-email | CTA_landing | – | Clicking on the confirmation email button to subscribe to the newsletter. |
Footer block events
| Event name | Event category | Event label | Description |
|---|---|---|---|
| social | Footer_landing | name | Clicking on the social network button. The name of the social network is passed as the Label parameter. |
Found a typo or other text error? Select the text and press Ctrl+Enter.
