Webhooks are notifications about events occurring in the system. When a specific event occurs, Xsolla sends an HTTP request, in which event data is transmitted, to your application. This is usually a POST request in JSON format.
Event examples:
- user interaction with an item catalog
- payment or cancellation of an order
When a set event happens, Xsolla notifies your system about it via a webhook. As a result, you can perform actions such as:
- replenish the user's balance
- make a payment refund
- credit or debit new items from the user account
- start providing a subscription
- block a user in case of a suspicion of fraud
Example of a payment processing webhook workflow:
Note
Depending on the solution used and the type of its integration, the set of webhooks and sequence of interactions may differ from the provided example.
Video guide for Xsolla webhooks integration:
Webhooks settings when working with Xsolla products and solutions:
| Product/ Solution | Required/ Optional | What are webhooks used for |
|---|---|---|
| Payments | Required |
|
| In-Game Store | Required |
|
| Game Sales | Optional | For selling game keys, user validation and crediting of items are not required. You can connect webhooks if you want to receive information about events, such as payment or order cancellation. If you connect webhooks, it is important to process all incoming required webhooks. |
| Subscriptions | Optional | Receiving information about creation, update, or cancellation of a subscription. Alternatively, you can request information via the API. |
| Web Shop | Required |
|
| Digital Distribution Hub | Required |
Refer to the documentation for detailed information on setting up webhooks for the Digital Distribution Hub. |
| Login | Optional |
Receiving event information:
Refer to the Login documentation for detailed information on setting up webhooks. |
If you use products and solutions that require working with webhooks, enable and test the webhooks in your Publisher Account and set up their processing. When specific events occur, webhooks are sent sequentially. Therefore, if you do not process one of the webhooks, subsequent webhooks will not be sent. The list of required webhooks is presented below.
2 webhook sending options have been set up on Xsolla’s side when purchasing and returning items on the site — information with payment and transaction data and information about purchased items can come separately or can be combined into one webhook.
Receiving information in combined webhooks:
If you registered in Publisher Account after January 22, 2025, you receive all the information in the Successful payment for order (order_paid) and Order cancellation (order_canceled) webhooks. In this case, you do not need to process the Payment (payment) and Refund (refund) webhooks.
Receiving information in separate webhooks:
If you registered in Publisher Account on or before January 22, 2025, you receive the following webhooks:
- Payment (
payment) and Refund (refund) with information about payment data and transaction details. - Successful payment for order (
order_paid) and Order cancellation (order_canceled) with information about purchased items.
You need to process all incoming webhooks. To switch to the new option with receiving combined webhooks, contact your Customer Success Managers or email to csm@xsolla.com.
For the full operation of the in-game store and payment management, it is necessary to implement the processing of the main webhooks.
If you receive combined webhooks:
| Webhook name and type | Description |
|---|---|
User validation > User validation (user_validation) |
Is sent at different stages of the payment process to ensure the user is registered in the game. |
Game services > Combined webhooks > Successful payment for order (order_paid) |
It contains payment data, transaction details, and information about purchased items. Use the data from the webhook to add items to the user. |
Game services > Combined webhooks > Order cancellation (order_canceled) |
It contains data of the canceled payment, transaction details, and information about purchased items. Use the data from the webhook to remove the purchased items. |
If you receive separate webhooks:
| Webhook name and type | Description |
|---|---|
User validation > User validation (user_validation) |
Is sent at different stages of the payment process to ensure the user is registered in the game. |
Payments > Payment (payment) |
It contains payment data and transaction details. |
Game services > Separate webhooks > Successful payment for order (order_paid) |
It contains information about purchased items. Use the data from the webhook to add items to the user. |
Payments > Refund (refund) |
It contains payment data and transaction details. |
Game services > Separate webhooks > Order cancellation (order_canceled) |
It contains information about the purchased items and the ID of the canceled transaction. Use the data from the webhook to remove the purchased items. |
If item catalog personalization is implemented on your application’s side, set up processing of Catalog personalization on the partner’s side webhook.
Note
To receive real payments, you only need to sign the licensing agreement and implement processing of the webhooks:
- Payment, Successful payment for order, and User validation if you receive separate webhooks
- Successful payment for order and User validation if you receive combined webhooks
To automatically manage subscription plans, it is necessary to implement processing of the main webhooks:
- User validation (
user_validation) — is sent at different stages of the payment process to ensure the user is registered in the game. - Payment (
payment) — is sent when an order is paid and contains payment data and transaction details. - Created subscription (
create_subscription) — is sent when a Payment webhook has been successfully processed or the user has purchased a subscription with a trial period. It contains the details of the purchased subscription and user data. Use the webhook data to add a subscription to the user. - Updated subscription (
update_subscription) — is sent when a subscription is renewed or changed, when a Payment webhook has been successfully processed. It contains the details of the purchased subscription and user data. Use the webhook data to extend the user's subscription or change the subscription parameters. - Refund (
refund) — is sent when an order is canceled and contains the canceled payment data and transaction details. - Canceled subscription (
cancel_subscription) — is sent when a Refund webhook has been successfully processed or the subscription was canceled for another reason. It contains information about the subscription and user data. Use the webhook data to deduct purchased subscriptions from the user.
To enable receiving webhooks:
- In the project in Publisher Account go to Project Settings > Webhooks section.
- In the Webhook server field, specify the URL of your server where you want to receive webhooks in the
https://example.comformat. You can also specify the URL you find in a tool for testing webhooks.
Notice
To transfer data, HTTPS protocol is required; use of HTTP protocol is not supported.
- A secret key to sign project webhooks is generated by default. If you want to generate a new secret key, click the refresh icon.
- Click Enable webhooks.

Note
To test webhooks, you can select any dedicated website, such as webhook.site, or a platform, such as ngrok.
Notice
You can’t simultaneously send webhooks to different URLs. What you can do in Publisher Account is specify a URL for testing first, and then replace it with the real one.
To disable receiving webhooks:
- In the project in Publisher Account go to Project Settings > Webhooks section.
- Click Disable webhooks.
For the webhooks in the Payments and Store section, advanced settings are available. They will automatically appear under the General settings block after you click the Get webhooks button.
Note
If the advanced settings are not displayed, make sure that webhook reception is connected in the general settings and you are on the Testing > Payments and Store tab.
In this section, you can set up the receipt of additional information in webhooks. To do this, set the corresponding switches to the active position. The line of each permission indicates the webhooks that will be affected by changing the settings.
| Toggle | Description |
|---|---|
| Show info about the saved payment account | Information about the saved payment method is passed in the payment_account custom object. |
| Show info about transactions via saved payment methods | Information is passed in the following custom parameters of the webhook:
|
| Add order object to webhook | Information about the order is passed in the order object of the Payment webhook. |
| Send only necessary user parameters without sensitive data | Only the following information about the user is passed in the webhook:
|
| Send custom parameters | Information about custom token parameters is passed in the webhook. |
| Show card BIN and suffix | The following information about the bank card number is passed in the webhook:
|
| Show card brand | The brand of the card used for making the payment. For example, Mastercard or Visa. |
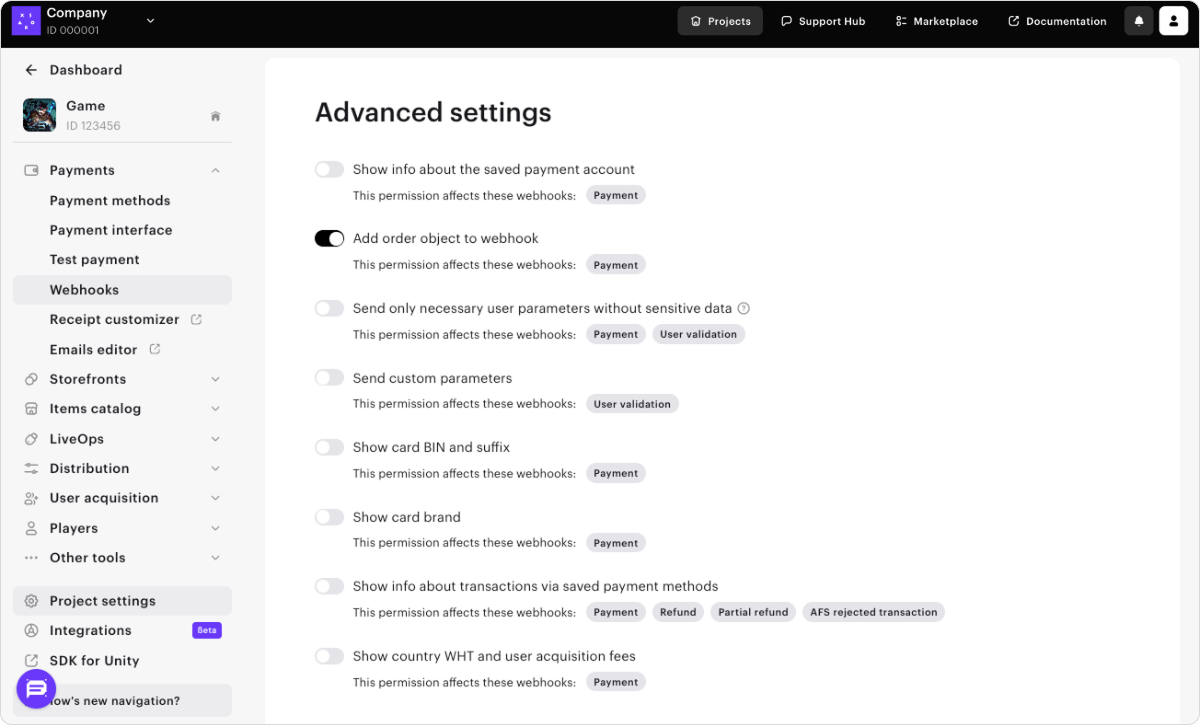
Testing webhooks helps to ensure the correct setup of the project both on your side and on Xsolla side.
If webhooks are set up successfully, a webhooks testing section is displayed below the webhooks setup section.
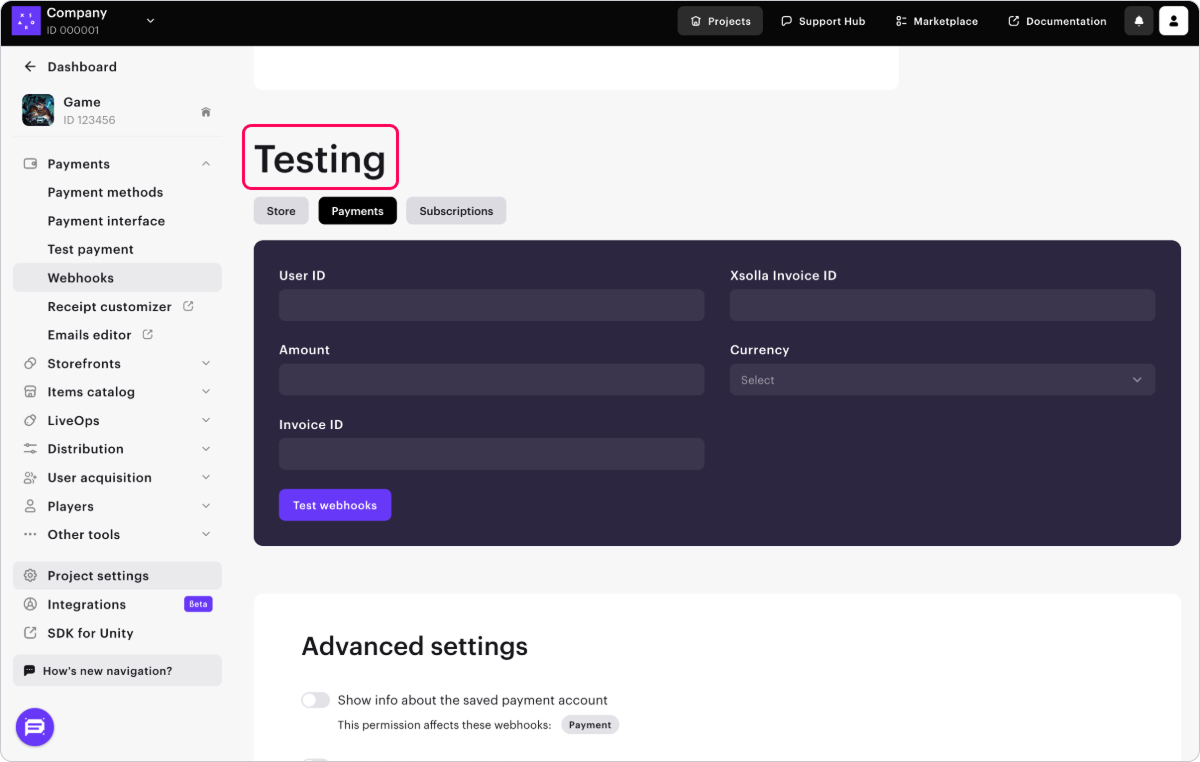
The testing section in the Publisher Account varies depending on the webhook receiving option.
If you receive combined webhooks:
| Tab name for webhook testing | Webhook name and type |
|---|---|
| Payments and store | User validation > User validation (user_validation) |
Game services > Combined webhooks > Successful payment for order (order_paid) |
|
Game services > Combined webhooks > Order cancellation (order_canceled) |
|
| Subscriptions | User validation > User validation (user_validation) |
Payments > Payment (payment) |
If you receive separate webhooks:
| Tab name for webhook testing | Webhook name and type |
|---|---|
| Store | Game services > Separate webhooks > Successful payment for order (order_paid) |
Game services > Separate webhooks > Order cancellation (order_canceled) |
|
| Payments | User validation > User validation (user_validation) |
Payments > Payment (payment) |
|
| Subscriptions | User validation > User validation (user_validation) |
Payments > Payment (payment) |
Note
If a warning that the test has not passed appears in the testing section, check the webhook response settings in your webhook listener. The reasons for the errors in testing are indicated in the test results.
Example:
You use the specialized site webhook.site for testing.
An error is displayed in the Testing response to invalid signature section.
This happens because Xsolla sends a webhook with an incorrect signature and expects your handler to respond with a 4xx HTTP code specifying the INVALID_SIGNATURE error code.
webhook.site sends a 200 HTTP code in response to all webhooks, including a webhook with an incorrect signature. The expected 4xx HTTP code cannot be obtained, so an error is displayed in the test result.
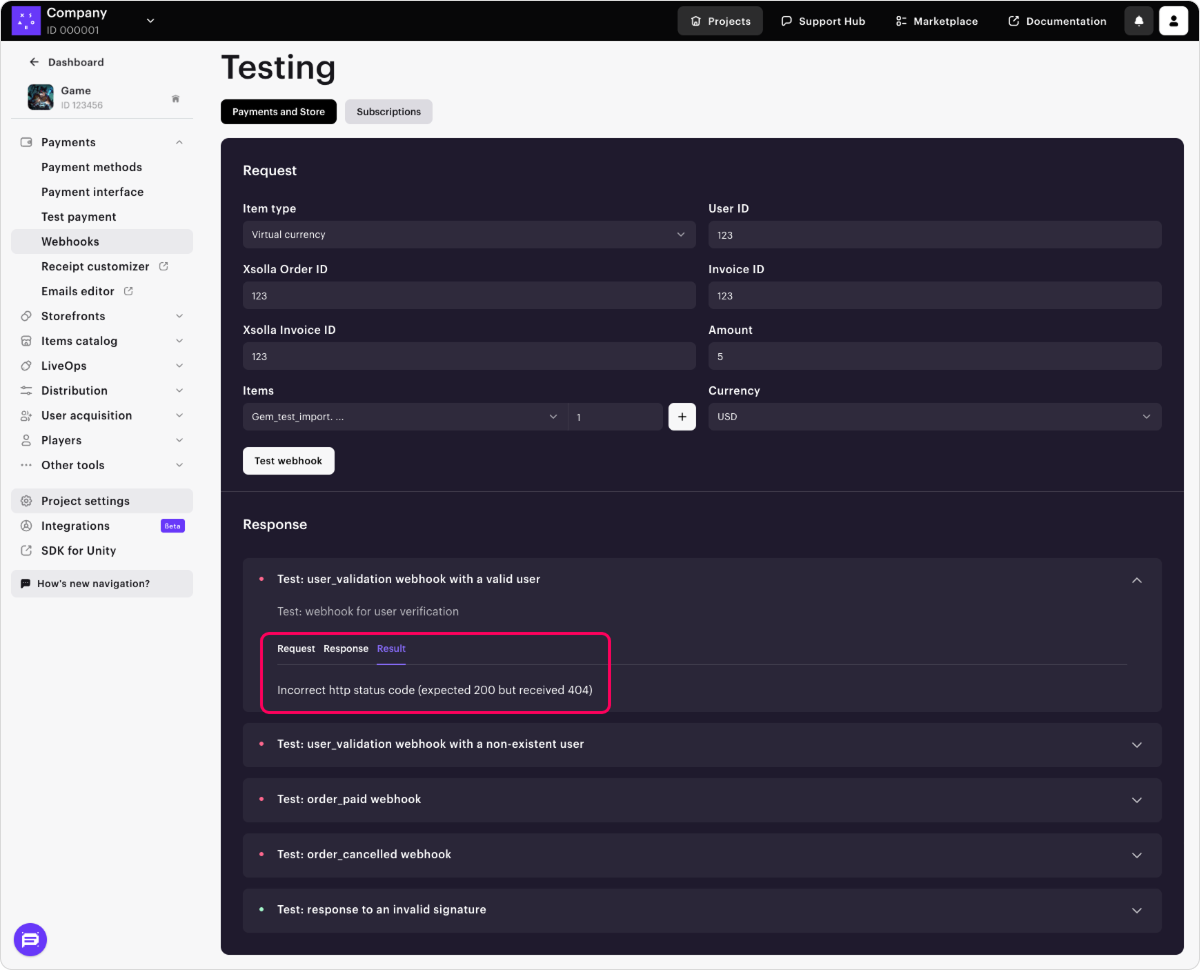
The process of testing for the scenario with combined webhooks is described below.
In the Payments and Store tab, you can test the following webhooks:
- User validation (
user_validation) - Successful payment for order (
order_paid) - Order cancellation (
order_canceled)
To test:
In the webhooks testing section, go to the Payments and Store tab.
In the drop-down menu, select the type of item. If the item of selected type is not set up in Publisher Account, click:
- Connect – if the module with items of this type is not connected
- Configure – if you connected the module previously, but have not completed the setup
When you click the button, you will be redirected to the section of Publisher Account corresponding to the type of the selected item. After creating the item, return to the webhook testing section and proceed to the next step.
Fill in the necessary fields:
- Select the items’ SKU from the drop-down list and indicate the amount. You can choose multiple items of the same type by clicking + and adding them in a new line.
- User ID — when testing, you can use any combination of letters and digits.
- Public user ID — ID known to a user, e.g., an email or a nickname. This field is displayed if public user ID is enabled in your project in the Pay Station > Settings.
- Enter any value in the Xsolla Order ID field.
- Xsolla Invoice ID — transaction ID on Xsolla side. When testing, you can use any numeric value.
- Invoice ID — transaction ID on your game’s side. When testing, you can use any combination of letters and digits. It is not a required parameter for a successful payment, but you can pass it to link the transaction ID on your side to the transaction ID on Xsolla side.
- Amount — payment amount. When testing, you can use any numeric value.
- Currency — select a currency from the drop-down list.
Click Test webhooks.
User validation, Successful payment for order and Order cancellation webhooks with the specified data are sent to the provided URL. The results of testing each webhook type are displayed below the Test webhooks button.
If public user ID is enabled in your project, you will also see the results of a user search check.
For each webhook, you need to configure processing both scenarios: a successful one and the one with an error.
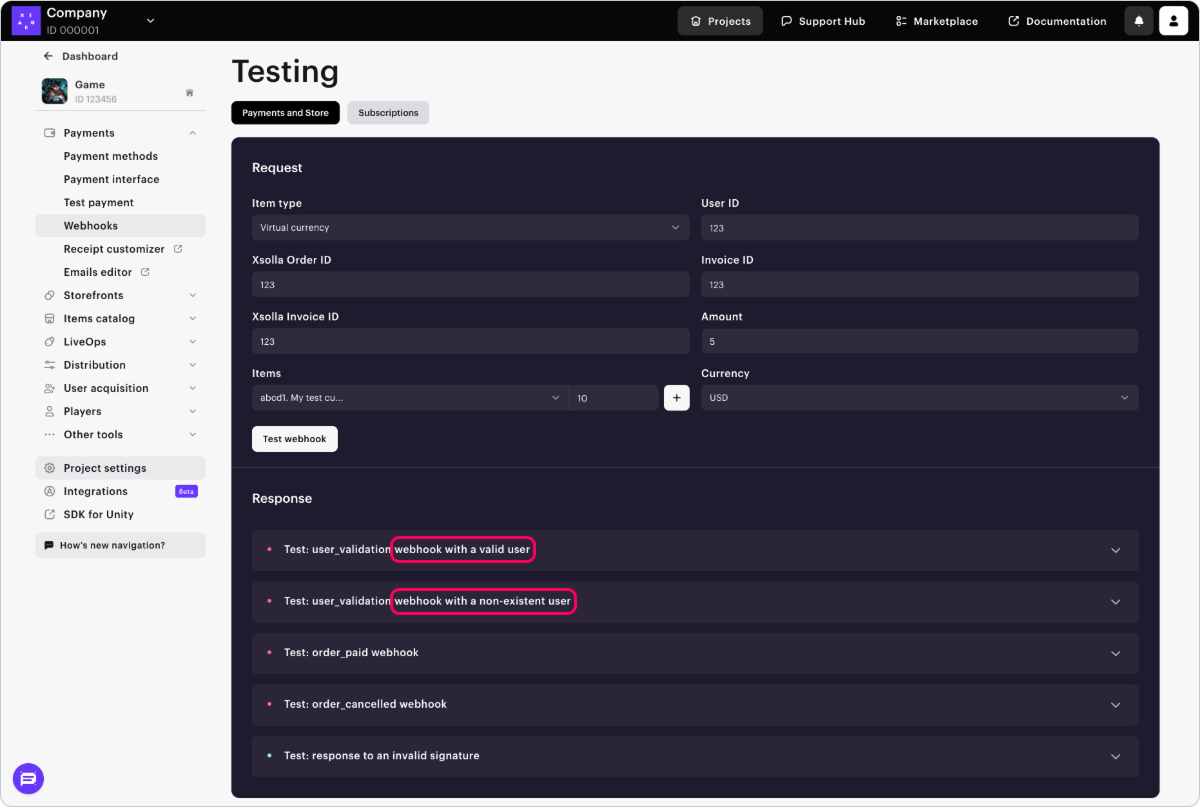
In the Subscriptions tab, you can test the following webhooks:
- User validation (
user_validation) - Payment (
payment)
Note
In Publisher Account, you can only test basic User Validation and Payment webhooks. To test other webhook types, go to:
Note
To test webhooks, you should have at least one subscription plan created in the Publisher Account > Subscriptions > Subscription Plans section.
To test:
- In the testing section, go to the Subscriptions tab.
- Fill in the necessary fields:
- User ID — when testing, you can use any combination of letters and digits.
- Xsolla Invoice ID — transaction ID on Xsolla side. When testing, you can use any numeric value.
- Public user ID — ID known to a user, e.g., an email or a nickname. This field is displayed if public user ID is enabled in your project in the Pay Station > Settings > Additional settings section.
- Currency — select a currency from the drop-down list.
- Plan ID — a subscription plan. Choose a plan from the drop-down list.
- Subscription product — choose a product from the drop-down list (optional).
- Amount — payment amount. When testing, you can use any numeric value.
- Invoice ID — transaction ID on your game’s side. When testing, you can use any combination of letters and digits. It is not a required parameter for a successful payment, but you can pass it to link the transaction ID on your side to the transaction ID on Xsolla side.
- Trial period. To test the purchase of a subscription without a trial period or to test the renewal of a subscription, specify the value
0.
- Click Test webhooks.
In the specified URL, you will receive webhooks with filled in data. Testing results of each webhook, for both a successful scenario and a scenario with an error, are displayed under the Test webhooks button.
Webhook listener is program code that allows receiving incoming webhooks at a specified URL address, generating a signature, and sending a response to the Xsolla webhook server.
Note
You can use the Pay Station PHP SDK library, which contains ready-made classes for processing webhooks.
On the your application side, implement the reception of webhooks from the following IP addresses:
185.30.20.0/24185.30.21.0/24185.30.22.0/24185.30.23.0/2434.102.38.17834.94.43.20735.236.73.23434.94.69.4434.102.22.197
If you integrated Login product, additionally add processing webhooks from the following IP addresses:
34.94.0.8534.94.14.9534.94.25.3334.94.115.18534.94.154.2634.94.173.13234.102.48.3035.235.99.24835.236.32.13135.236.35.10035.236.117.164
Limitations:
- There should not be multiple successful transactions with the same ID in your application's database.
- If the webhook listener received a webhook with an ID that already exists in the database, you need to return the result of the previous processing of this transaction. It is not recommended to credit the user with a duplicate purchase and create duplicate records in the database.
To ensure secure data transmission, you must verify that the webhook was actually sent from the Xsolla server and hasn't been tampered with during transit. To do this, generate your own signature based on the request body payload and compare it with the signature provided in the authorization header of the incoming request. If the signatures match, the webhook is authentic and safe to process.
Verification steps:
Retrieve the signature from the
authorizationheader of the incoming webhook request. The header format isSignature <signature_value>.Retrieve the webhook request body in JSON format.
Notice
Use the JSON payload exactly as received. Do not parse or re-encode the payload, as this will alter the formatting and cause signature verification to fail.
Generate your own signature for comparison:
- Concatenate the JSON payload with your project's secret key by appending the key to the end of the string.
- Apply the SHA-1 cryptographic hash function to the resulting string. The result will be a lowercase hexadecimal string.
Compare your generated signature with the one from the
authorizationheader. If they match, the webhook is authentic.
Below you can find signature generation implementation examples for the following languages: C#, C++, Go, PHP, and Node.js.
Example of a webhook (HTTP):
POST /your_uri HTTP/1.1
host: your.host
accept: application/json
content-type: application/json
content-length: 165
authorization: Signature 52eac2713985e212351610d008e7e14fae46f902
{
"notification_type":"user_validation",
"user":{
"ip":"127.0.0.1",
"phone":"18777976552",
"email":"email@example.com",
"id":1234567,
"name":"Xsolla User",
"country":"US"
}
}
Example of a webhook (curl):
curl -v 'https://your.hostname/your/uri' \
-X POST \
-H 'authorization: Signature 52eac2713985e212351610d008e7e14fae46f902' \
-d '{
"notification_type":
"user_validation",
"user":
{
"ip": "127.0.0.1",
"phone": "18777976552",
"email": "email@example.com",
"id": 1234567,
"name": "Xsolla User",
"country": "US"
}
}'
C# example of implementing signature generation (general sample):
Note
This code sample is compatible with .NET Framework 4.0 and later, as well as with .NET Core and other modern .NET versions. Signature verification uses constant-time comparison via the ConstantTimeEquals method to help prevent timing attacks.
using System;
using System.Security.Cryptography;
using System.Text;
public static class XsollaWebhookSignature
{
public static string ComputeSha1(string jsonBody, string secretKey)
{
// Concatenation of the JSON from the request body and the project's secret key
string dataToSign = jsonBody + secretKey;
using (SHA1 sha1 = SHA1.Create())
{
byte[] hashBytes = sha1.ComputeHash(Encoding.UTF8.GetBytes(dataToSign));
// Convert hash bytes to lowercase hexadecimal string
var hexString = new StringBuilder(hashBytes.Length * 2);
foreach (byte b in hashBytes)
{
hexString.Append(b.ToString("x2"));
}
return hexString.ToString();
}
}
public static bool VerifySignature(string jsonBody, string secretKey, string receivedSignature)
{
string computedSignature = ComputeSha1(jsonBody, secretKey);
string receivedSignatureLower = receivedSignature.ToLower();
// Use constant-time comparison to prevent timing attacks
return ConstantTimeEquals(computedSignature, receivedSignatureLower);
}
private static bool ConstantTimeEquals(string a, string b)
{
if (a.Length != b.Length)
{
return false;
}
int result = 0;
for (int i = 0; i < a.Length; i++)
{
result |= a[i] ^ b[i];
}
return result == 0;
}
}
C# example of implementing signature generation (.NET 5.0 and later):
Note
To use the Convert.ToHexString method, you need .NET 5.0 and later.
CryptographicOperations.FixedTimeEquals method instead of ConstantTimeEquals.
// For .NET 5.0 and later, you can use the more concise Convert.ToHexString method:
using System;
using System.Security.Cryptography;
using System.Text;
public static class XsollaWebhookSignature
{
public static string ComputeSha1(string jsonBody, string secretKey)
{
string dataToSign = jsonBody + secretKey;
using var sha1 = SHA1.Create();
byte[] hashBytes = sha1.ComputeHash(Encoding.UTF8.GetBytes(dataToSign));
return Convert.ToHexString(hashBytes).ToLower();
}
public static bool VerifySignature(string jsonBody, string secretKey, string receivedSignature)
{
string computedSignature = ComputeSha1(jsonBody, secretKey);
string receivedSignatureLower = receivedSignature.ToLower();
// Use constant-time comparison to prevent timing attacks
return ConstantTimeEquals(computedSignature, receivedSignatureLower);
}
private static bool ConstantTimeEquals(string a, string b)
{
if (a.Length != b.Length)
{
return false;
}
int result = 0;
for (int i = 0; i < a.Length; i++)
{
result |= a[i] ^ b[i];
}
return result == 0;
}
}
C# example of implementing signature generation (.NET 7.0 and later):
Note
If you have .NET 7.0 and later, you can use the CryptographicOperations.FixedTimeEquals method.
// For .NET 7.0+, you can use the built-in CryptographicOperations.FixedTimeEquals:
using System.Security.Cryptography;
public static bool VerifySignature(string jsonBody, string secretKey, string receivedSignature)
{
string computedSignature = ComputeSha1(jsonBody, secretKey);
byte[] computedBytes = Encoding.UTF8.GetBytes(computedSignature);
byte[] receivedBytes = Encoding.UTF8.GetBytes(receivedSignature.ToLower());
return CryptographicOperations.FixedTimeEquals(computedBytes, receivedBytes);
}
C++ example of implementing signature generation:
#include <string>
#include <sstream>
#include <iomanip>
#include <openssl/sha.h>
class XsollaWebhookSignature {
public:
static std::string computeSha1(const std::string& jsonBody, const std::string& secretKey) {
// Concatenation of the JSON from the request body and the project's secret key
std::string dataToSign = jsonBody + secretKey;
unsigned char digest[SHA_DIGEST_LENGTH];
// Create SHA1 hash
SHA1(reinterpret_cast<const unsigned char*>(dataToSign.c_str()),
dataToSign.length(), digest);
// Convert to lowercase hexadecimal string
std::ostringstream hexStream;
hexStream << std::hex << std::setfill('0');
for (int i = 0; i < SHA_DIGEST_LENGTH; ++i) {
hexStream << std::setw(2) << static_cast<unsigned int>(digest[i]);
}
return hexStream.str();
}
static bool verifySignature(const std::string& jsonBody, const std::string& secretKey, const std::string& receivedSignature) {
std::string computedSignature = computeSha1(jsonBody, secretKey);
// Timing-safe comparison
if (computedSignature.length() != receivedSignature.length()) {
return false;
}
volatile unsigned char result = 0;
for (size_t i = 0; i < computedSignature.length(); ++i) {
result |= (computedSignature[i] ^ receivedSignature[i]);
}
return result == 0;
}
};
Go example of implementing signature generation:
package main
import (
"crypto/sha1"
"crypto/subtle"
"encoding/hex"
"strings"
)
type XsollaWebhookSignature struct{}
func (x *XsollaWebhookSignature) ComputeSha1(jsonBody, secretKey string) string {
// Concatenation of the JSON from the request body and the project's secret key
dataToSign := jsonBody + secretKey
// Create SHA1 hash
h := sha1.New()
h.Write([]byte(dataToSign))
signature := h.Sum(nil)
// Convert to lowercase hexadecimal string
return strings.ToLower(hex.EncodeToString(signature))
}
func (x *XsollaWebhookSignature) VerifySignature(jsonBody, secretKey, receivedSignature string) bool {
computedSignature := x.ComputeSha1(jsonBody, secretKey)
receivedSignatureLower := strings.ToLower(receivedSignature)
// Use constant time comparison to prevent timing attacks
return subtle.ConstantTimeCompare([]byte(computedSignature), []byte(receivedSignatureLower)) == 1
}
PHP example of implementing signature generation:
<?php
class XsollaWebhookSignature
{
/**
* Compute SHA1 signature from webhook JSON body and secret key
*
* @param string $jsonBody The raw JSON body from webhook
* @param string $secretKey The project's secret key
* @return string The lowercase SHA1 signature
*/
public static function computeSha1(string $jsonBody, string $secretKey): string
{
// Concatenation of the JSON from the request body and the project's secret key
$dataToSign = $jsonBody . $secretKey;
// Generate SHA1 signature
$signature = sha1($dataToSign);
return strtolower($signature);
}
/**
* Verify webhook signature using timing-safe comparison
*
* @param string $jsonBody The raw JSON body from webhook
* @param string $secretKey The project's secret key
* @param string $receivedSignature The signature from authorization header
* @return bool True if signature is valid, false otherwise
*/
public static function verifySignature(string $jsonBody, string $secretKey, string $receivedSignature): bool
{
$computedSignature = self::computeSha1($jsonBody, $secretKey);
// Use hash_equals for timing-safe comparison
return hash_equals($computedSignature, strtolower($receivedSignature));
}
}
?>
Node.js example of implementing signature generation:
const crypto = require('crypto');
class XsollaWebhookSignature {
// IMPORTANT: jsonBody must be the raw JSON string exactly as received from Xsolla
static computeSha1(jsonBody, secretKey) {
// Concatenation of the JSON from the request body and the project's secret key
const dataToSign = jsonBody + secretKey;
// Create SHA1 hash
const hash = crypto.createHash('sha1');
hash.update(dataToSign, 'utf8');
// Convert to lowercase hexadecimal string
return hash.digest('hex').toLowerCase();
}
static verifySignature(jsonBody, secretKey, receivedSignature) {
const computedSignature = this.computeSha1(jsonBody, secretKey);
const cleanReceivedSignature = receivedSignature.toLowerCase();
// Check if signatures have the same length before using timingSafeEqual
if (computedSignature.length !== cleanReceivedSignature.length) {
return false;
}
try {
return crypto.timingSafeEqual(
Buffer.from(computedSignature, 'hex'),
Buffer.from(cleanReceivedSignature, 'hex')
);
} catch (error) {
// Return false if there's any error (e.g., invalid hex characters)
return false;
}
}
}
To confirm receipt of the webhook, your server must return:
200,201, or204HTTP code in case of a successful response.400HTTP code with description of the problem if the specified user was not found or an invalid signature was passed. Your webhook handler may also return a5xxHTTP code in case of temporary issues on your server.
If the Xsolla server did not receive a response to Successful payment for order and Order cancellation webhooks or received a response with a 5xx code, the webhooks are resent according to the following schedule:
- 2 attempts with a 5-minute interval
- 7 attempts with a 15-minute interval
- 10 attempts with a 60-minute interval
Maximum of 20 attempts to send webhooks are made within 12 hours from the first attempt.
If the Xsolla server did not receive a response to Payment webhook or the Refund webhook, or received a response with a 5xx code, webhooks are also resent with an increased time interval. A maximum of 12 attempts are made within 12 hours.
Notice
If the payment refund was initiated by Xsolla and a response with a `5xx` HTTP code came in response to the Refund webhook, the payment will still be refunded.
If the Xsolla server did not receive a response to the User validation webhook or received a response with a code of 400 or 5xx, the User validation webhook is not resent.
In this case, the user sees an error and the Payment and Successful payment for order webhooks are not sent.
Error codes for HTTP code 400:
| Code | Message |
|---|---|
| INVALID_USER | Invalid user |
| INVALID_PARAMETER | Invalid parameter |
| INVALID_SIGNATURE | Invalid signature |
| INCORRECT_AMOUNT | Incorrect amount |
| INCORRECT_INVOICE | Incorrect invoice |
HTTP/1.1 400 Bad Request
{
"error":{
"code":"INVALID_USER",
"message":"Invalid user"
}
}
Note
The notification type is sent in the notification_type parameter.
| Webhook | Notification type | Description |
|---|---|---|
| User validation | user_validation |
Sent to check if a user exists in the game. |
| User search | user_search |
Sent to get user info based on public user ID. |
| Payment | payment |
Sent when a user completes a payment. |
| Refund | refund |
Sent when a payment must be canceled for any reason. |
| Partial refund | partial_refund |
Sent when a payment must be partially canceled for any reason. |
| Declined payment | ps_declined |
Sent when a payment is declined by payment system. |
| AFS rejected transaction | afs_reject |
Sent when a transaction is declined during an AFS check. |
| AFS updated blocklist | afs_black_list |
Sent when the AFS blocklist is updated. |
| Created subscription | create_subscription |
Sent when a user creates a subscription. |
| Updated subscription | update_subscription |
Sent when a subscription is renewed or changed. |
| Canceled subscription | cancel_subscription |
Sent when a subscription is canceled. |
| Nonrenewing subscription | non_renewal_subscription |
Sent when status is set to nonrenewing. |
| Add payment account | payment_account_add |
Sent when a user adds or saves a payment account. |
| Remove payment account | payment_account_remove |
Sent when a user removes the payment account from saved accounts. |
| User validation in Web Shop | - |
Sent from a Web Shop site to check if a user exists in the game. |
| Catalog personalization on partner’s side | partner_side_catalog |
Sent when a user interacts with the store. |
| Successful payment for order | order_paid |
Sent when an order is paid. |
| Order cancellation | order_canceled |
Sent when an order is canceled. |
| Dispute | dispute |
Sent when a new dispute is opened. |
