Blöcke
Blöcke sind logisch unterteilte Abschnitte in Site Builder und kombinieren Komponenten mit ähnlicher Funktionalität.
Die einzelnen Blöcke finden Sie im Kunenportal unter dem Menüpunkt Storefronts > Websites. Klicken Sie einfach bei der gewünschten Website auf Site Builder öffnen.
Bilder in Blöcken
Sie können für einige Blöcke einen eigenen Hintergrund festlegen. Gehen Sie dazu zum Abschnitt Layout, aktivieren Sie den Schalter Benutzerdefinierter Hintergrund, klicken Sie auf das Feld unter dem Schalter, und laden Sie das gewünschte Bild hoch.
Der benutzerdefinierte Hintergrund hat keine feste Breite oder Höhe, da er sich dynamisch an die Blockabmessungen anpasst. Die Blockabmessungen ändern sich je nach Blockinhalt (z. B. Textlänge, Vorhandensein oder Nichtvorhandensein von Schaltflächen) und Bildschirmauflösung des Geräts.
Sie können ein Hintergrundbild auf eine der folgenden Arten in einem Block platzieren:
- Eingepasst – Das Seitenverhältnis des Bilds wird beibehalten und die Höhe an den Block angepasst.
- Vollbild – Das Bild erstreckt sich über die gesamte Breite des Blocks und wird ggf. oben und unten abgeschnitten, wenn es die Höhe des Blocks überschreitet.
- Feststehend – Das Bild wird gestreckt, um es an den Block anzupassen, ohne das Seitenverhältnis beizubehalten.
Die empfohlene Breite für ein benutzerdefiniertes Hintergrundbild im Block ist 1920 px. Bestimmen Sie das geeignete Seitenverhältnis, nachdem Sie den erforderlichen Inhalt dem Block hinzugefügt haben.
Maximal zulässige Bildgröße: 10 MB.
Unterstützte Formate: GIF, PNG, JPEG, ICO, WEBP.
Eine große Anzahl von Bereichen verschlechtert womöglich die Bildqualität.
Zusätzlich zum benutzerdefinierten Hintergrund können Sie im Site Builder den Blöcken Bilder hinzufügen. Die empfohlenen Bildgrößen für die Desktop-Version bei einer Bildschirmauflösung von 1200 px finden Sie in den Blockbeschreibungen unten.
Header
Block im Header der Website. Im Header werden Benutzerinformationen angezeigt, außerdem enthält er Elemente für Navigation auf der Website. Sie können den Block fixieren, so dass er jederzeit auf dem Bildschirm sichtbar bleibt, wenn man durch die Website scrollt.
Hauptmerkmale:
- Hinzufügen von Schaltflächen für die Navigation, den Kauf oder den Wechsel zu anderen Seiten.
- Hinzufügen eines Schalters zum Umschalten der Sprache.
- Einrichten einer Authentifizierungsschaltfläche auf der Website.
- Anzeige von Informationen über den authentifizierten Nutzer.
| Bildtyp | Empfohlene Größe |
|---|---|
| Logo in der Vorlage “Einzelne Spielseite” | 120 x 40 px |
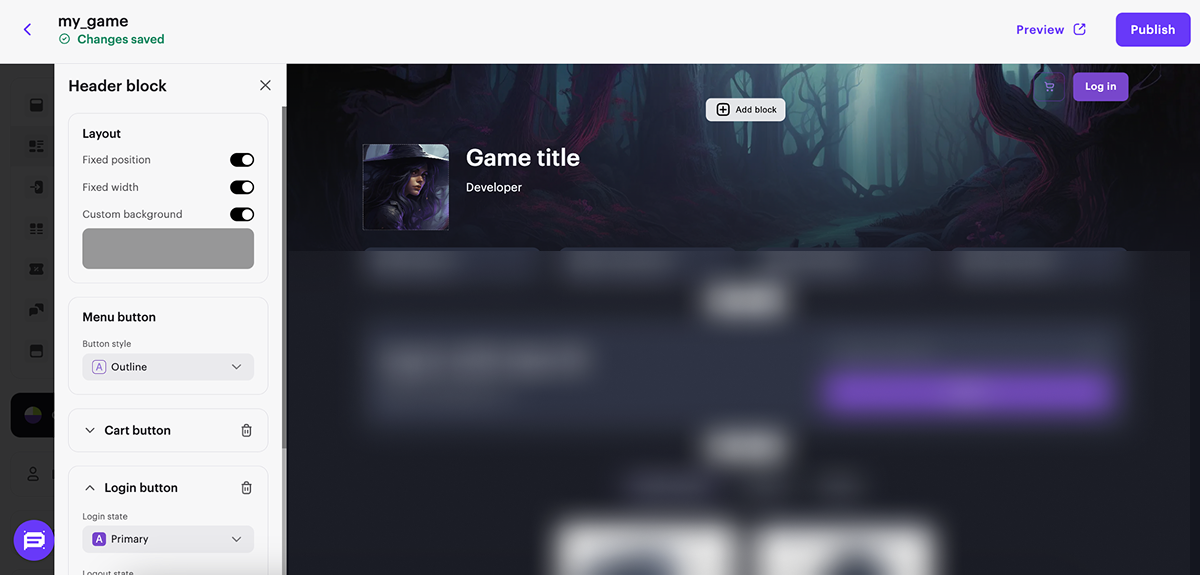
Aufmacher-Block in der "Single game page"-Vorlage
Block mit Informationen über das auf der Website zum Kauf angebotene Spiel.
Hauptmerkmale:
- Text-Layout ist anpassbar.
- Anzeige von Spielinfos: Titel, Entwickler.
- Anzeige der Distributionsplattformen.
- Individuelle Inhalte lassen sich mit Tags versehen.
- Schaltflächen sind konfigurierbar:
- Video abspielen
- Zu einem Block scrollen
- Zu einem Link weiterleiten
- Artikel kaufen
- Schaltflächenstil ist anpassbar.
| Bildtyp | Empfohlene Größe |
|---|---|
| Benutzerdefiniertes Plattform-Icon | 24 x 24 px |
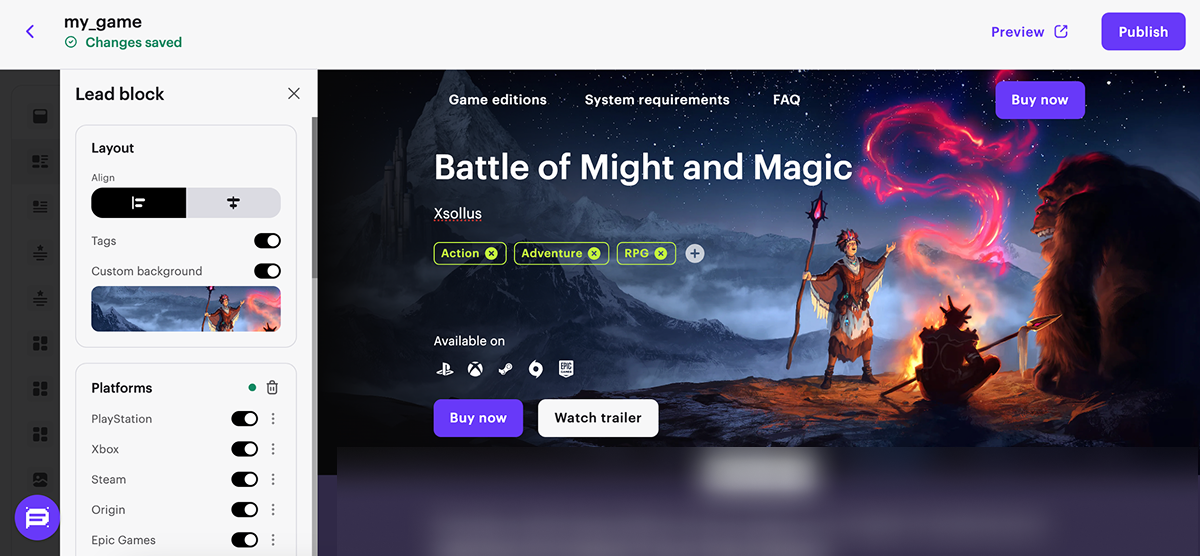
Aufmacher-Block in der Vorlage "Web Shop"
Block mit Informationen über die Website.
Hauptmerkmale:
- Anpassung der Spielinformationen: Symbol, Titel, Entwickler.
- Anpassung der Karten durch Ergänzung von Beschreibungen der Website-Funktionen.
| Bildtyp | Empfohlene Größe |
|---|---|
| Spiellogo | 120 x 120 px |
| Karten-Icon | 18 x 18 px |
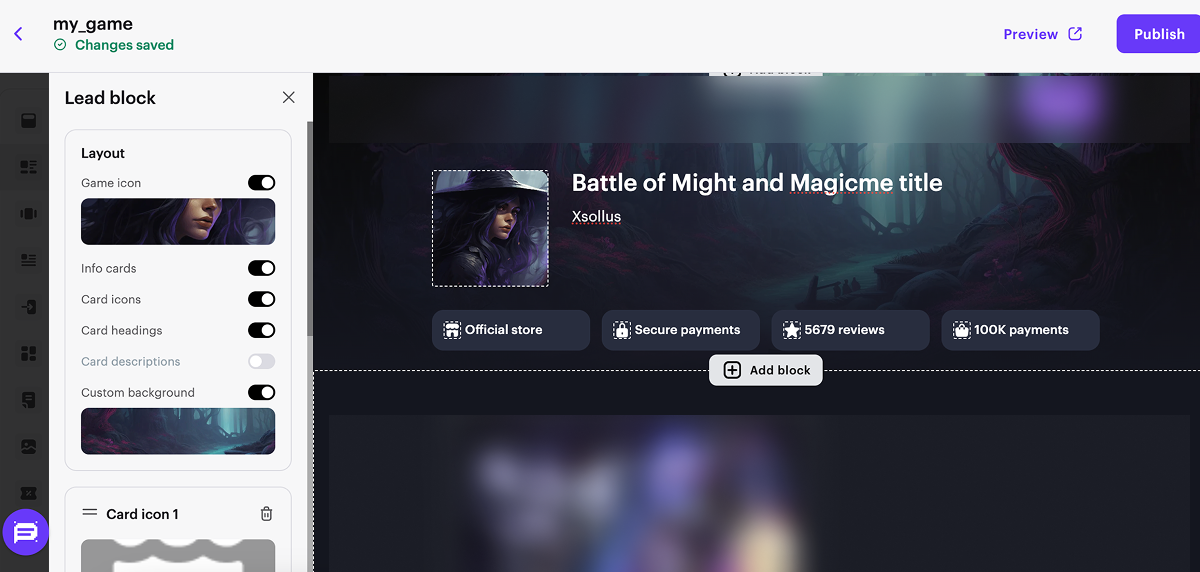
Call-to-Action
Der Block lenkt die Aufmerksamkeit der Nutzer auf wichtige Aktionen auf der Website.
Hauptmerkmale:
- Feld für die Eingabe der E-Mail-Adresse des Nutzers zum Abonnieren von Neuigkeiten rund um das Spiel.
- Hinzufügen einer Schaltfläche für den Kauf eines Artikels, Links für die Weiterleitung zu Google Play bzw. zum App Store oder zu einer anderen Website.
- Anzeige von Plattformlogos, auf die der Nutzer klicken kann, um zu Ihrer Seite auf dieser Plattform zu gelangen.
- Lightbox mit einem YouTube-/Vimeo-Video.
| Bildtyp | Empfohlene Größe |
|---|---|
| Hauptbild | 784 x 280 px |
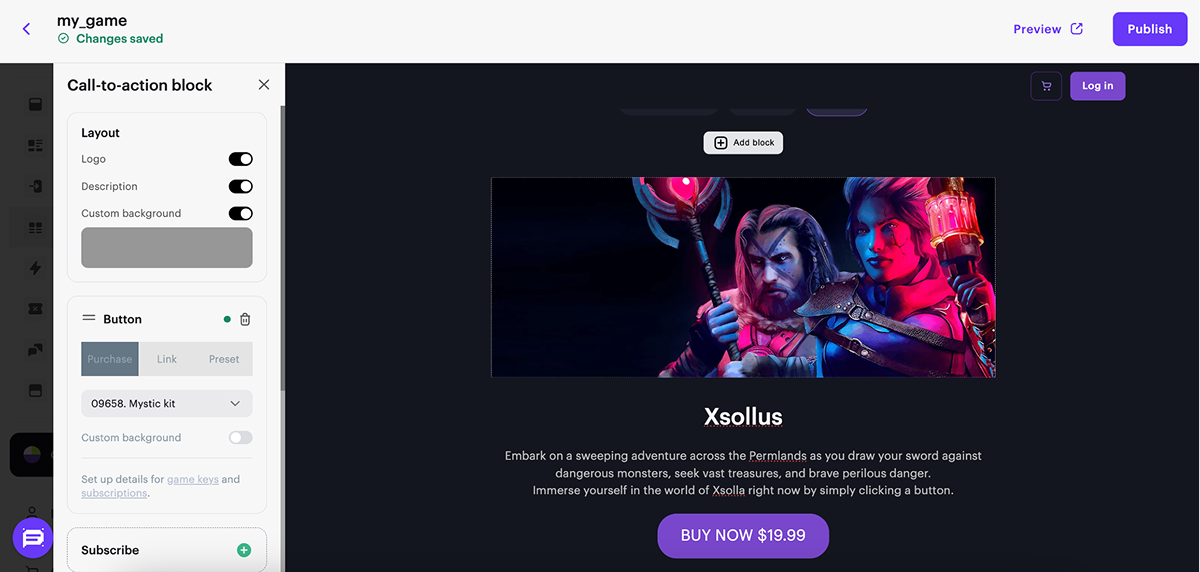
Fast Login
Der Block Fast Login bietet Nutzern eine weitere Möglichkeit, sich auf der Website zu authentifizieren. Das Erscheinungsbild des Blocks und dessen Funktionen hängen von der ausgewählten Authentifizierungsmethode ab.
Ist für die Website die Option Authentifizierung über Benutzer-ID konfiguriert, wird im Block Fast Login ein Feld für die Eingabe der ID und eine Anmeldeschaltfläche angezeigt.
Hauptmerkmale:
- Benutzerauthentifizierung ohne Umweg über das Modalfenster.
- Einrichtung des Blockinhalts. Folgende Abschnitte können Sie aktivieren und konfigurieren:
- Titel
- Beschreibung
- Anweisungen zum Auffinden der Benutzer-ID
- Benutzerdefinierter Hintergrund
| Bildtyp | Empfohlene Größe |
|---|---|
| Bild in der Anleitung für das Auffinden der Benutzer-ID | 320 x 144 px |
| Benutzerdefinierter Hintergrund | 688 x 152 px |

Ist die Option Authentifizierung über Xsolla Login für die Website konfiguriert, wird im Block Fast Login eine zusätzliche Schaltfläche angezeigt, die zur Autorisierung auffordert. Wenn man auf die Schaltfläche klickt, öffnet sich ein Modalfenster, in dem sich der Nutzer über eine der in Xsolla Login konfigurierten Methoden autorisieren kann.
Hauptmerkmale:
- Text der Autorisierungsschaltfläche bearbeitbar
- benutzerdefinierter Hintergrund festlegbar

Galerie
Block mit Bildern, Screenshots und Videos, um das Interesse der Nutzer am Spiel zu wecken.
Hauptmerkmale:
- Bilder und Videos in einer Slideshow darstellbar.
- YouTube-Videos auf der Landing-Page abspielbar.
- Slideshow zur Anzeige einzelner Inhalte.
- Vorschau des vorherigen oder nächsten Bildes oder Videos in der Slideshow.
- Pfeile zur Navigation durch die Slideshow.
| Bildtyp | Empfohlene Größe |
|---|---|
| Bild in der Slideshow | 1068 x 600 px |
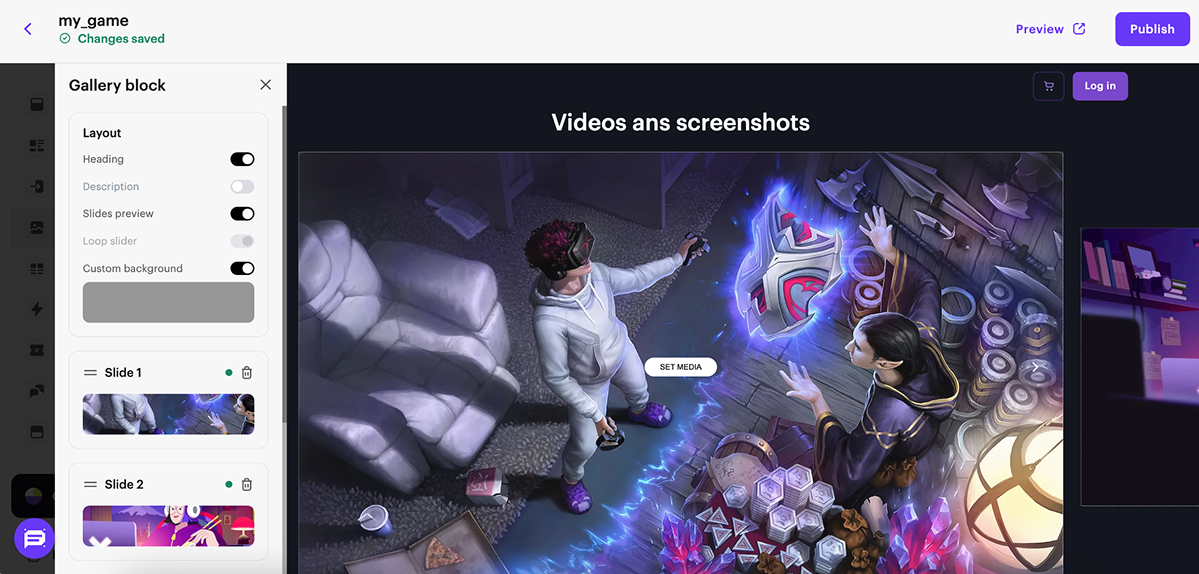
Neuigkeiten
Block für die Veröffentlichung von Artikeln auf Ihrer Website.
Hauptmerkmale:
- Artikel, Ankündigungen, Patch Notes veröffentlichen
- Artikel nach Kategorien gruppieren und Kategorien als Registerkarten anzeigen
| Bildtyp | Empfohlene Größe |
|---|---|
| Hauptbild | 680 x 382 px |
| Seitenverhältnis | 16:9 |
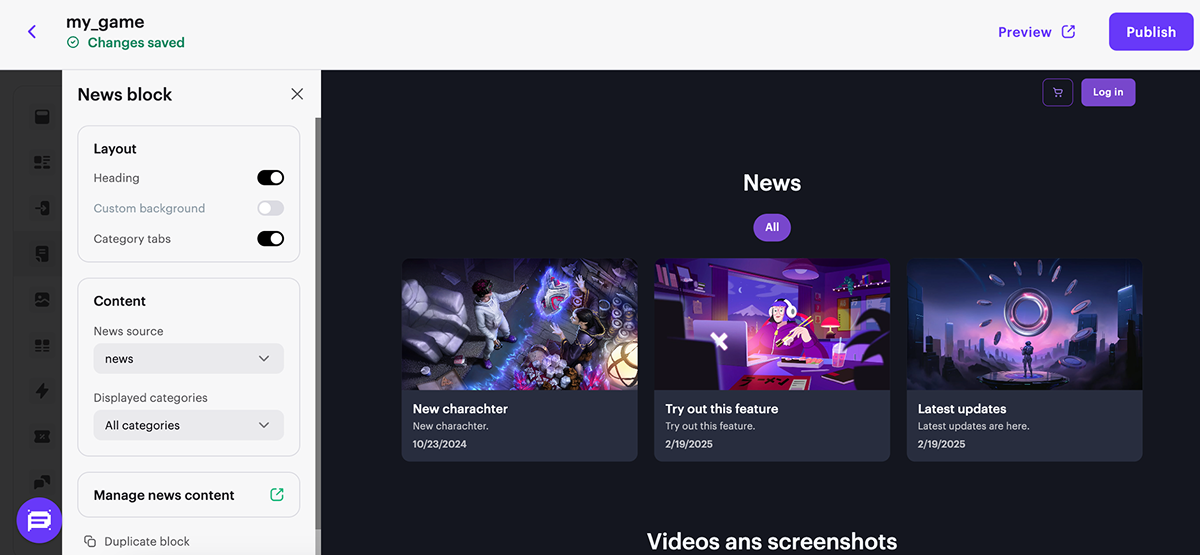
Karten
Universeller Block für die Anzeige von Spiel- oder Shopinformationen. In diesem Block können Sie Karten mit beliebigen Inhalten platzieren.
Hauptmerkmale:
- Karten mit Texten, Bildern und Schaltflächen hinzufügbar
- Schaltflächen sind konfigurierbar:
- Video abspielen
- Zu einem Block scrollen
- Zu einem Link weiterleiten
- Artikel kaufen
- Kartengröße und Position der Kartenelemente sind anpassbar
- Raster-Layout der Karten ist anpassbar
- Inhalte auf den Karten sind ausrichtbar
Für den Karten-Block gibt es keine empfohlene Bildgröße, da Sie das Seitenverhältnis der Karte und des Bilds selbst anpassen können.
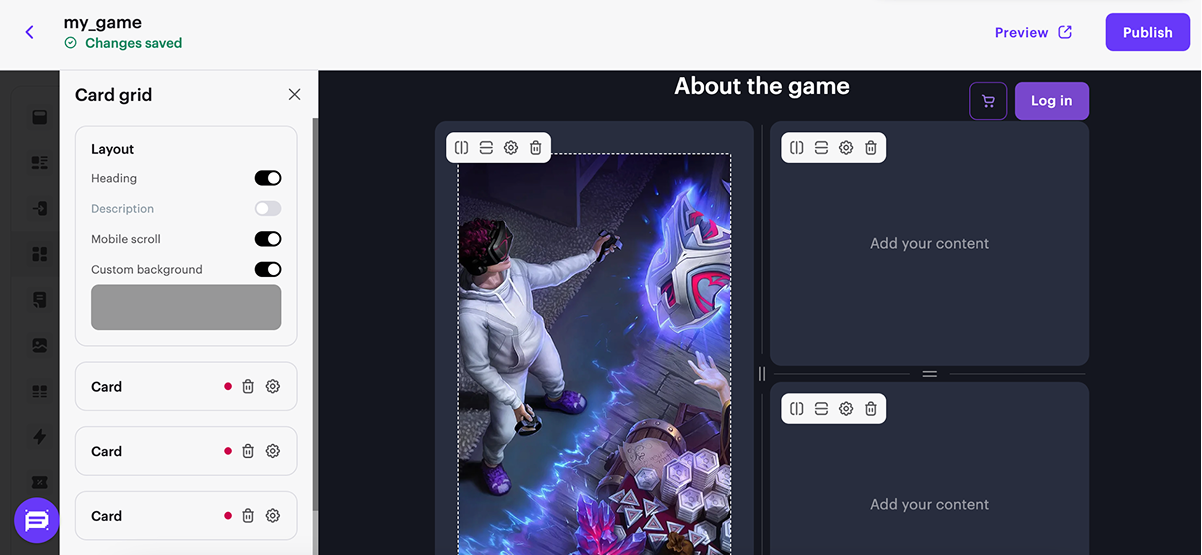
Promo-Slider
Block mit einer Galerie mit Spielbannern, Spieltiteln und Beschreibungen.
Hauptmerkmale:
- Hinzufügen einer Schaltfläche für den Kauf eines Artikels, Links für die Weiterleitung zu Google Play bzw. zum App Store oder zu einer anderen Website.
- Endlosschleife beim Scrollen durch Slideshows.
- Anzeige von Navigationspfeilen für Spiele.
- Feld für die Eingabe der E-Mail-Adresse des Nutzers zum Abonnieren von Neuigkeiten rund um das Spiel.
- Anzeige von Links, die auf Ihrer Website bei verschiedenen Plattformen verweisen.
| Bildtyp | Empfohlene Größe |
|---|---|
| Bild in der Slideshow | 374 x 170 px |

Beschreibung
Block mit Spielbeschreibung und Bildern.
Hauptmerkmale:
- Anzeige von Bildern und Textbeschreibungen.
- Zwei Layout-Optionen für Bilder und Text: horizontal und vertikal.
- Vergrößern des Bildes oder Weiterleitung zu einem Link durch Anklicken des Bildes.
| Bildtyp | Empfohlene Größe |
|---|---|
| Bild im Block-Ansichtsstil “Horizontal” | 383 x 280 px |
| Bild im Block-Ansichtsstil “Vertikal” | 784 x 280 px |
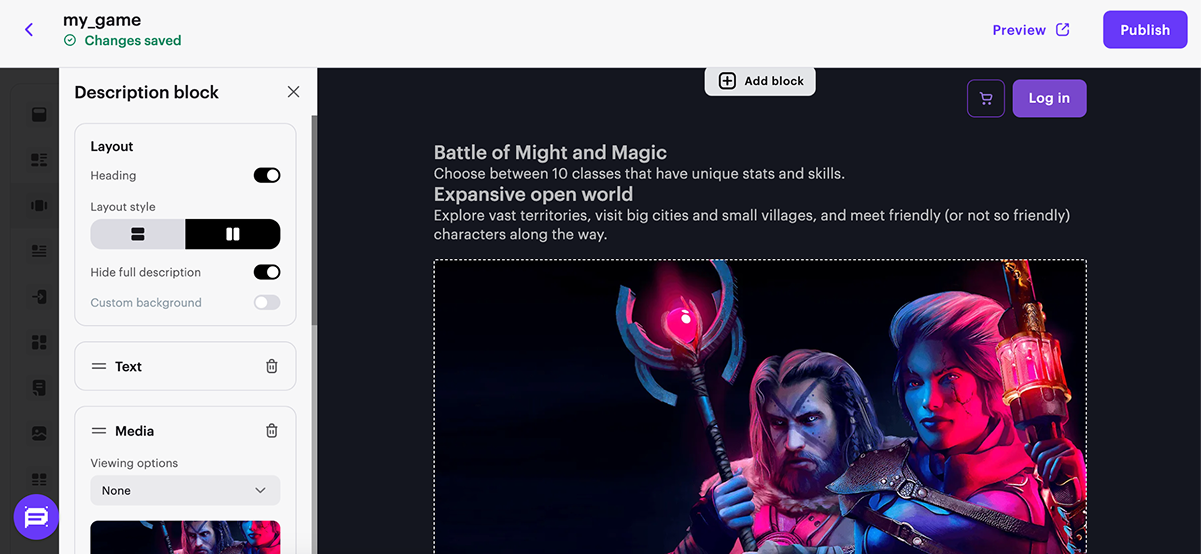
Promocodes
Block für das Einlösen von Promocodes und Gutscheinen auf der Website.
Hauptmerkmale:
- Einlösen von Promocodes durch den Nutzer, um beim Kauf Boni zu erhalten.
- Einlösen von Gutscheinen für den sofortigen Erhalt von Belohnungen.
- Hinzufügen von benutzerdefiniertem JS-Code, um die Möglichkeiten des Blocks zu erweitern.

Spiel-Editions
Der Block ermöglicht es, detaillierte Informationen über ein Spiel anzuzeigen und die Features der einzelnen Editions zu präsentieren.
Hauptmerkmale:
- Stilvorlagen für Bundles und individuelle Stile.
- Layout von Elementen (Schaltflächen, Titel und Beschreibungen) ist anpassbar.
- Liste der Vorteile für jede einzelne Edition des Spiels ist konfigurierbar.
- Vorteilhaftestes Paket lässt sich hervorheben – Sie können eine Edition als empfehlenswert kennzeichnen.
| Bildtyp | Empfohlene Größe |
|---|---|
| Bild im Block-Ansichtsstil “Horizontal” | 340 x 170 px |
| Bild im Block-Ansichtsstil “Vertikal” | 336 x 354 px |
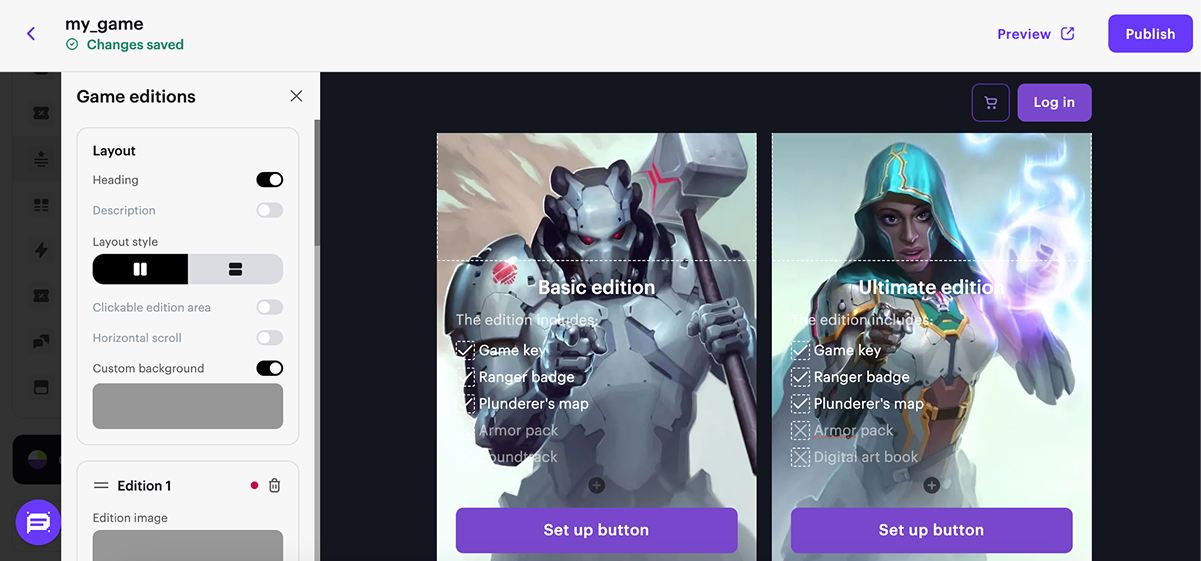
Online-Shop
Block für den Verkauf von Spielschlüsseln (ausgenommen die Vorlage “Web Shop”), virtuellen Gegenständen, Bundles und virtuellen Währungspaketen.
Hauptmerkmale:
- Verkauf von Ingame-Items und Spielschlüsseln.
- Anzeige aller Artikelinformationen: Preise, Werbeaktionen, Namen, Beschreibungen, Bilder, Bundle-Inhalte, Kauflimits.
- Vier Artikelkartenstile.
- Registerkarten zur Unterteilung von Artikeltypen.
- Anpassung von Block- und Registerkartentiteln.
- Vorschau von Demo-Artikeln.
- Horizontales Scrollen auf Mobilgeräten.
- Zusätzliche Schaltfläche für die Authentifizierung.
| Bildtyp | Empfohlene Größe |
|---|---|
| Vertikales Artikelkartenlayout | 249 x 232 px |
| Horizontales Artikelkartenlayout | 120 x 150 px |
| Großes Artikelkartenlayout | 522 x 300 px |
| Artikelkartenlayout “Empfohlen” | Bei Angeboten mit einem Artikel: 460 x 320 px. Bei Angeboten mit mehreren Artikeln (z. B. Bundles und Artikel mit Boni):
Wenn ein Artikel, der in einem Bundle enthalten ist oder als Bonus angeboten wird, auch separat erhältlich ist, sollte das Bild eine Größe von 460 x 320 px aufweisen. |
| Benutzerdefinierter Hintergrund für das Artikelkartenlayout “Empfohlen” | 688 x 290 px |

Belohnungssystem
Der Block für das Belohnungssystem. Er bietet die Möglichkeit, beim Kauf Wertpunkte zu erhalten, diese zu speichern und Belohnungsketten zu vervollständigen. Die Wertpunkte werden nicht ausgegeben, wenn man eine Belohnung erhält.
Hauptmerkmale:
- Auswahl einer im In-Game Store konfigurierten Belohnungskette.
- Erweiterung der Funktionen des Blocks, z. B. Text, eine Schaltfläche oder ein Bild mit JS-Code hinzufügen.
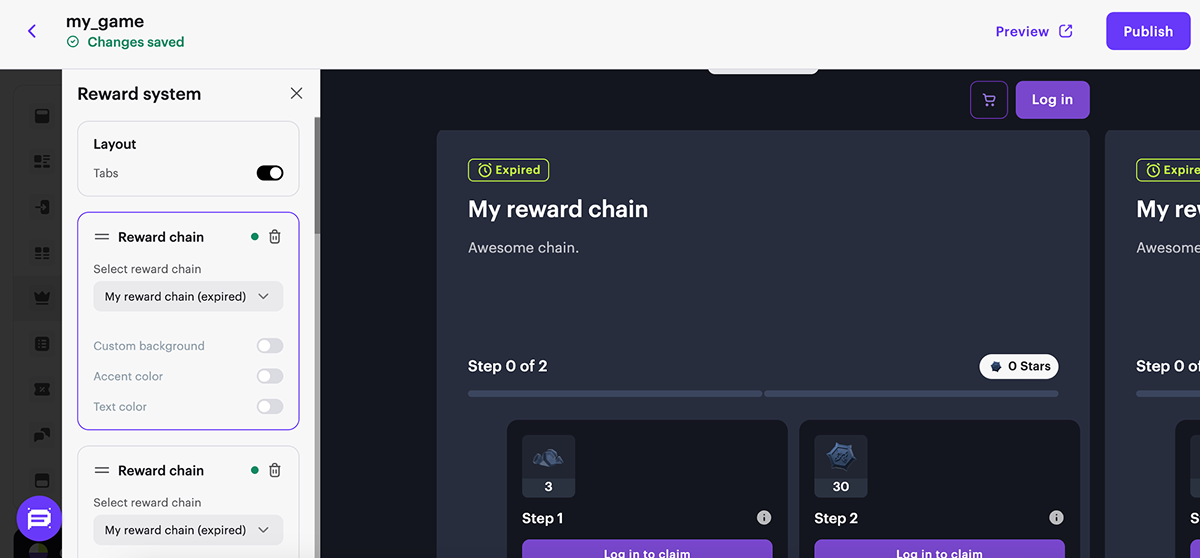
Angebotskette
Block zum Hinzufügen einer im Kundenportal konfigurierten Angebotskette. Der Nutzer erhält den Artikel entweder kostenlos oder gegen echte Währung. Anschließend wird das nächste Angebot in der Kette freigeschaltet. Angebote können kostenlos oder kostenpflichtig sein.
Verhalten auf der Seite:
- Angebote werden als horizontale Slideshow in Artikelkarten angezeigt.
- Ein Angebot hat einen der folgenden Status:
- Gesichert – der Artikel wurde gekauft oder kostenlos in Anspruch genommen.
- Verfügbar – der Artikel kann gekauft oder kostenlos in Anspruch genommen werden.
- Gesperrt – der Artikel ist noch nicht verfügbar, da der vorherige noch nicht in Anspruch genommen oder gekauft wurde.
- Ein Angebot hat einen der folgenden Preistypen:
- Kostenlos – der Artikel kann kostenlos gesichert werden.
- X,XX $ – der Artikel ist käuflich erhältlich.
- Das verfügbare Angebot ist hervorgehoben. Die Schaltfläche ist bei kostenlosen Angeboten mit Sichern bzw. bei kostenpflichtigen Angebote mit X,XX $ beschriftet.
- Wenn der Nutzer auf der aktiven Angebotskarte auf die Schaltfläche klickt, wird eine entsprechende Aktion getriggert: entweder wird das Zahlungsportal geöffnet oder der Artikel kostenlos in Anspruch genommen.

Social-Media-Widgets
Block, über den die Nutzer zu den sozialen Netzwerken des Spiels gelangen.
Hauptmerkmale:
- Hinzufügen von Widgets für Facebook, Twitter, Discord und Twitch.
- Zwei Widget-Themes.
- Dunkles oder helles Theme für Twitter und Discord.
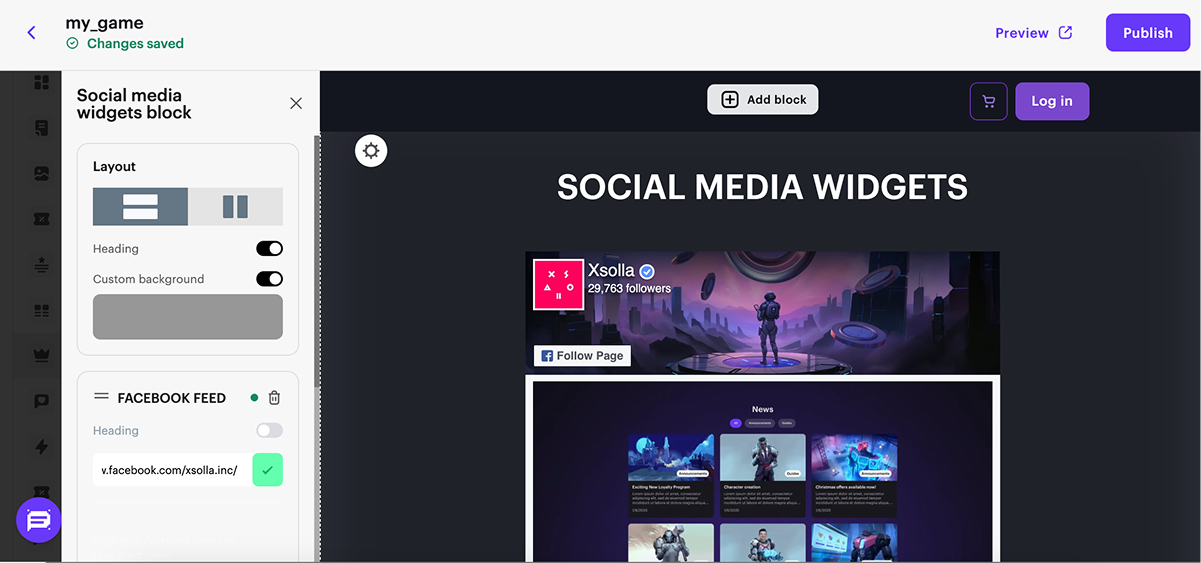
FAQs
Block mit Antworten auf häufig gestellte Fragen zu Ihrem Spiel.
Hauptmerkmale:
- Vorgefertigte Antworten auf häufig gestellte Fragen, die für die meisten Shops ausreichend sind.
- Hinzufügen von benutzerdefiniertem JS-Code, um die Möglichkeiten des Blocks zu erweitern.

Benutzerdefinierter Code
Der Block ermöglicht es, benutzerdefinierten CSS-, JS- und HTML-Code auf der Website zu verwenden, um einzigartige Funktionen zu implementieren, die der Benutzeroberfläche fehlen.
Hauptmerkmale:
- Synchronisierung des benutzerdefinierten Codes über alle Sprachversionen der Website hinweg, ohne dass eine individuelle Migration erforderlich ist.
- Separate Registerkarten für CSS, HTML und JS innerhalb des Blocks.
- Integrierte Syntaxhervorhebung.
- Code-Miniaturansicht für eine einfache Navigation innerhalb des Blocks.

Systemvoraussetzungen
Block mit Informationen zu den minimalen und empfohlenen Systemanforderungen des Spiels auf verschiedenen Plattformen.
Hauptmerkmale:
- Zwei Anzeigeoptionen:
- nur Mindestanforderungen
- Mindestanforderungen und empfohlene Anforderungen
- mehrere Registerkarten für verschiedene Plattformen
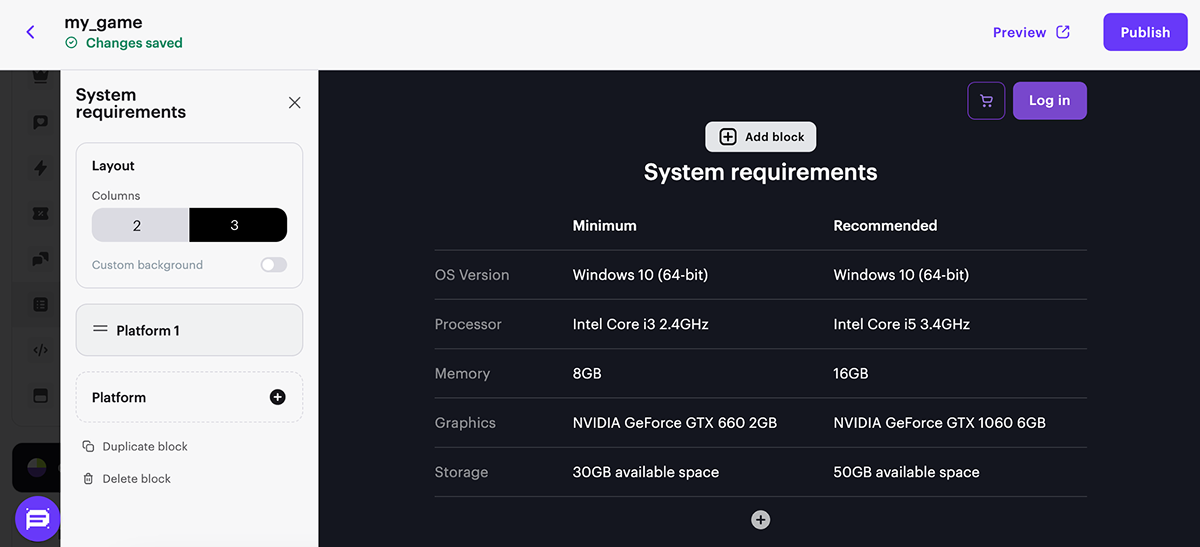
Subscriptions
Dieser Block gewährt Nutzern den Zugang zu einem Paket von Diensten unter bestimmten Bedingungen.
Hauptmerkmale:
- Festlegung von Symbolen für jede Abonnementkomponente.
- Festlegung eines Bildes für das Abo-Modell.
| Bildtyp | Empfohlene Größe |
|---|---|
| Abonnement-Feature-Icon | 34 x 36 px |
| Abo-Modell-Bild | 318 x 144 px |

Footer
Der Block befindet sich am Seitenende. Er enthält rechtliche Informationen und Datenschutzeinstellungen.
Hauptmerkmale:
- Auswahl des Blockstils: Spalten oder Zeilen.
- Hinzufügen eines Schalters zum Umschalten der Sprache.
- Hinzufügen einer Teilen-Schaltfläche, um den Website-Link in sozialen Netzwerken zu teilen.
- Anzeige von Altersbeschränkungen.
| Bildtyp | Empfohlene Größe |
|---|---|
| Spiellogo | 120 x 120 px |

Nützliche Links
Letztmalig aktualisiert: 31. Oktober 2025Haben Sie einen Tippfehler oder einen anderen Textfehler gefunden? Wählen Sie den Text aus und drücken Sie Strg+Eingabe.
